“Menu Iniciar: o retorno”. A saga protagonizada pela tradicional ferramenta da Microsoft alimenta ainda as mais calorosas das discussões. Fato é que a volta do Menu Iniciar como recurso nativo do Windows 10 não agradou somente a usuários que clamaram pelo resgate; novas funções de acesso rápido ao sistema e a aplicativos estão agora à disposição.
A ferramenta, que pretende ser a evolução da Tela Iniciar apresentada pelo Windows 8, conta com peculiaridades realmente interessantes: é possível, por exemplo, definir o tamanho das tiles (ícones que representam os programas) e montar “ladrilhos” personalizados facilmente. Estas não são, naturalmente, as únicas novidades que a versão de testes do sistema disponibilizou gratuitamente mundo afora (clique aqui e conheça outras 15 novas ferramentas).
Tecnologia, negócios e comportamento sob um olhar crítico.
Assine já o The BRIEF, a newsletter diária que te deixa por dentro de tudo
Aprenda a organizar sua Tela Iniciar e Menu Iniciar com estas dicas: reposicione os blocos, defina categorias para as tiles e aprenda a adicionar aplicativos à sua interface rápida.
Menu Iniciar e Tela Iniciar
A Tela Iniciar ou Tela Inicial pode ser acessada de duas formas: ativação do modo Continuum ou uso botão de maximização do Menu Iniciar. A Tela Iniciar ocupa todo o espaço da tela e exibe todos os aplicativos organizados em categorias como Explore Windows e Everyday apps – o título de cada seção pode ser editado neste modo.

O Menu Iniciar, por sua vez, é o velho bom amigo dos clientes da Microsoft. Ao clicar sobre o botão do Windows, a interface de acesso às partições do computador e aos principais apps se abre – este recurso está também sujeito a personalização.
Ajuste o tamanho dos blocos
Abra o Menu Iniciar ou a Tela Iniciar e clique sobre uma tile qualquer com o botão direito do mouse. Selecione então a opção “Redimensionar” e escolha entre os tamanhos “Pequeno”, “Médio”, “Amplo” e “Grande”.
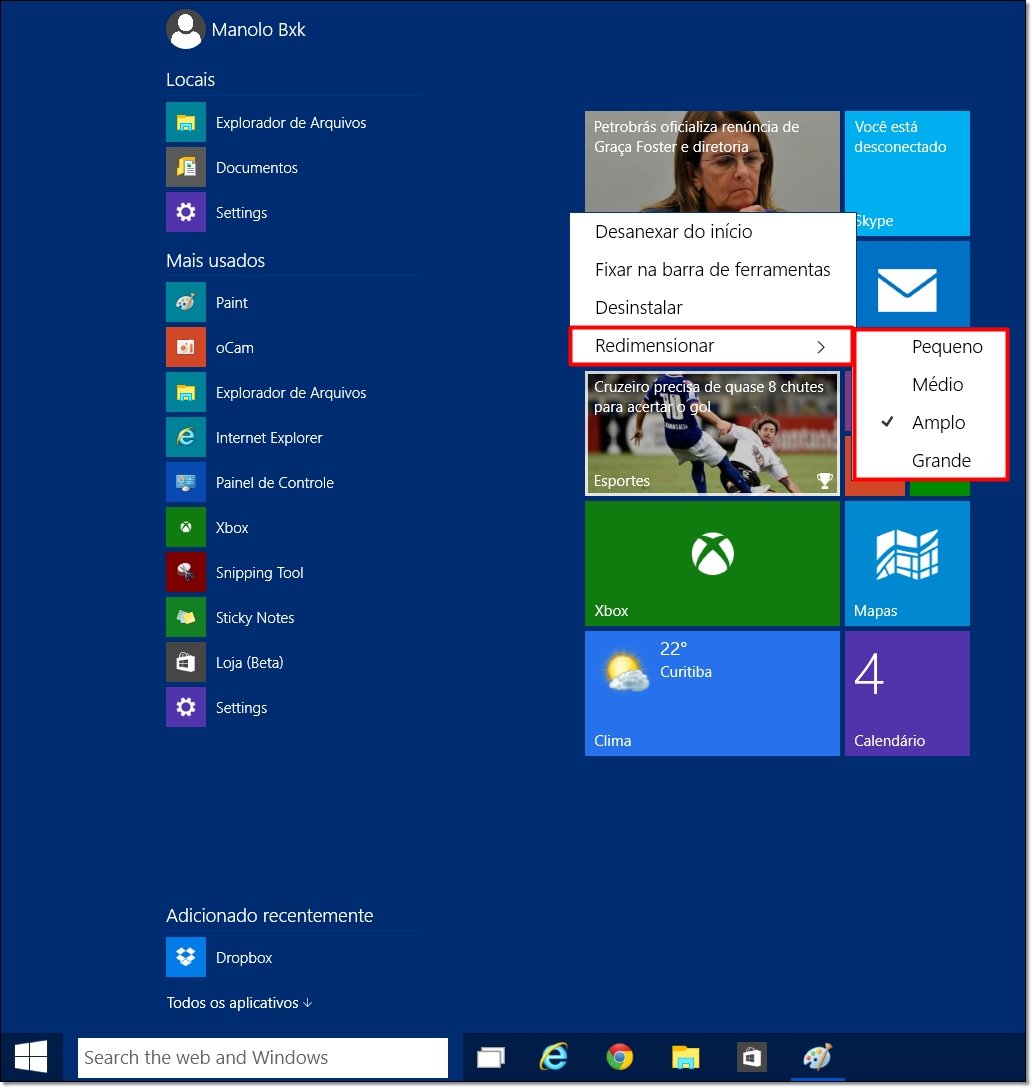
Reposicionamento e categorização de tiles
Clique e segure com o botão esquerdo do mouse sobre qualquer uma das tiles. Em seguida, mova o aplicativo para qualquer posição (monte o “Tetris” segundo suas preferências). Note que, se um bloco é movido para cima ou para baixo, um retângulo preto aparece; significa que uma categoria nova de apps pode ser criada.
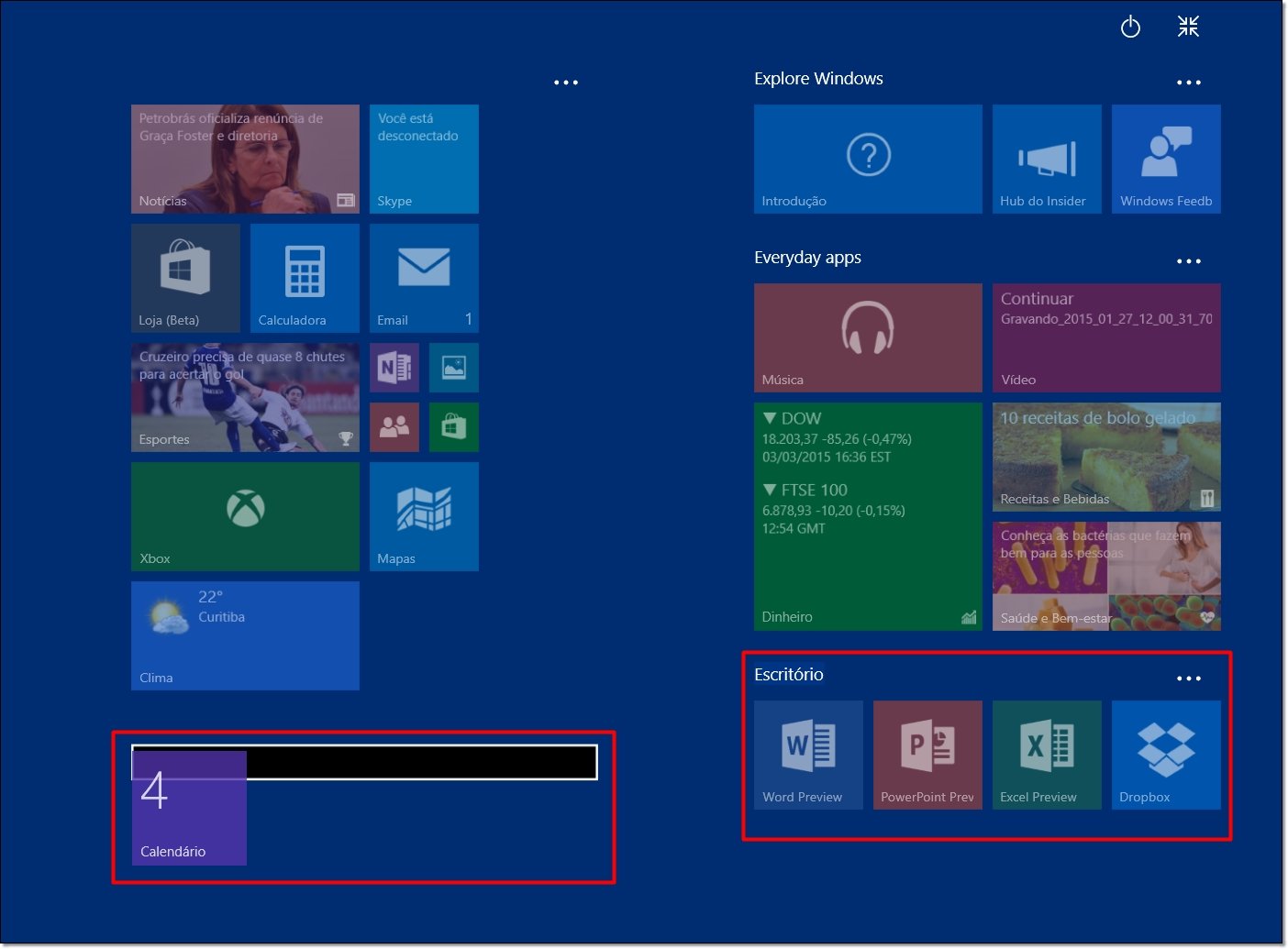
Dê um duplo clique sobre a sugestão feita pelo Windows e nomeie a seção. Em nosso caso, o título “Escritório” foi usado. Vale notar que a edição de texto pode ser feita também em divisões já salvas: a categoria “Explore Windows”, por exemplo, pode ter seu nome alterado.
Adicione programas à Tela Iniciar
Os aplicativos exibidos pela barra lateral esquerda podem ser adicionados à Tela Iniciar. Basta clicar com o botão direito do mouse sobre qualquer app e selecionar a opção “Fixar na Tela Inicial”. Uma vez inserido, o programa pode então ser movido para o Menu Iniciar – clique sobre a tile e arraste-a para a parte esquerda da tela para ter acesso rápido ao software.

Em “Todos os aplicativos”, todos os programas instalados em seu PC serão exibidos. Navegue pelos apps, que estão dispostos sob ordem alfabética, e repita a operação para adicionar as extensões à Tela Iniciar.
Seu jogo
Os ajustes admitidos pelos apps do Windows 10 possibilitam uma apurada personalização da Tela Iniciar e do Menu Iniciar. Vale destacar que os programas exibidos pelo Menu Iniciar têm o objetivo de deixar a navegação fluida – o gerenciamento dos softwares pode ser feito também por meio da Tela Iniciar.
O tamanho e a quantidade de blocos dispostos em uma ou outra interface são bastante particulares, pois dependem das necessidades dos usuários. Mas devemos reconhecer: quem já passou alguns apertados minutos marcando incontáveis pontos em Tetris certamente vai encontrar formas inteligentes de organizar seus apps.
Categorias




























