O Paint oferece um recurso muito interessante para remover o fundo de uma imagem, o que faz ser possível criar outras figuras sobrepondo apenas uma parte específica com um corte mais assertivo, sem a necessidade de recorrer a aplicativos pagos e com funcionalidades mais complexas.
Hoje, o TecMundo ensina a fazer o procedimento tanto no Paint convencional como no Paint 3D, que será removido em breve da pré-instalação do Windows 10. Confira:
Tecnologia, negócios e comportamento sob um olhar crítico.
Assine já o The BRIEF, a newsletter diária que te deixa por dentro de tudo
No Paint
1. Abra no Paint a imagem que você quer editar.
2. Clique no botão "Selecionar" e, em seguida, marque a opção "Seleção transparente".
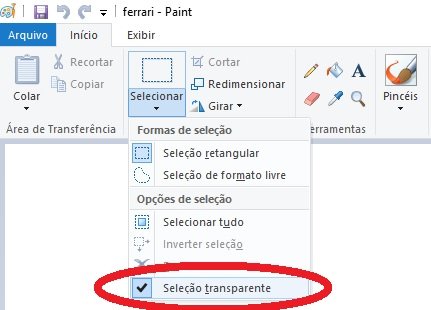 Escolha a opção "Seleção transparente" para remover o fundo da imagemFonte: Diego Borges / Reprodução
Escolha a opção "Seleção transparente" para remover o fundo da imagemFonte: Diego Borges / Reprodução
3. Selecione toda a imagem ou aperte as teclas "Ctrl+A".
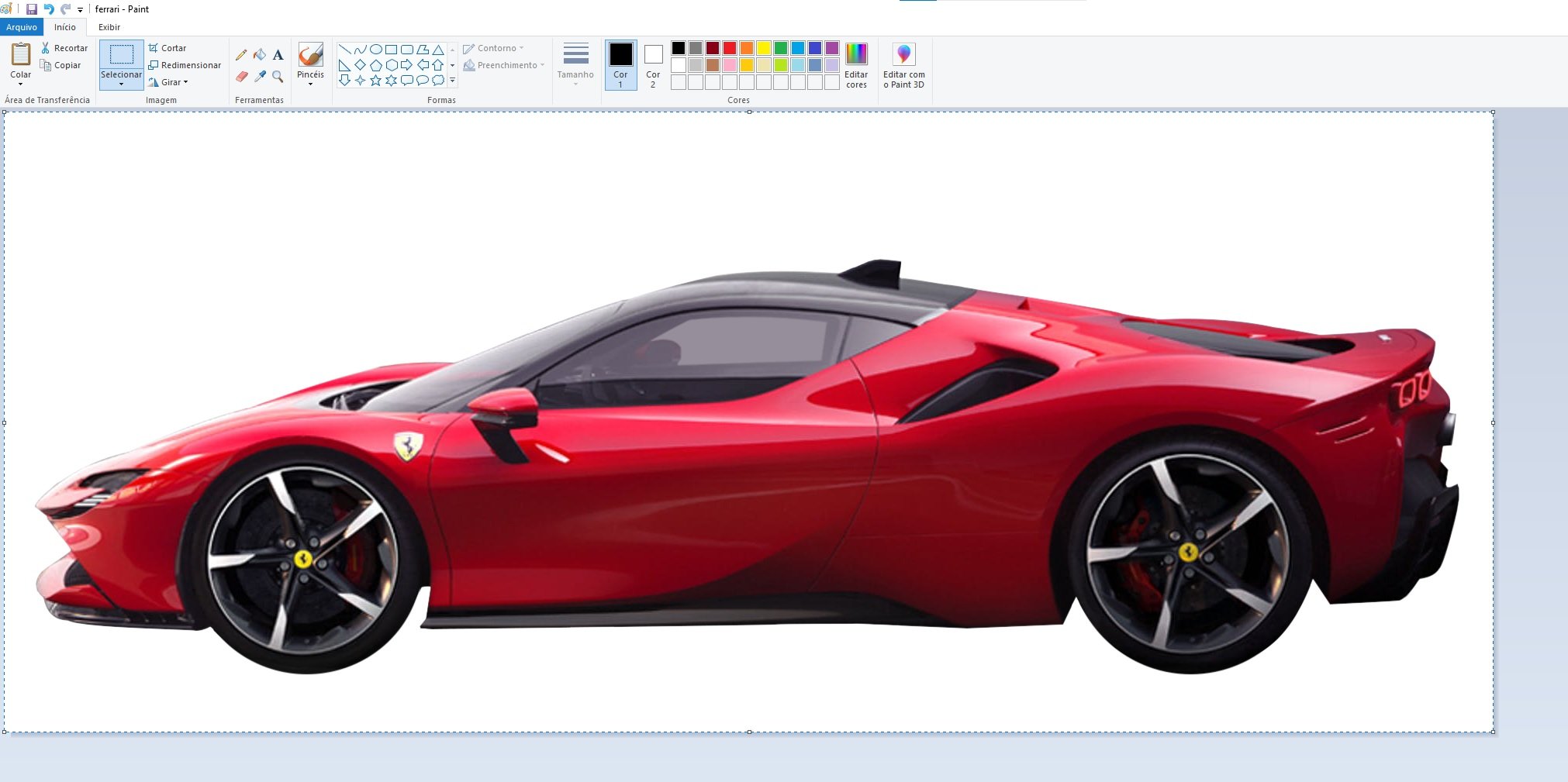 Selecione toda a imagem já com o fundo transparente.Fonte: Diego Borges / Reprodução
Selecione toda a imagem já com o fundo transparente.Fonte: Diego Borges / Reprodução
4. Copie a imagem com o comando "Copiar" ou com as teclas de atalho "Ctrl+C".
5. Então você pode exportar a foto para outro programa de edição, já com o fundo transparente. Para isso, basta abrir o programa e colar a imagem com o comando "Ctrl+V".
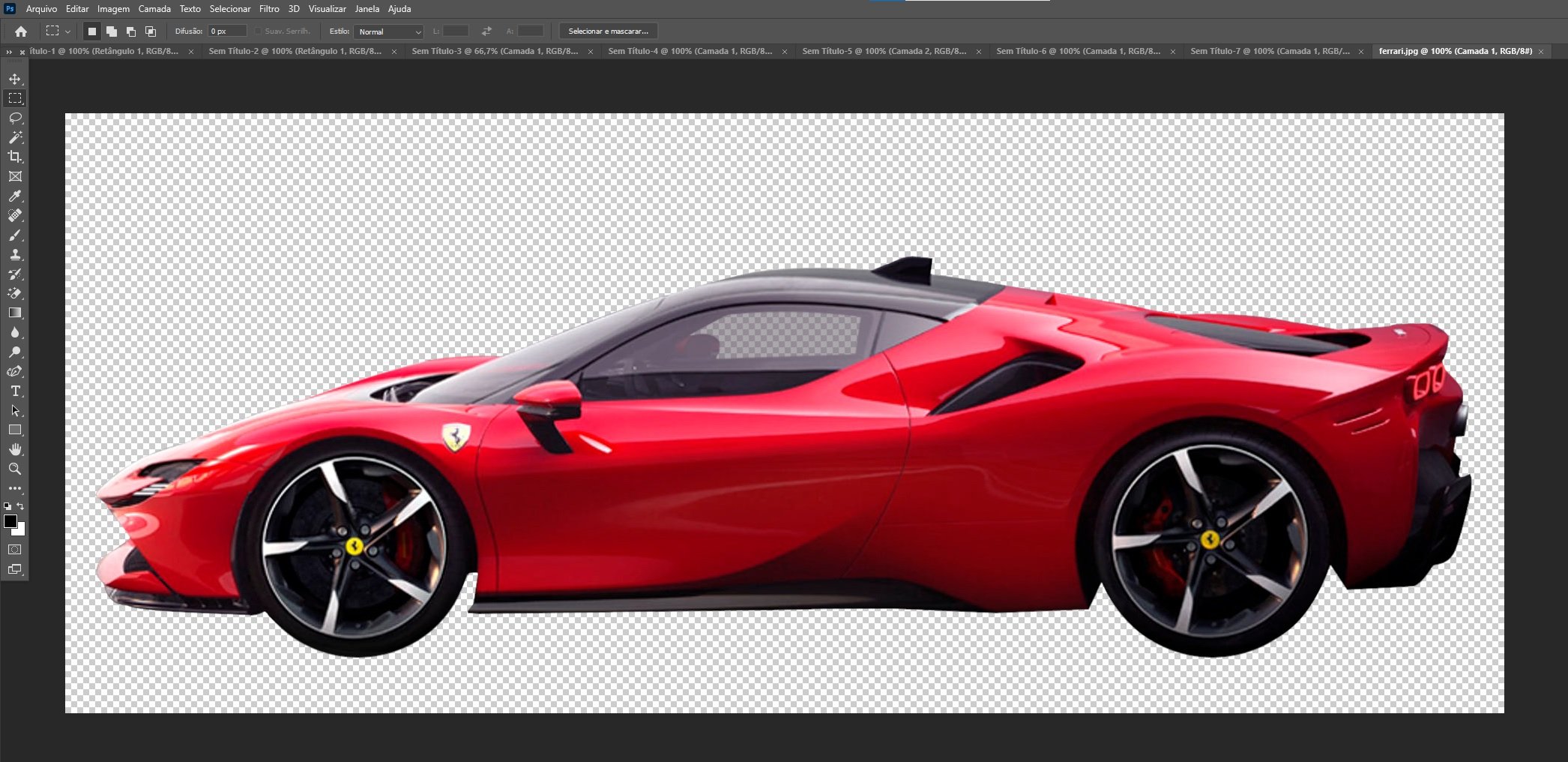 É possível exportar a foto com fundo transparente para outros programas de edição.Fonte: Diego Borges / Reprodução
É possível exportar a foto com fundo transparente para outros programas de edição.Fonte: Diego Borges / Reprodução
6. Caso deseje inserir a figura em um fundo já existente, basta abrir a imagem na qual quer inserir a figura e utilizar o comando "Colar" ou as teclas de atalho "Ctrl+V".
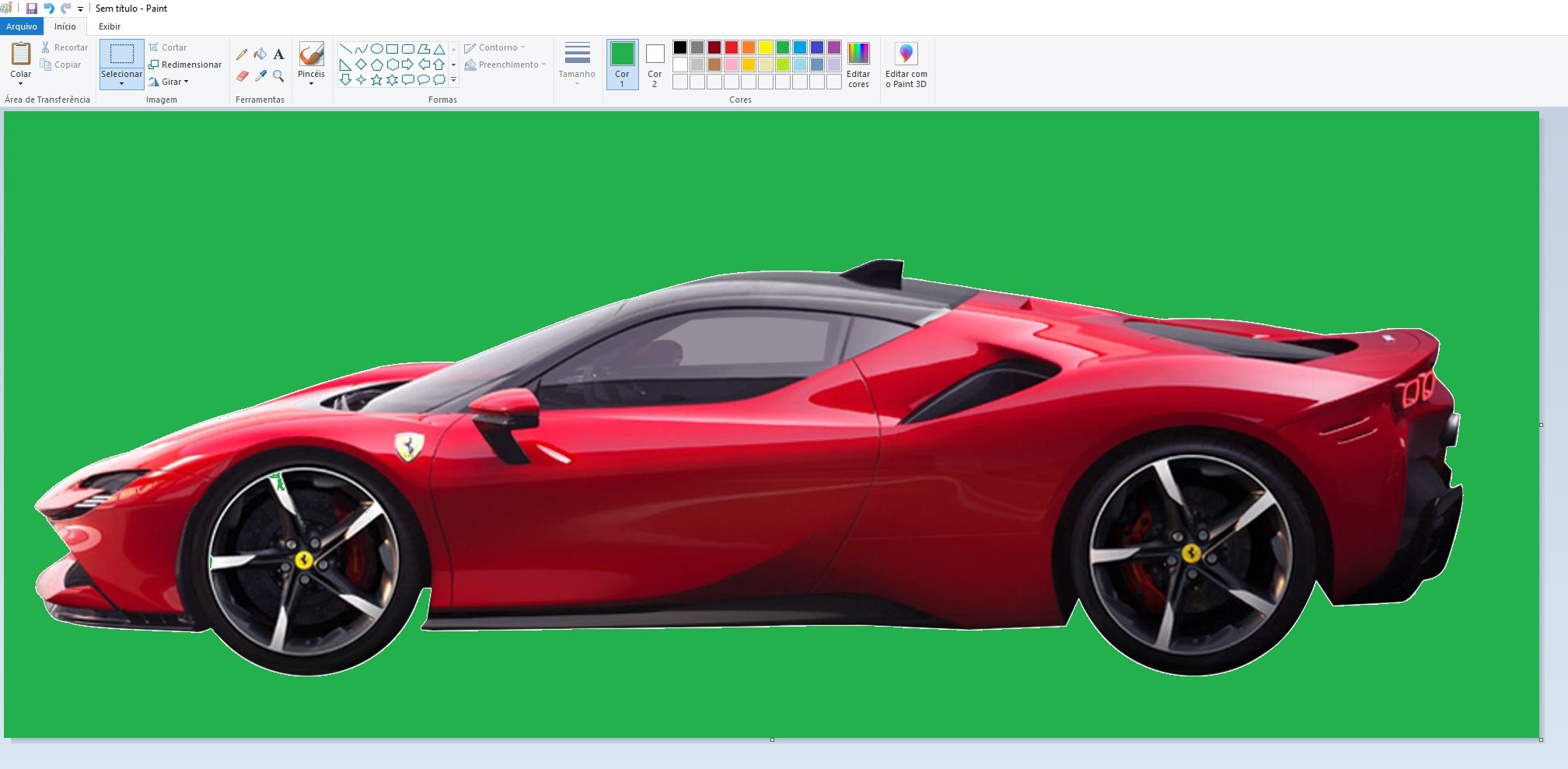 Caso já tenha um fundo no qual queira inserir a imagem, basta abri-la no Paint e colá-la por cima.Fonte: Diego Borges / Reprodução
Caso já tenha um fundo no qual queira inserir a imagem, basta abri-la no Paint e colá-la por cima.Fonte: Diego Borges / Reprodução
Paint 3D
1. Abra o Paint 3D e selecione a imagem que deseja editar no botão "Abrir".
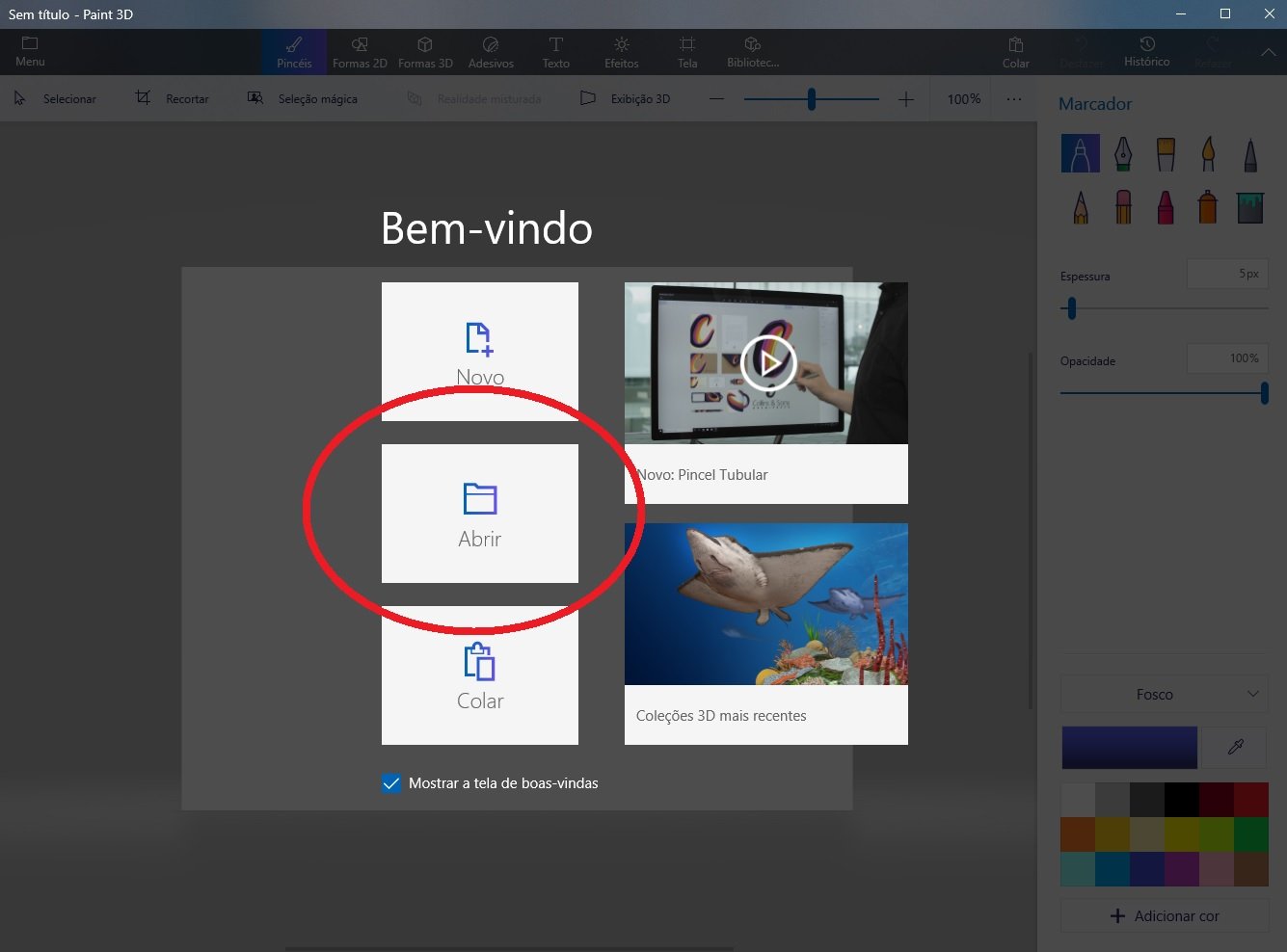 Abra no Paint 3D a imagem da qual você quer remover o fundo.Fonte: Diego Borges / Reprodução
Abra no Paint 3D a imagem da qual você quer remover o fundo.Fonte: Diego Borges / Reprodução
2. Com a imagem aberta, marque a opção "Seleção Mágica". Depois, redimensione a área da qual deseja remover o fundo e clique em "Avançar".
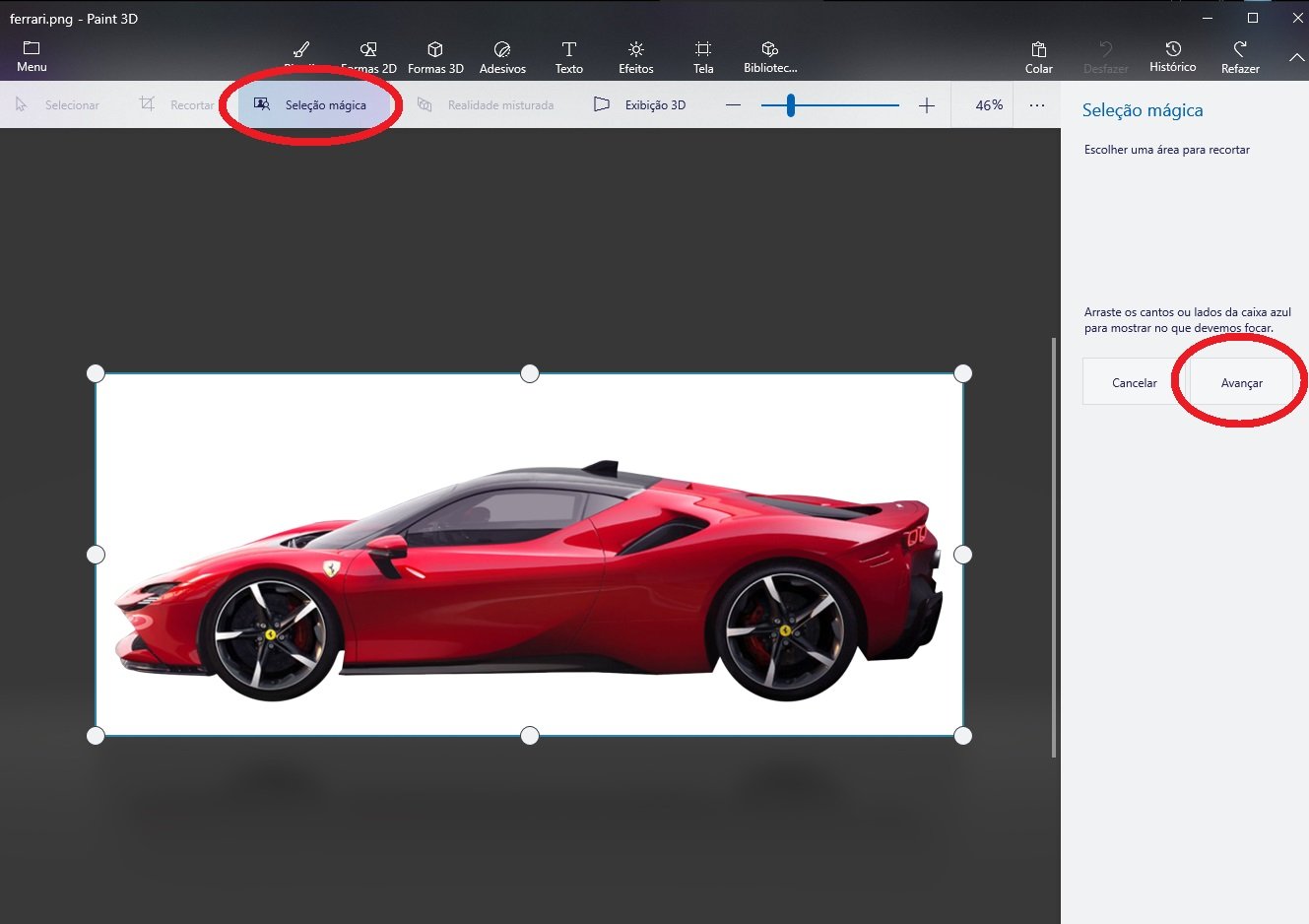 Selecione a área em que deseja realizar o corte do fundo.Fonte: Diego Borges / Reprodução
Selecione a área em que deseja realizar o corte do fundo.Fonte: Diego Borges / Reprodução
3. Serão mostradas as áreas que serão mantidas no corte. Caso algum pedaço da imagem tenha ficado de fora, clique no botão "Adicionar" e clique na área escura que deseja manter. Depois, clique no botão "Concluído".
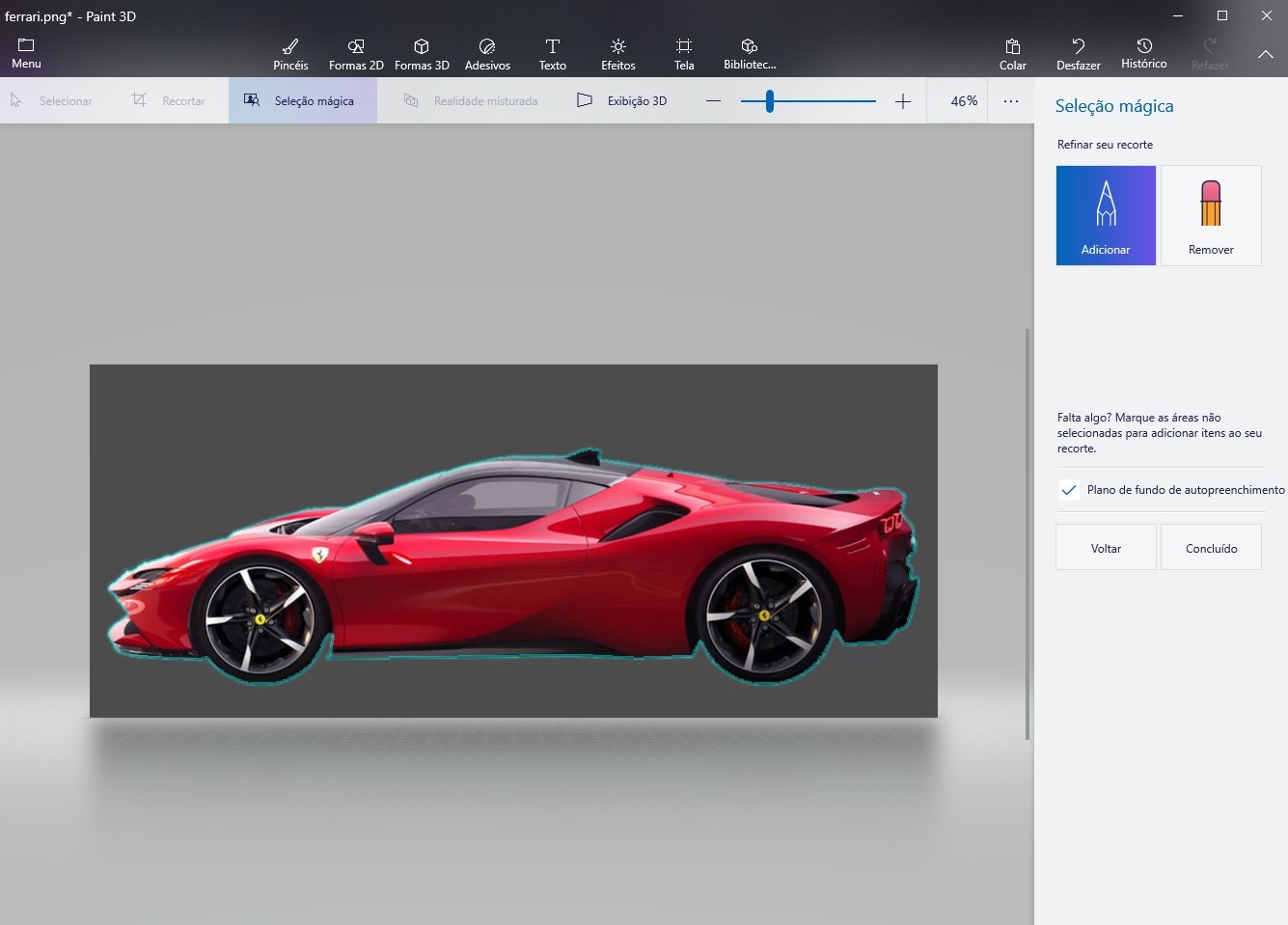 Confira se toda a imagem que ficará no corte está preenchida corretamente.Fonte: Diego Borges / Reprodução
Confira se toda a imagem que ficará no corte está preenchida corretamente.Fonte: Diego Borges / Reprodução
4. Em alguns instante o programa irá mostrar o resultado da imagem sem o fundo. Arraste a imagem para cima, depois selecione todo o fundo e aperte o botão "Delete" para removê-lo.
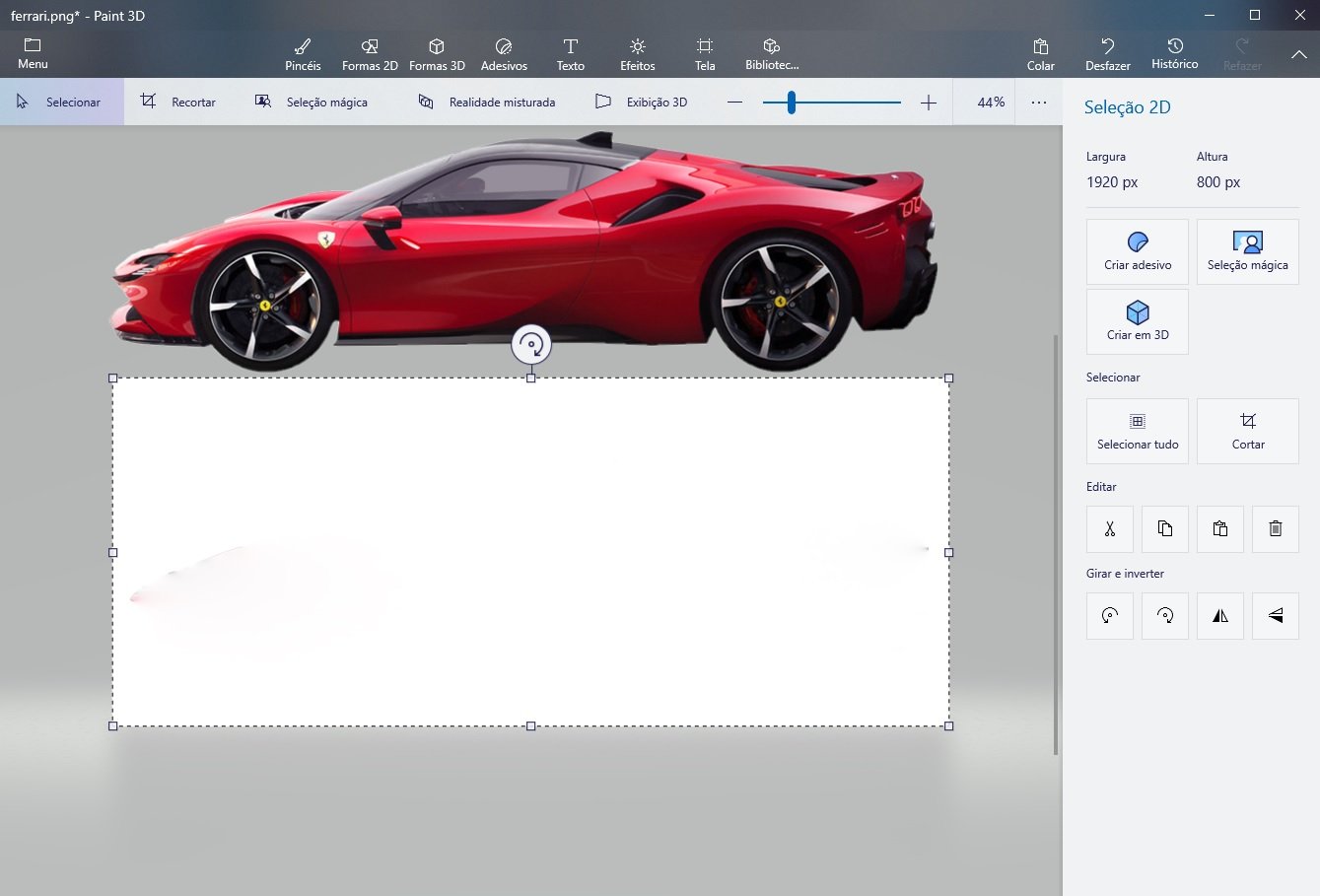 Arraste a imagem para cima e delete o fundo para que ele fique transparente.Fonte: Diego Borges / Reprodução
Arraste a imagem para cima e delete o fundo para que ele fique transparente.Fonte: Diego Borges / Reprodução
5. Acesse a opção "Tela" e marque "Tela transparente".
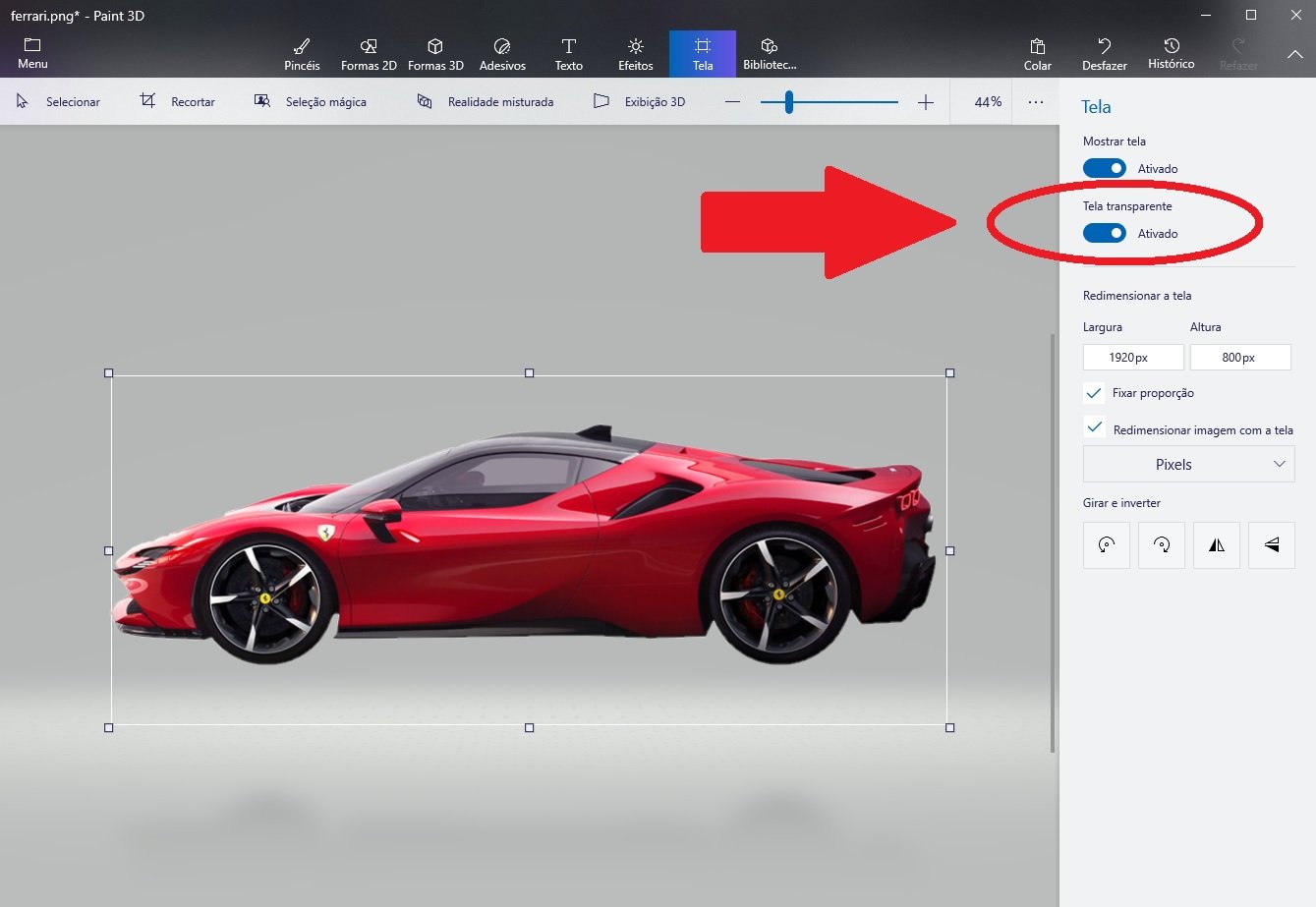 Marque a opção "Tela transparente" para a imagem ficar sem fundo.Fonte: Diego Borges / Reprodução
Marque a opção "Tela transparente" para a imagem ficar sem fundo.Fonte: Diego Borges / Reprodução
6. Depois, clique em "Selecionar" e marque a imagem. Em seguida, arraste-a para a tela e pronto. Basta salvar o arquivo como PNG para ter uma imagem com fundo transparente.
Caso você não tenha nenhum programa disponível, saiba que há sites que apagam o fundo de imagens de forma rápida e gratuita, seja de uma só ou de várias simultaneamente. Com o PicWish, você ainda consegue colocar um fundo novo e utilizar como preferir.
 Por Eduardo RodriguesFonte: Picwish
Por Eduardo RodriguesFonte: Picwish
E se você quiser trabalhar melhor uma imagem, há outros aplicativos com mais opções de edição, como o Befunky, do qual temos um tutorial que ensina como usá-lo.
Categorias


























