Personalizar o seu computador pode ser muito legal, principalmente porque através disso é possível deixar o visual muito mais interessante e com a sua cara, além de garantir mais personalidade e, de quebra, aumentar a produtividade.
Tecnologia, negócios e comportamento sob um olhar crítico.
Assine já o The BRIEF, a newsletter diária que te deixa por dentro de tudo
Nós selecionamos dez ferramentas incríveis que vão transformar a sua Área de trabalho completamente. Você vai poder adicionar recursos especiais e até mesmo organizar melhor a bagunça deixada pela grande quantidade de itens que todos nós adoramos deixar espalhados pelo Desktop.
1. Colorindo as pastas do Windows
Folder Colorizer
Que tal organizar melhor os seus arquivos dentro do computador, separando todo o conteúdo por pastas coloridas? Isso é possível com o Folder Colorizer.
A execução é muito simples. Depois de instalar o aplicativo, ele passa a residir no menu de contexto do Windows. Para colorir as pastas, clique sobre qualquer uma delas com o botão direito do mouse e selecione a opção “Colorize!”.
 (Fonte da imagem: Tecmundo)
(Fonte da imagem: Tecmundo)
Para voltar à cor original, clique em “Restore original color”.
Além de trazer algumas cores pré-definidas na memória, o Folder Colorizer também permite que você crie novas tonalidades de cor. Isso pode ser feito facilmente clicando em “Colors...”, dentro da função “Colorize”. Basta escolher a cor e adicioná-la à biblioteca.
2. Tenha mais de uma Área de trabalho
Dexpot
Está difícil de organizar a sua Área de trabalho? Tudo bem, com o Dexpot você pode criar até 20 desktops diferentes e dividir a sua bagunça para fazer com que ela pareça menor.
Mas a única vantagem não é essa. Quem trabalha com mais de um aplicativo simultaneamente, pode encontrar no Dexpot uma ótima maneira de ganhar mais produtividade.
Depois de instalar o programa, um ícone presente sobre o relógio do sistema mostra em qual Área de trabalho você está no momento. Para mudar, basta clicar sobre qualquer uma das outras.
 (Fonte da imagem: Tecmundo)
(Fonte da imagem: Tecmundo)
É possível personalizar independentemente cada uma delas; além de ficar tudo mais bonito, ajuda você a se organizar melhor. Para fazer isso, clique com o botão direito sobre o ícone do Dexpot na bandeja do sistema e depois em “Configurar Desktops”. Na tela que se abrir, faça as alterações desejadas e clique em “Aplicar”.
3. Separe os ícones da Área de trabalho por categorias
Fences
Caso criar mais de uma Área de trabalho não seja o ideal para organizar os seus arquivos, o Fences é uma ótima opção. O aplicativo cria uma espécie de “grade” no Desktop para que você possa separar facilmente todas as pastas, documentos, programas e atalhos espalhados por lá.
Começar a utilizar o Fences é muito fácil. Assim que você instala o aplicativo, ele oferece um guia com todos os passos necessários para que você inicie o processo de organização. Caso você seja mais meticuloso e queira configurar o conteúdo com precisão, clique com o botão direito na Área de trabalho e selecione a opção “configure Fences”.
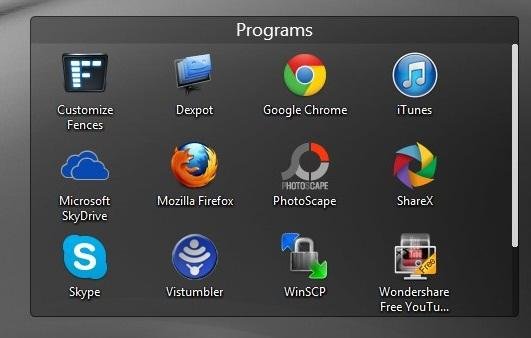 (Fonte da imagem: Tecmundo)
(Fonte da imagem: Tecmundo)
Na tela que se abrir, é possível modificar o aplicativo de diversas maneiras, como criar novos “Fences”, renomeá-los e definir outros parâmetros. O software também pode esconder os ícones da Área de trabalho. Para fazer isso, dê um duplo clique em qualquer ponto do Desktop. O mesmo processo restaura os ícones.
4. Faça o seu Desktop se organizar sozinho
Arrange Desktop
Quem está com a Área de trabalho bagunçada, mas tem preguiça de arrumar, pode usar o Arrange Desktop. Esse aplicativo cria pastas e move automaticamente o conteúdo para dentro delas, deixando tudo completamente organizado em poucos segundos.
Além da Área de trabalho, o Arrange Desktop também pode gerenciar e organizar outras pastas do sistema. Dessa maneira, é possível manter o computador inteiro organizado com poucos cliques.
 (Fonte da imagem: Tecmundo)
(Fonte da imagem: Tecmundo)
Arranjar os documentos é muito fácil: assim que você instala o programa, a interface dele mostra uma lista com os tipos de arquivos que geralmente encontramos nos computadores. Depois disso, basta clicar em “organizar” para ver a mágica acontecer.
É possível selecionar somente um tipo de arquivo, como músicas ou imagens, se você quiser.
5. Transforme os ícones desorganizados em mosaicos
Desktop Modify
O Desktop Modify pode criar padrões bem diferentes na sua Área de trabalho. O aplicativo tem como objetivo principal organizar todos os ícones em formas de figuras, como círculos, estrelas, quadrado, entre outros.
Antes de começar a mexer com o programa, desbloqueie a organização automática dos ícones na área de trabalho. Para fazer isso, clique com o botão direito na Área de Trabalho, selecione a opção Exibir e desmarque “Organizar ícones automaticamente”.
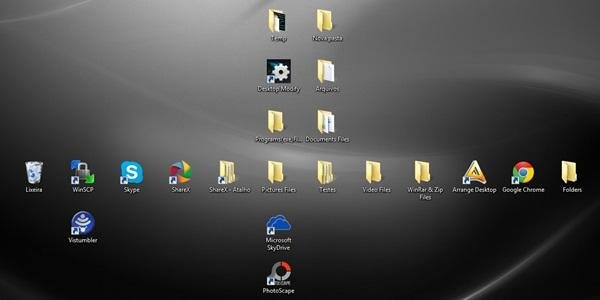 (Fonte da imagem: Tecmundo)
(Fonte da imagem: Tecmundo)
Depois disso, acesse a interface do Desktop Modify e selecione alguma das figuras presentes na tela. Em poucos passos a sua Área de trabalho estará com uma cara completamente nova.
6. Aproveite melhor a sua Área de trabalho
XWidget
O XWidget é uma ferramenta que vai deixar a sua Área de trabalho muito mais completa e funcional incorporando diversos Widgets a ela. É possível adicionar itens como calendários, relógios, galeria de imagens, entre outros — e quase todos são personalizáveis.
Depois de instalar o programa, ele deve trazer alguns Widgets pré-configurados. Para escolher aqueles que mais lhe agradam, dê um duplo clique no ícone do software que fica residente na Bandeja do sistema.
A partir daí, uma barra é mostrada na tela, com todos os Widgets disponíveis. Basta escolher o seu e pronto. Caso algum não tenha lhe agradado, basta removê-lo. Isso não altera o funcionamento dos demais.
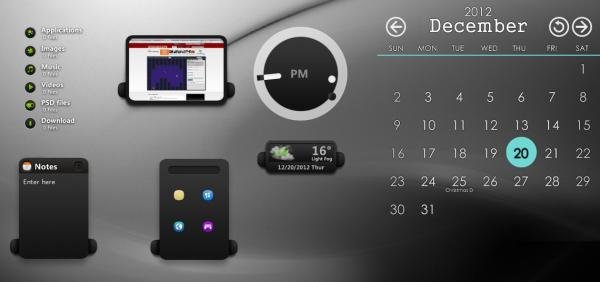 (Fonte da imagem: Tecmundo)
(Fonte da imagem: Tecmundo)
Para quem gosta de personalizar ao extremo os itens do seu computador, o XWidget também permite que você crie o seu próprio Widget personalizado. Para fazer isso, clique com o botão direito no ícone do programa que fica residente na Bandeja do sistema e clique em “Create Widget”.
Feito isso, o editor do software deverá se abrir e você já vai pode começar a criar. A interface é autoexplicativa e já traz alguns templates para que você possa iniciar a sua criação com mais facilidade.
7. Seus ícones em uma barra de docks
RocketDock
O RocketDock, é um dos aplicativos de personalização para o Desktop mais adorados do mundo. Com ele, é possível instalar uma barra de atalhos no Windows semelhante àquela encontrada no sistema operacional da Apple, o OS X. A vantagem é poder personalizar o formato da barra, as animações e mais uma grande variedade de funções.
Sua utilização é relativamente simples. Assim que você executa o RocketDock pela primeira vez, ele fixa a barra de atalhos na tela. Para inserir os atalhos, basta arrastá-los para o dock.
Para alterar algum ícone em especial, clique com o botão direito sobre algum deles e abra a tela “Propriedades do ícone”. Se as imagens encontradas na lista não lhe agradarem, é possível baixar uma nova coleção.
 (Fonte da imagem: Tecmundo)
(Fonte da imagem: Tecmundo)
O RocketDock também pode ser configurado para ficar oculto automaticamente. Isso é útil para evitar que a barra fique na tela e atrapalhe a visualização dos programas. Para fazer isso, clique em qualquer um dos ícones presentes na barra e selecione a opção “Auto-Ocultar”.
A tela de configurações do RocketDock também permite outras personalizações, como a alteração dos temas. Para fazer isso, clique com o botão direito em algum dos ícones encontrados na barra e selecione “Configurações do Dock”. Feito isso, vá até “Estilo” e modifique como você quiser.
Para fazer com que o RocketDock inicie junto com o sistema sempre que você ligar o computador, marque a caixa “Carregar na Inicialização do Sistema” encontrada na aba “Geral” — dentro da tela de configurações.
8. Informações direto na sua Área de trabalho
Rainmeter
Se você é daqueles que gostam de ter o máximo de informações possíveis centralizadas em um único local, vai adorar o Rainmeter. O aplicativo permite a instalação de um grande número de Widgets completamente personalizáveis na Área de trabalho. Através disso, é possível exibir informações avançadas do sistema, emails não lidos, utilização dos recursos da máquina, feeds de notícias, entre outros.
Para completar, o aplicativo aceita diversas skins também personalizáveis, permitindo que você baixe novos modelos sempre que quiser.
Para configurar o Rainmeter, clique com o botão direito no ícone do programa que fica residente na bandeja do sistema. Em seguida, selecione a opção “Gerenciar”.
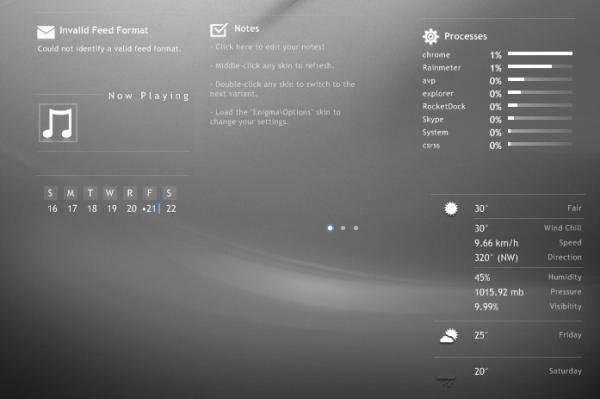 (Fonte da imagem: Tecmundo)
(Fonte da imagem: Tecmundo)
Na tela de configurações que se abrir, escolha a aba Temas, selecione o tema desejado e clique em “Carregar”. Para fazer algum Widget desaparecer, clique com o botão direito sobre ele e, logo em seguida, selecione “Desligar Skin”.
Para realizar o processo inverso, clique com o botão direito do mouse sobre o ícone do Rainmeter na Bandeja do sistema, posicione o mouse sobre “skins”, vá até o nome do tema que você está utilizando e, finalmente, sobre o Widget desejado.
Uma dica interessante é baixar novos temas para o Rainmeter. Um dos mais recomendados é o Enigma, que pode ser encontrado clicando aqui.
9. Executar os programas mais rapidamente
Launchy
Mesmo com a Área de trabalho perfeitamente organizada, muitas vezes precisamos trabalhar com muitos aplicativos simultaneamente. Para evitar ter que sair procurando atalhos pelo computador, podemos utilizar um lançador de programas.
Uma ótima solução para isso é o Launchy: basicamente ele funciona como uma barra de pesquisas. Basta você digitar o nome do aplicativo para que o Launchy traga uma lista com os programas quase instantaneamente.
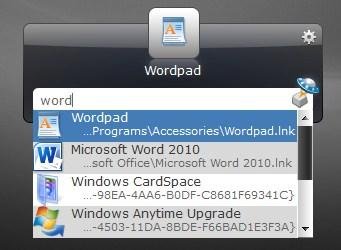 (Fonte da imagem: Tecmundo)
(Fonte da imagem: Tecmundo)
As pesquisas podem ser executadas mais rapidamente através de teclas de atalho personalizadas (o padrão é Alt + Barra de espaços).
Antes de utilizar o programa, o ideal é executar uma varredura no sistema para que ele construa o catálogo de aplicativos. Para fazer isso, pressione a tecla F5 com a tela principal do programa aberta.
10. Adicione abas na sua Área de trabalho
Stick
A adição de abas nos navegadores foi um divisor de águas em termos de produtividade na web. Sendo assim, por que não utilizar esse recurso para aumentar a produtividade na sua Área de trabalho?
Essa é a principal função do Stick. Ele permite que você adicione e personalize uma série de aplicativos, atalhos e muito mais através de abas na Área de trabalho.
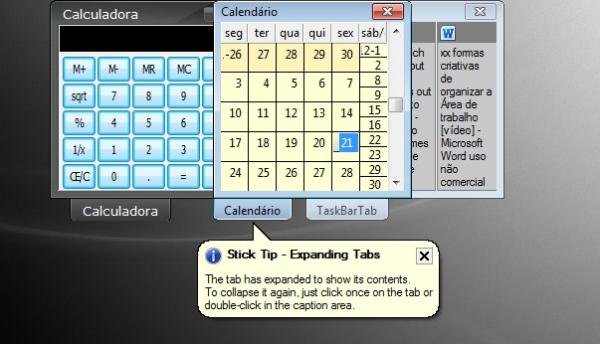 (Fonte da imagem: Tecmundo)
(Fonte da imagem: Tecmundo)
Para configurar o programa, clique com o botão direito no ícone que reside na Bandeja do sistema e selecione a aba (tab) que você quer adicionar na tela.
Um clique com o botão direito do mouse sobre as abas permite que você configure cada uma delas independentemente.
![Imagem de: 10 formas criativas de organizar a Área de trabalho [vídeo]](https://tm.ibxk.com.br/2012/12/materias/3455127154656.jpg?ims=1280x480)
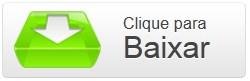
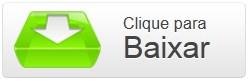
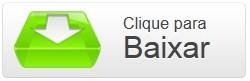






















![Imagem de: Home office: 145 vagas para trabalho remoto [26/07]](https://tm.ibxk.com.br/2024/07/26/26085751413018.jpg?ims=288x165)


