O Google Docs e o Google Planilhas se tornaram muito populares nos últimos anos entre os usuários que necessitam editar arquivos no dia a dia. No entanto, devido aos computadores com Windows possuírem os tradicionais programas do pacote Microsoft Office para a função, eles não podem ser instalados nativamente nesses dispositivos — mas existe uma solução para isso!
Como alternativa, uma boa maneira de facilitar o acesso ao Google Docs e Planilhas no computador é criar atalhos na área de trabalho para acessar as ferramentas. Além disso, você pode ativar a edição de arquivos offline, o que garante uma experiência ainda mais próxima do Word e Excel.
Tecnologia, negócios e comportamento sob um olhar crítico.
Assine já o The BRIEF, a newsletter diária que te deixa por dentro de tudo
Para que você saiba como realizar o procedimento, trouxemos um tutorial completo abaixo. Confira!
Como colocar o Google Docs e Google Planilhas na área de trabalho do Windows?
1 - Abra o Google Docs ou o Google Planilhas no Google Chrome;
2 - Com o site aberto, clique no menu de três pontos, presente no canto superior direito do navegador
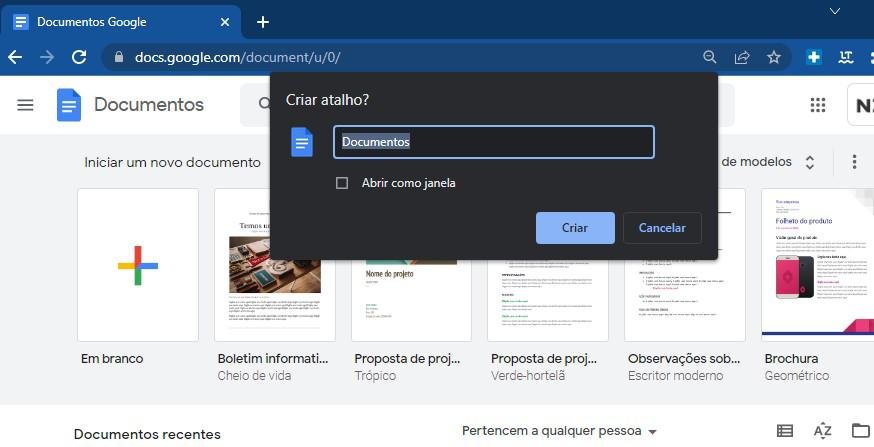 Fonte: TecMundo
Fonte: TecMundo
3 - Acesse o submenu "Mais Ferramentas" e escolha a opção "Criar Atalho..."
4 - Na janela que será aberta, insira o nome do programa e pressione o botão Criar. Um atalho do Google Docs ou Planilhas aparecerá na área de trabalho do Windows com o ícone do app.
Como criar atalhos do Google Docs e Google Planilhas na área de trabalho?
Além do método descrito acima, existe outra forma de criar atalhos específicos para documentos e planilhas do Google na área de trabalho do Windows. Veja como fazer isso abaixo:
1 - Acesse o site do Google Docs ou Google Planilhas em seu navegador;
2 - Clique sobre o documento que deseja editar;
3 - Selecione o ícone de cadeado ao lado de https:// e arraste-o para a área de trabalho;
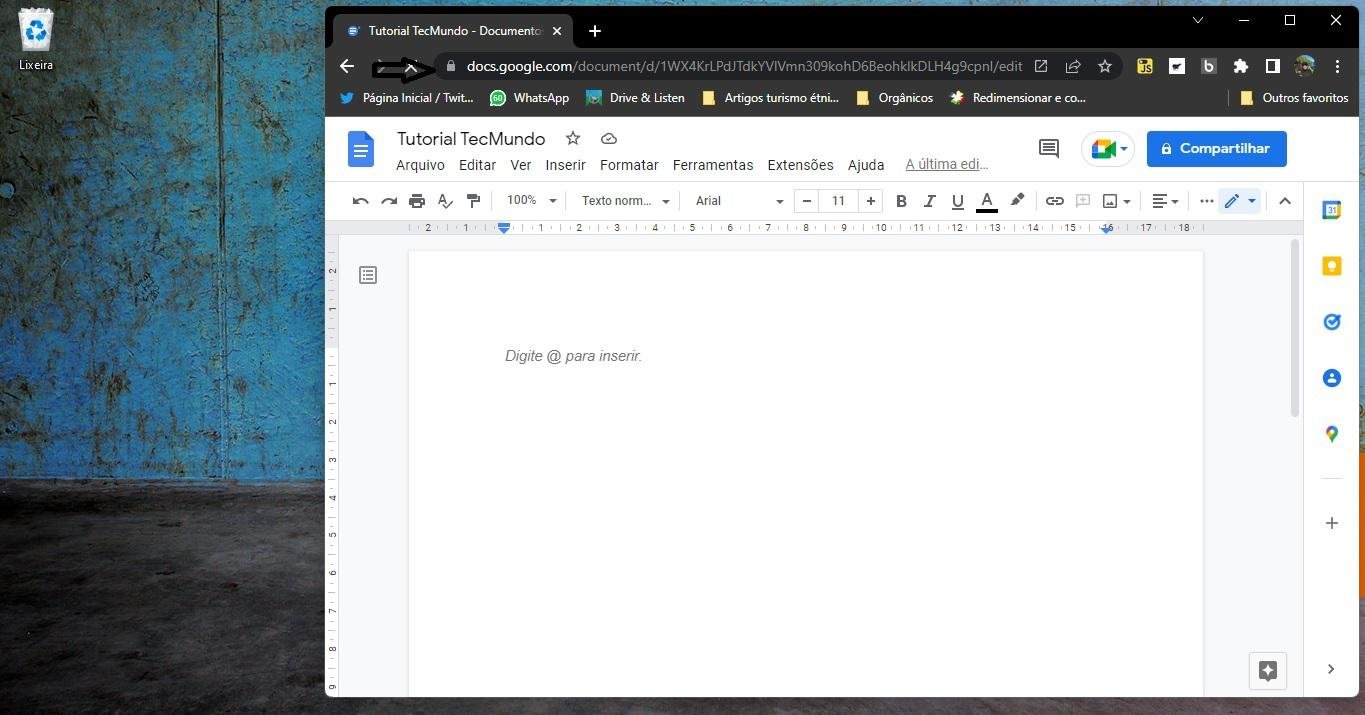 (TecMundo/Reprodução)Fonte: TecMundo
(TecMundo/Reprodução)Fonte: TecMundo
4 - Clique com o botão direito do mouse sobre o atalho e selecione "Renomear". Em seguida, escolha um nome para o documento e pressione a tecla “Enter”.
 (TecMundo/Reprodução)Fonte: TecMundo
(TecMundo/Reprodução)Fonte: TecMundo
5 - Caso deseje alterar o ícone do atalho para não confundi-lo com o app do Google Chrome, será preciso baixar a imagem de um site especializado em ícones. Para o procedimento, recomendamos o site IconFinder, você pode acessá-lo aqui.
Uma vez que estiver na plataforma, procure por Google Docs ou Google Planilhas e faça o download da imagem. Logo depois, clique novamente com o botão direito do mouse sobre o atalho e clique em "Propriedades". Na nova página, escolha "Alterar ícone" e selecione o arquivo baixado. Pressione "Alterar" e aguarde até que o ícone seja alterado.
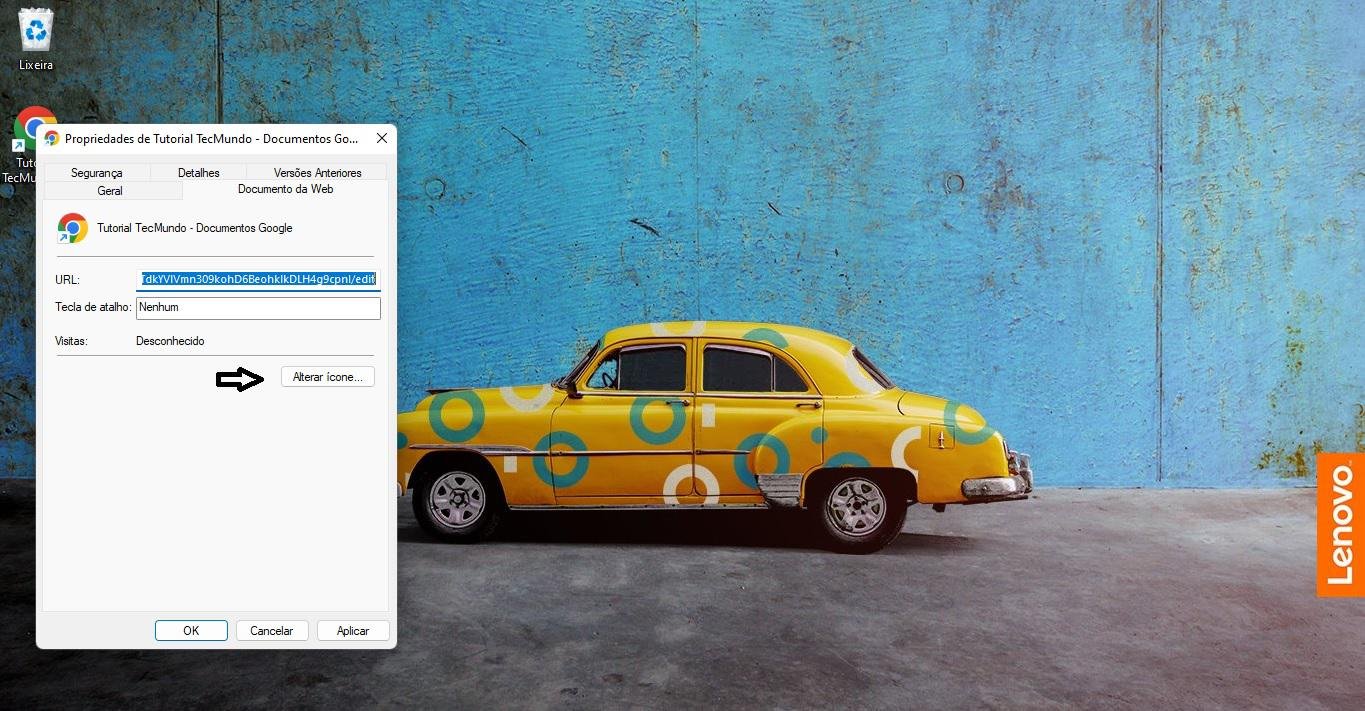 (TecMundo/Reprodução)Fonte: TecMundo
(TecMundo/Reprodução)Fonte: TecMundo
Como ativar o modo offline no Google Docs e Planilhas
Para editar seus arquivos offline no Google Docs e Google Planilhas e ter uma experiência similar ao Office, é preciso ativar a funcionalidade. A função necessita apenas do navegador Google Chrome ou Microsoft Edge para funcionar. Veja como usar abaixo:
1 - Instale a extensão oficial "Documentos Google off-line", disponível neste link, no Google Chrome ou o Microsoft Edge;
2 - Abra a página inicial do Google Docs ou Google Planilhas;
3 - Acesse o menu sanduíche disponível no canto superior esquerdo da tela, ao lado do logo do serviço, e clique em "Configurações";
4 - Ative a opção "Off-line" para permitir que os arquivos sejam acessados localmente mesmo sem conexão.
Como tornar aquivos offline no Google Docs e Google Planilhas?
Além de ativar a função de uso offline, você pode garantir que documentos específicos estejam disponíveis para uso sem conexão. As informações e alterações ficam salvas localmente, sendo sincronizadas com o Google Drive após a internet ser reestabelecida.
Veja como ativar a edição offline documentos e planilhas abaixo:
1 - Acesse o site do Google Docs ou Google Planilhas em seu navegador;
2 - Clique sobre o documento que deseja editar;
3. Selecione "Arquivo" e depois escolha "Tornar disponível off-line";
4. Pronto! Após esse procedimento, toda vez que estiver trabalhando sobre o arquivo e ficar sem internet, será possível realizar suas edições. Automaticamente, na próxima que você estiver on-line o arquivo será salvo na nuvem.
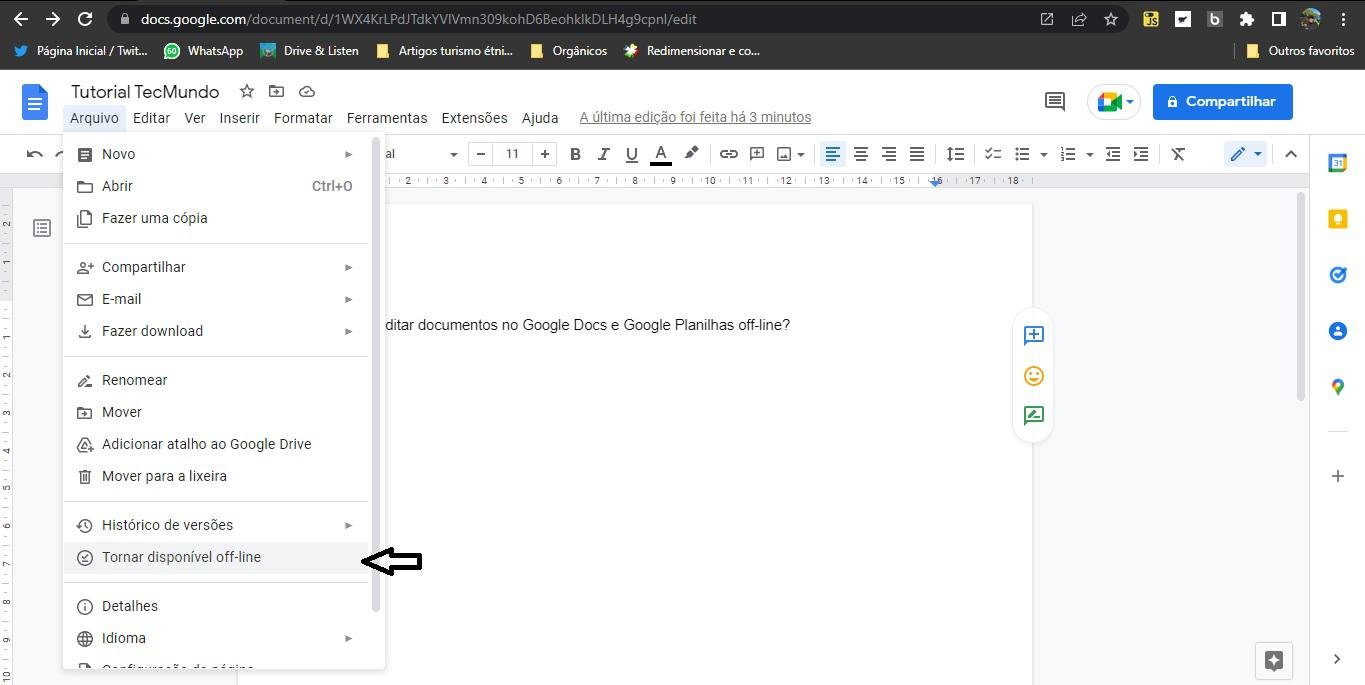 (TecMundo/Reprodução)Fonte: TecMundo
(TecMundo/Reprodução)Fonte: TecMundo
Vale lembrar que, para esse procedimento é preciso, o arquivo já precisa estar aberto no computador, uma vez que a aba não será carregada sem conexão.
Gostou das dicas? Veja também como baixar o Google Drive no computador ou notebook para facilitar o compartilhamento de arquivos.
Fontes
Categorias
























![Imagem de: Home office: 145 vagas para trabalho remoto [26/07]](https://tm.ibxk.com.br/2024/07/26/26085751413018.jpg?ims=288x165)


