Digitalizar um documento não é mais uma tarefa exclusiva de aparelhos como Scanners. Hoje é possível realizar o procedimento usando apenas o seu iPhone, além da possibilidade de enviar a imagem para outros aplicativos em questão de segundos.
Hoje o TecMundo ensina como escanear um documento, digitalizá-lo, salvá-lo e enviá-lo por um aplicativo usando o seu iPhone. Confira:
1. Abra o aplicativo nativo "Notas" no seu iPhone;
2. Em seguida, é preciso criar uma nova nota. Para isso, você pode pressionar o ícone do aplicativo e selecionar a opção "Nova Nota", ou abrir o app e tocar no ícone de um quadrado com um lápis, na parte inferior da tela;
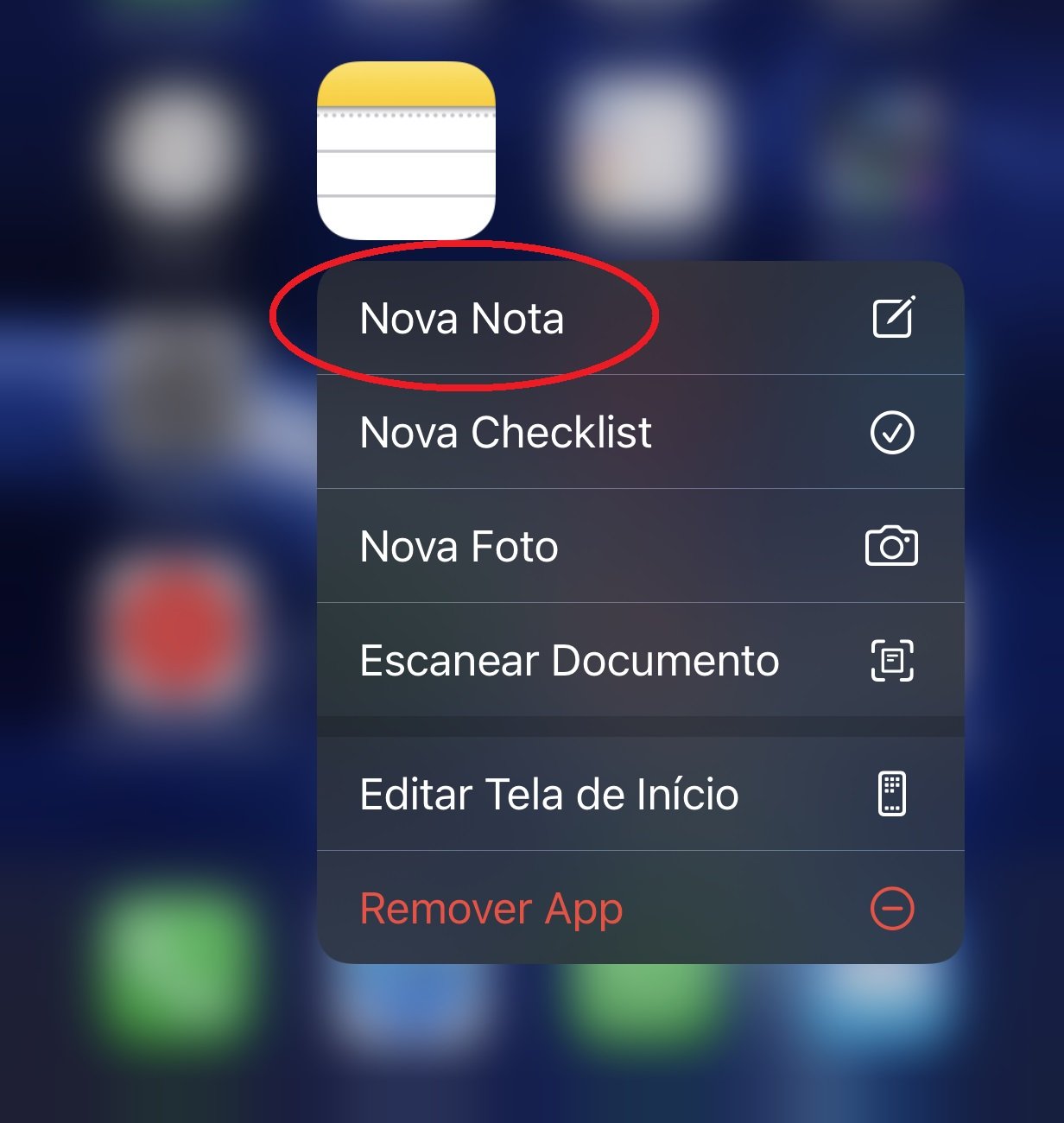 Pressione o aplicativo Notas e vá na opção "Nova Nota" para criar uma anotaçãoFonte: Diego Borges / Reprodução
Pressione o aplicativo Notas e vá na opção "Nova Nota" para criar uma anotaçãoFonte: Diego Borges / Reprodução
3. Na nova nota, toque no ícone da câmera, na parte inferior da tela, e depois na opção "Escanear Documentos";
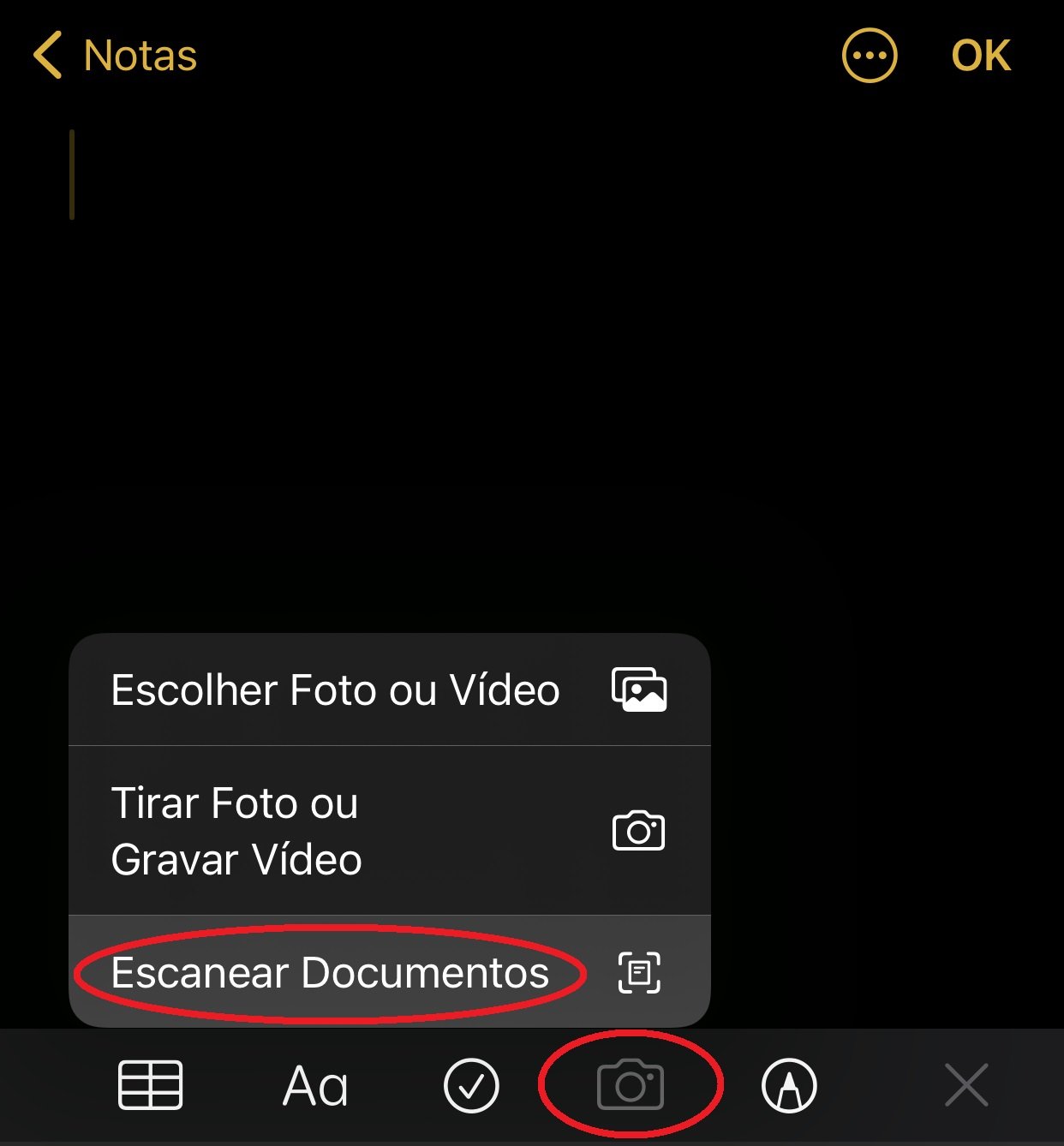 No ícone da câmera é possível encontrar a opção "Escanear Documentos"Fonte: Diego Borges / Reprodução
No ícone da câmera é possível encontrar a opção "Escanear Documentos"Fonte: Diego Borges / Reprodução
4. Posicione a câmera do seu iPhone em cima do documento até que surja uma sombra amarela. Quando a imagem estiver enquadrada, aperte o botão com o círculo branco para tirar a foto do documento;
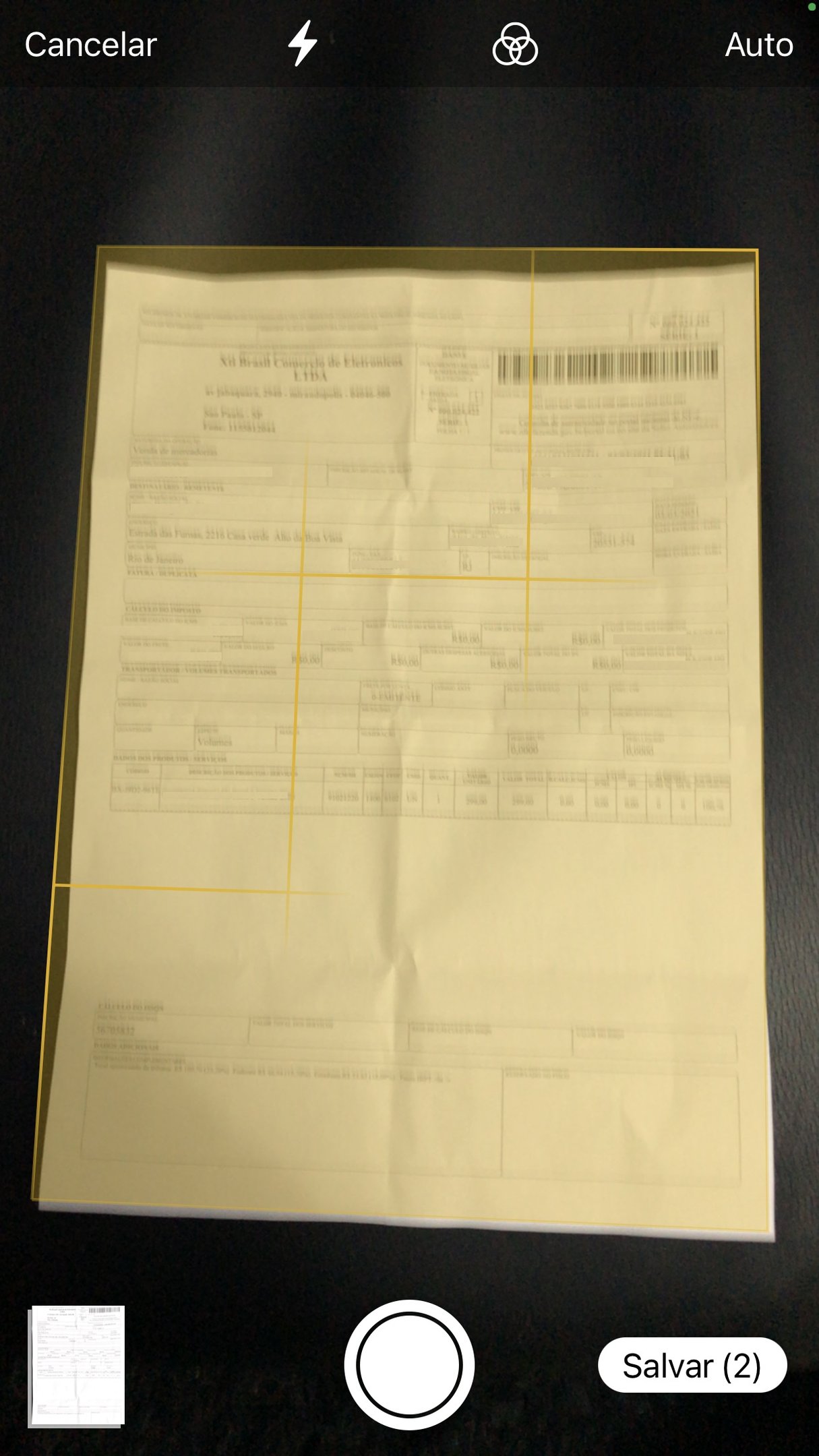 Espere aparecer a sombra amarela para apertar o botão e escanear o seu documentoFonte: Diego Borges / Reprodução
Espere aparecer a sombra amarela para apertar o botão e escanear o seu documentoFonte: Diego Borges / Reprodução
5. Logo depois é possível ajustar melhor o corte do documento, caso ele não tenha ficado enquadrado de uma forma satisfatória. Para isso, basta movimentar as réguas laterais. Quando estiver no ajuste ideal, toque na opção "Manter Escaneamento";
6. O documento escaneado aparece dentro de uma nota, mas ele já está salvo como PDF nos Arquivos do iPhone. Entretanto, caso queira salvar novamente com um outro nome, selecione a imagem e toque no botão "Compartilhar", no canto superior direito da tela;
 Aperte no ícone na parte superior da tela para compartilhar o seu documentoFonte: Diego Borges / Reprodução
Aperte no ícone na parte superior da tela para compartilhar o seu documentoFonte: Diego Borges / Reprodução
7. Deslize a tela e vá até a opção "Salvar em Arquivos";
8. Agora é possível renomear o documento e escolher uma pasta nos seus Arquivos para que ele seja salvo;
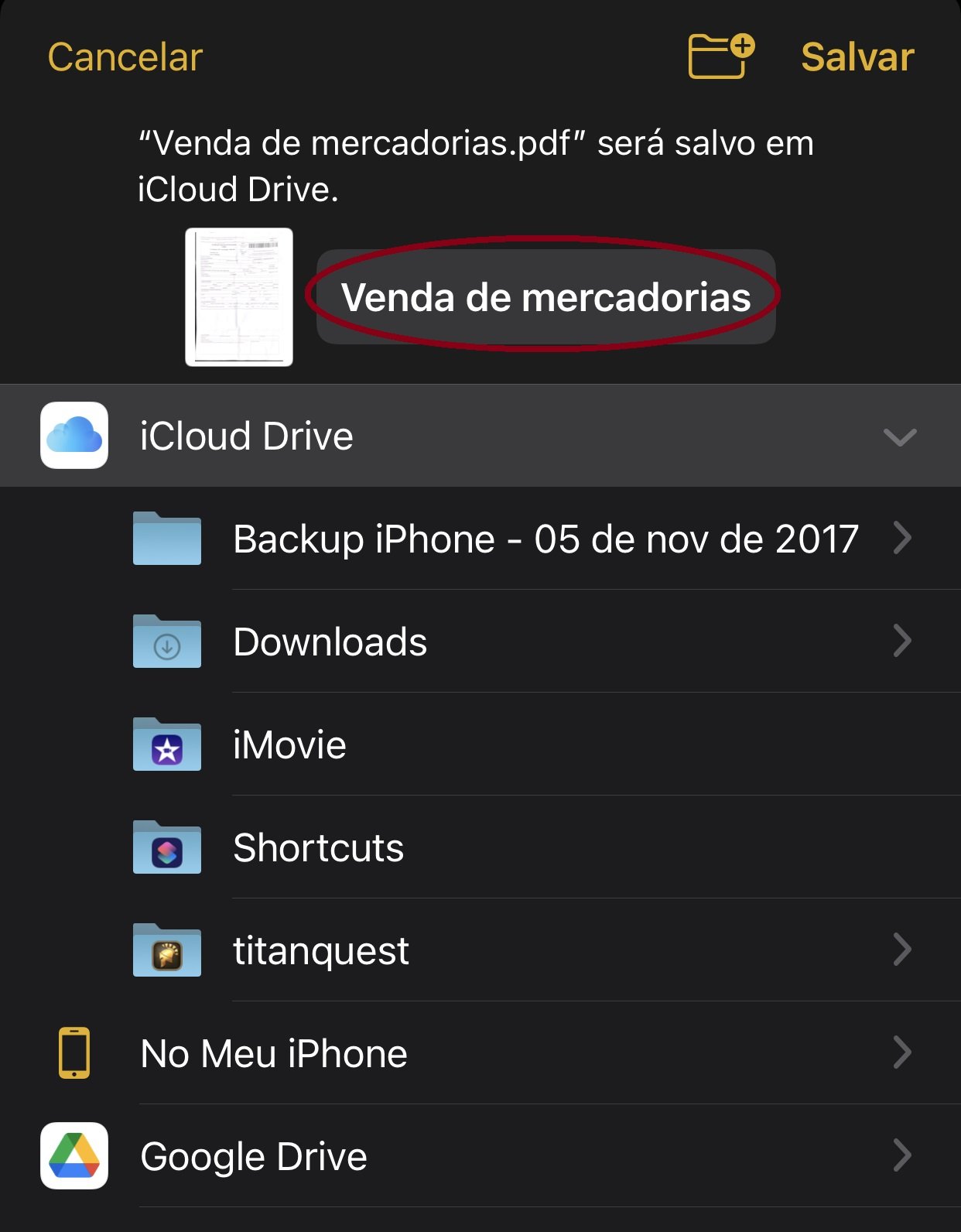 Você pode renomear o seu documento antes de salvá-lo nos Arquivos do iPhoneFonte: Diego Borges / Reprodução
Você pode renomear o seu documento antes de salvá-lo nos Arquivos do iPhoneFonte: Diego Borges / Reprodução
9. Também há a opção de enviar o documento para alguém através de outro aplicativo. O procedimento é simples, basta selecionar a imagem na nota, ir no botão "Compartilhar", no canto superior da tela, no lado direito, e escolher por qual aplicativo deseja enviar.
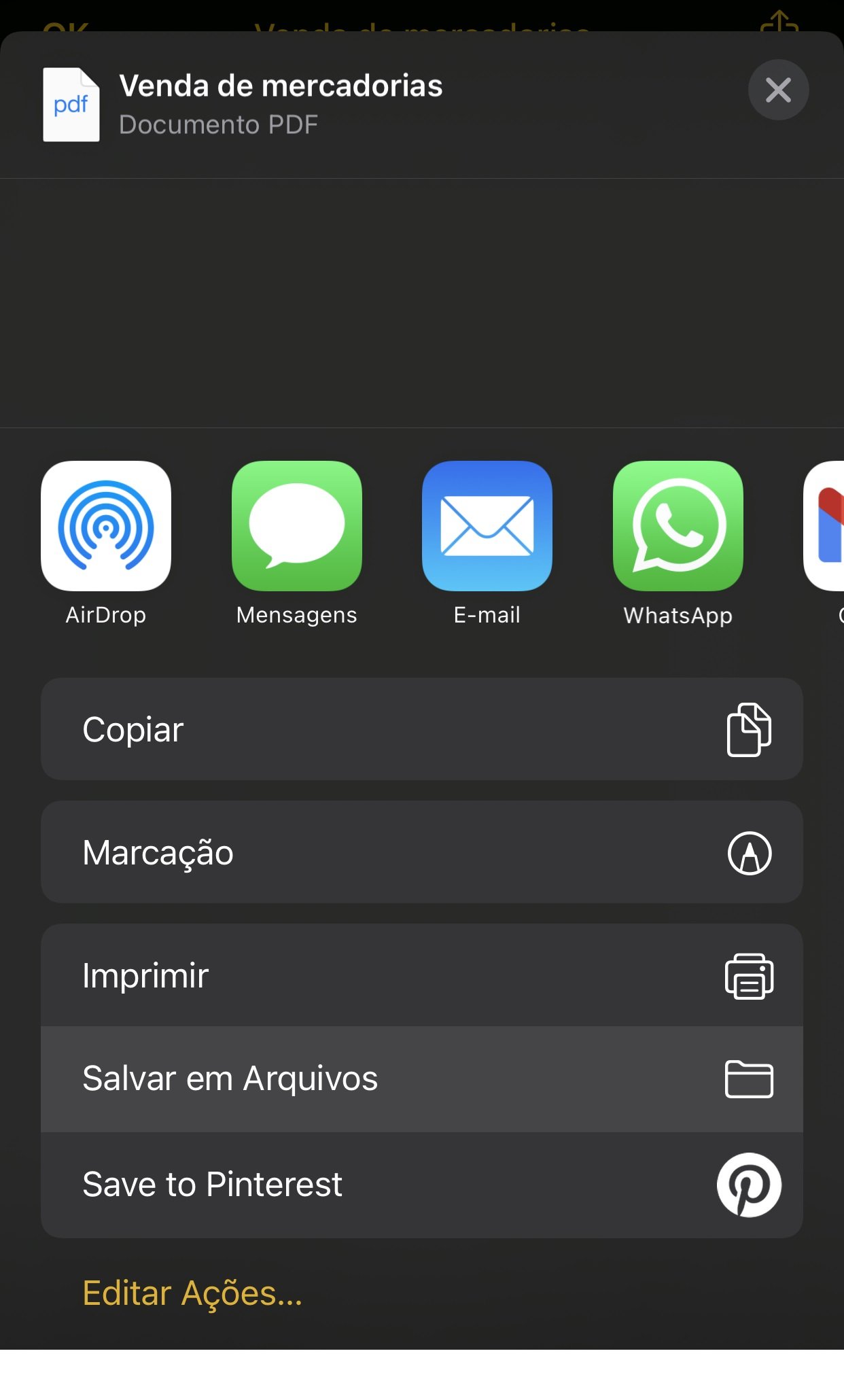 Você também pode enviar o documento escaneado para um aplicativoFonte: Diego Borges / Reprodução
Você também pode enviar o documento escaneado para um aplicativoFonte: Diego Borges / Reprodução
Pronto, agora você já pode digitalizar seus documentos e enviá-los por e-mail, ou guardá-los em seu celular.
Categorias


























