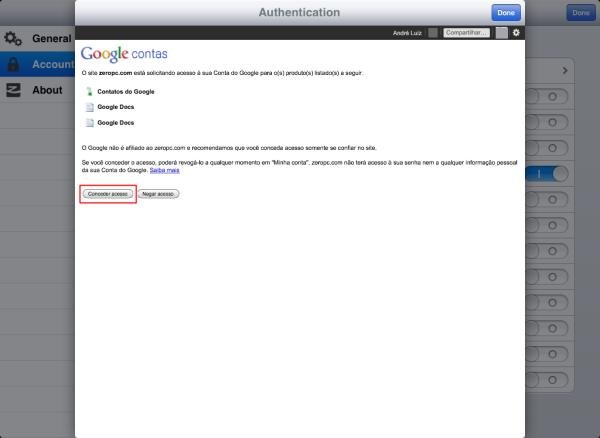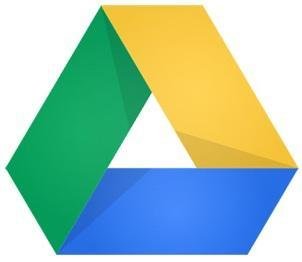
Com o lançamento do serviço de armazenamento da Google, o Google Drive, surgiu para os usuários do iOS a necessidade de acessar os arquivos armazenados na nuvem. Para resolver isso, o app ZeroPC Cloud Navigator para iPad tem em suas funções o suporte ao novo serviço de armazenamento na nuvem. Mostraremos como você pode configurar o acesso em poucos passos.
Você vai precisar de:
— Conta do Google Drive;
— ZeroPC Cloud Navigator para iOS.
1) Faça a conta no ZeroPC Cloud
Para utilizar o ZeroPC Cloud Navigator, é necessário realizar um cadastro com os servidores do app. Caso você já o tenha, pode passar para o segundo passo. Se você é um novato com o aplicativo, selecione “Sign Up”.
Feito isso, você deve incluir alguns dados cadastrais. São eles “Nome”, “Sobrenome”, “Email” e “Senha”.
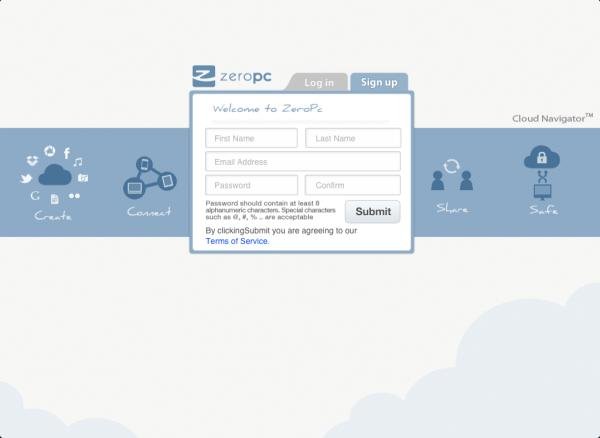
Após se cadastrar, o app solicitará o email cadastrado e a senha. Informe-os e prossiga.
2) Configurando o Google Drive
Dentro do app, nenhum serviço de armazenamento na nuvem está pronto para o uso. Para configurá-los (em especial o Google Drive), vá até as opções do programa, selecionando o ícone da engrenagem.
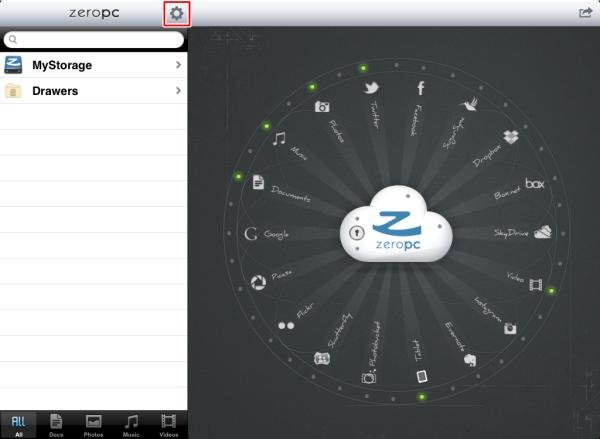
Escolha “Account Settings” e, então, você pode ver a seleção de serviços disponíveis dentro do ZeroPC. Selecione “Google Doc”.
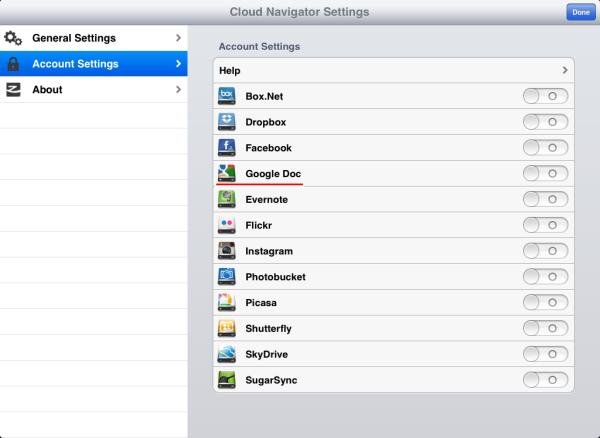
Uma tela de autenticação será mostrada, onde os dados da sua conta Google são solicitados.
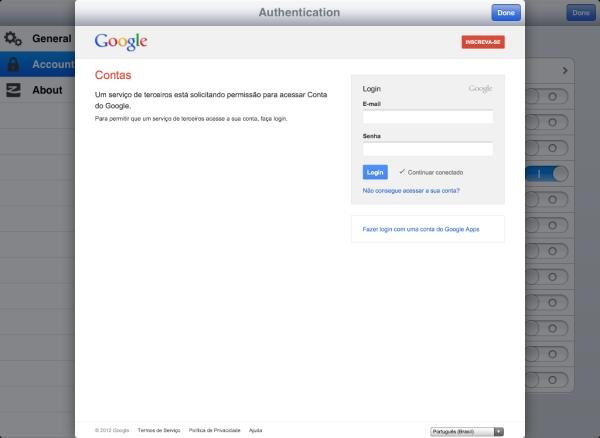
Após ter feito o login, é questionado se você permite ao app acessar os dados da sua conta do Drive. Escolha “Conceder acesso” e siga em frente.
Se o Google Drive foi adicionado ao ZeroPC com sucesso, você deve ver a seguinte tela:
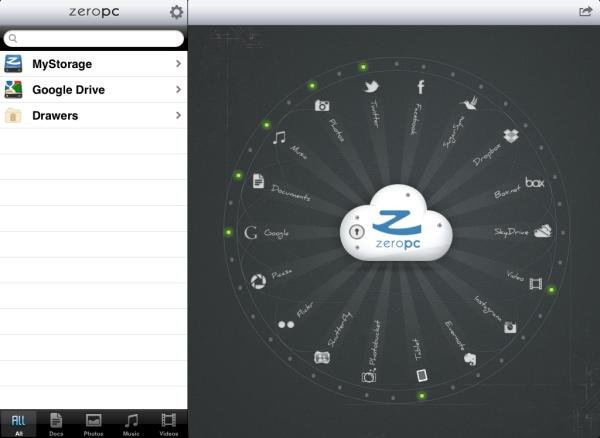
3) Visualizando seus arquivos
Selecione o Google Drive no ZeroPC. Feito isso, serão mostradas as pastas criadas dentro do serviço.
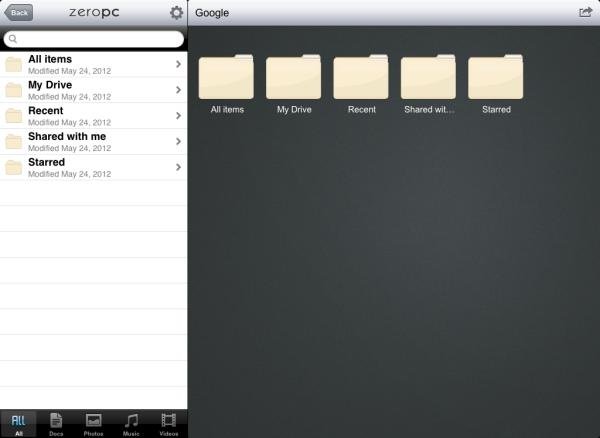
Vale lembrar que o ZeroPC permite a visualização do conteúdo presente no Google Drive, mas não é possível realizar a inclusão de novos arquivos através do aplicativo.