
Atenção! Criar um “clone” de seu pendrive é possível. Mas, antes de tudo, que fique claro: a cópia dos arquivos armazenados por seu dispositivo móvel será feita na extensão BIN – cópia binária de dados para mídias físicas, semelhante a outras extensões (saiba mais aqui). Dessa forma, certifique-se consultar primeiramente alguns de nossos artigos sobre este assunto: saiba o que o formato de imagem de fato significa e aprenda também a descompactá-lo.
Tecnologia, negócios e comportamento sob um olhar crítico.
Assine já o The BRIEF, a newsletter diária que te deixa por dentro de tudo
Mas, afinal, por que não apenas copiar e colar os dados de um pendrive a outro? Acontece que a criação de cópias de arquivos na extensão BIN possibilita a duplicação exata do conteúdo armazenado por mídias móveis. É por isso, inclusive, que o termo "clone" é atribuído a este procedimento. Também antes de dar continuidade a este tutorial, mostra-se fundamental esclarecer quais efeitos e condições constituem o todo do processo.
Por que não apenas copiar e colar?
- Este procedimento é recomendado a quem deseja fazer cópias exatas de arquivos armazenados por um pendrive: até mesmo um cartão com múltiplas partições pode ser exatamente duplicado. Se a sua intenção é criar cópias de extensões executáveis ou de drivers, escrever estes arquivos em formato BIN é uma de suas melhores opções.
- A cópia tradicional (“Ctrl + C” e “Ctrl + V”) é indicada a quem possui arquivos como fotos ou músicas armazenadas em um pendrive – esses tipos de extensões não dependem, por exemplo, de extensões executáveis ou de drivers específicos dispostos, por vezes, em partições determinadas (como no caso de imagens que permitem o boot de sistemas por meio de pendrives).
 Cópias exatas serão criadas de seu pendrive.
Cópias exatas serão criadas de seu pendrive.
- Ademais, a criação de imagens de arquivos armazenados por pendrives em formato de imagem garante mais segurança aos dados guardados – cópias idênticas de UFD (USB Flash Drives) acabam sendo feitas. Portanto, previna-se! Certifique-se de criar um backup dos dados que deverão ser clonados e evite que seus registros se percam por eventuais erros durante a execução do processo de duplicação de arquivos descrito abaixo.
Como o clone funciona na prática
Depois de converter os arquivos contidos por seu pendrive em formato BIN, a gravação da extensão deverá ser feita em uma mídia com espaço de armazenamento maior ou semelhante de armazenamento. Por exemplo: digamos que a imagem de seu pendrive tem o tamanho de 8 GB. Você copia, então, o arquivo BIN para um cartão de 12 GB. Como este procedimento de fato “clona” seu pendrive, somente 8 GB dos 12 GB de espaço ficarão disponíveis. O contrário pode ser problemático: a duplicação de um arquivo com 8 GB não poderá ser feita em uma mídia com espaço inferior.
Mãos à obra!
Para que uma cópia BIN seja criada, recomendamos o uso do software ImageUSB (baixe-o através deste link). Este programa não possibilita apenas a transcrição de seus arquivos em extensões BIN; acontece que a duplicação de seu pendrive pode ser feita a várias unidades flash drive simultaneamente – a única limitação é a quantidade de portas USB disponível em sua máquina. Nota: o ImageUSB será usado durante todo o processo de clonagem de mídias.
Passo 1 – Abra o programa e o configure
Em seu computador, insira a mídia USB que contém os arquivos que deverão copiados. Uma vez instalado o programa ImageUSB, abra-o e então selecione no campo “Step 1: select the USB drive(s) to be processed” a mídia que será clonada. Em seguida, clique sobre a caixa “Create from UFD” (esta opção irá criar uma imagem de sua mídia removível). O campo “Post Image Verification” pode ser também marcado – ele fará com que uma verificação do arquivo criado seja feita.
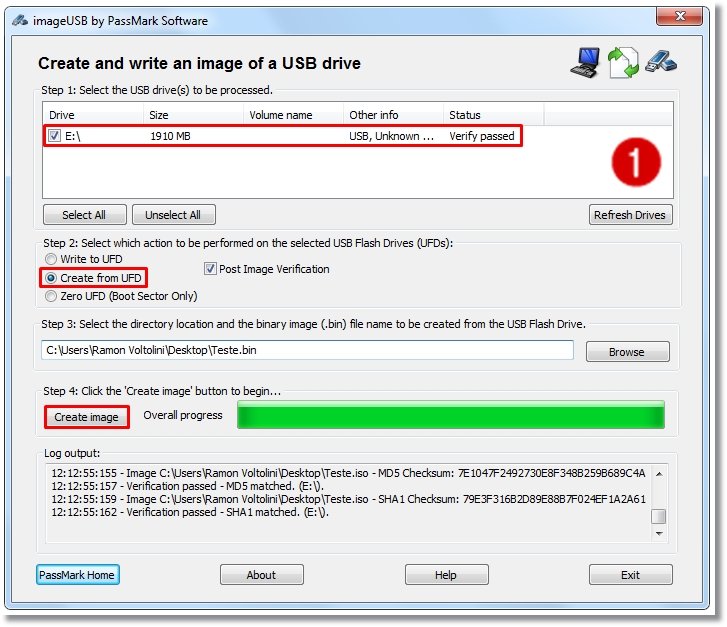 “Create from UFD”: esta opção irá criar uma imagem de sua mídia removível.
“Create from UFD”: esta opção irá criar uma imagem de sua mídia removível.
Na terceira etapa deste primeiro passo, o local de armazenamento do arquivo BIN deverá ser determinado. Clique sobre o botão “Browse” e então escolha a partição na qual a extensão deverá ser armazenada temporariamente. Ative o processo por meio do comando “Create Image”, aguarde a finalização do processo e siga, finalmente, rumo à duplicação de seus dados. O arquivo BIN criado, vale dizer, pode ser alocado em qualquer parte de seu HD.
Passo 2 – Copie o arquivo BIN para outros pendrives
A cópia da extensão BIN para um ou mais pendrives pode ser feita pelo software ImageUSB – há, naturalmente, outras opções capazes de realizar este mesmo processo (confira mais alternativas por meio deste link). Clonar seus arquivos para outras mídias removíveis é agora seu objetivo, certo?! Para isso, insira uma unidade flash drive em seu computador e selecione-a também na primeira caixa de diálogo exibida pelo programa.
Atenção! Ao selecionar uma mídia para receber o “clone” de seus arquivos, todo o conteúdo do pendrive inserido em sua máquina será apagado. Desta forma, faça um backup de eventuais dados contidos na unidade plugada em seu PC. Importante salientar que a extensão a ser gravada em seu pendrive vai ser escrito sob o formato BIN, conforme já dito.
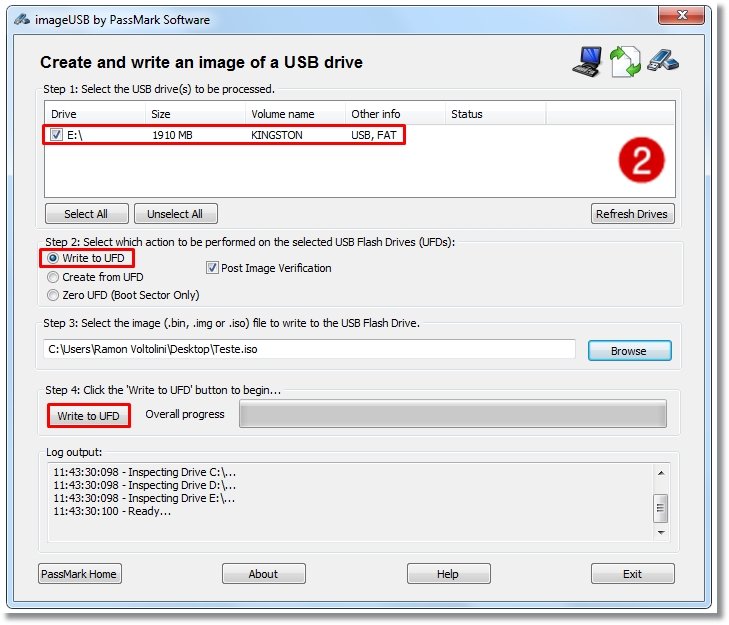 Cópias podem ser feitas simultaneamente a vários pendrives.
Cópias podem ser feitas simultaneamente a vários pendrives.
Desta vez, a opção “Write to UFD” deve ser marcada – se você deseja realizar uma leitura das cópias feitas e certificar-se, assim, de tê-las finalizado com sucesso, o campo “Post Image Verification” pode ser novamente selecionado. Nota: ImageUSB utiliza somente extensões BIN para a clonagem de arquivos a unidades de mídias removíveis. No campo “Step 4”, o botão “Write to UFD” deve ser ativado. Aguarde a finalização do processo e pronto. Extensões BIN foram gravadas em cada um dos pendrives plugados e selecionados em seu computador.
Como descompactar arquivos BIN?
Ao fazer uma cópia de seus arquivos no formato BIN, uma extensão de texto de nome CUE simples será também criada (este formato tem função semelhante ao MDS – saiba mais sobre este assunto por meio deste link). É por isso, inclusive, que uma cópia exata dos dados de um pendrive pode ser feita – informações sobre artista e música, em casos de arquivos de áudio, são exibidas em decorrência da existência das extensões CUE.
 Você pode descompactar a extensão por meio de vários programas.
Você pode descompactar a extensão por meio de vários programas.
Existem vários programas capazes de descompactar a extensão BIN. Dentre eles, destaca-se o IZArc – por meio deste link, um guia completo sobre como operar o software pode ser conferido. Converter a extensão BIN para ISO e então descompactá-la é também outra de suas opções. O WinBin2Iso, por exemplo, é uma ótima saída a quem deseja realizar este processo (mais opções de conversores podem ser conferidas por aqui).
....
É preciso deixar claro que a cópia de um arquivo BIN para um pendrive deleta todos os arquivos existentes na mídia física. Se você não possui intimidade com a conversão de dados em formatos de imagem, confira nossos artigos acerca do assunto e então dê cabo às dicas acima elencadas. Clonar os arquivos contidos em um pendrive pode ser substancial a quem deseja replicar dados executáveis, por exemplo. Saiba mais sobre as extensões BIN e ISO por meio deste link e passe então a duplicar seus registros a quantas mídias desejar.
Fontes
Categorias






















![Imagem de: Home office: 145 vagas para trabalho remoto [26/07]](https://tm.ibxk.com.br/2024/07/26/26085751413018.jpg?ims=288x165)


