As distribuições Linux vêm, aos poucos, ganhando seu espaço nos computadores domésticos. Embora ainda haja muitas pessoas que não gostam da ideia de colocar um sistema operacional livre em sua máquina, muitas vezes ter um Live CD com alguma distro pode significar a salvação para seus arquivos ou mesmo para o Windows.
Tecnologia, negócios e comportamento sob um olhar crítico.
Assine já o The BRIEF, a newsletter diária que te deixa por dentro de tudo
Infelizmente, ninguém está livre de complicações no sistema operacional que utiliza. É muito comum encontrar pessoas que tiveram problemas com o SO, que, por sua vez, fizeram com o que a máquina não conseguisse mais iniciar. Embora o Windows tenha a opção para recuperar a instalação, nem sempre ela funciona como deveria, deixando você na mão e desesperado com a possibilidade de perder seus arquivos. É aí que o Linux pode fazer a diferença na sua vida.
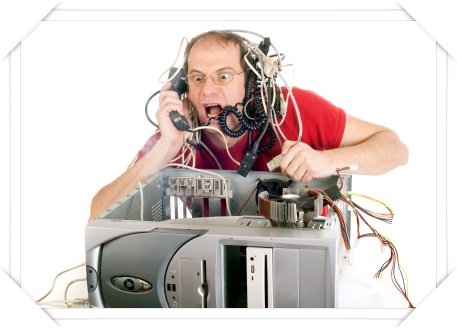
A grande maioria das distribuições Linux (se não todas) pode ser executada diretamente do CD. Dessa forma, é possível utilizar o Ubuntu, por exemplo, para recuperar arquivos na sua partição Windows, resolver algum conflito de hardware ou mesmo alterar a senha-padrão do sistema.
Ficou curioso para saber como tudo isso é possível? Então confira abaixo a lista de soluções que o Linux pode oferecer para você e também o passo a passo para resolver essas complicações.
Você vai precisar de...
Para a realização deste tutorial, a distribuição Linux escolhida foi a Ubuntu. Além de ser relativamente leve, a distro é uma das mais intuitivas e fáceis de instalar. Para executar os procedimentos descritos abaixo, é preciso baixar a imagem ISO do sistema operacional e gravá-la em uma mídia — para que o boot da máquina seja feito por meio do CD.
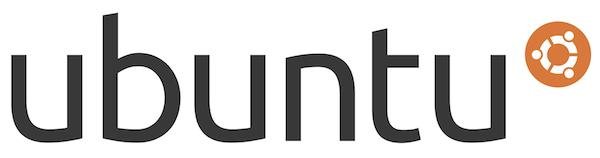
Mãos à obra
Clonar o HD
Suponha que você comprou um novo HD para o seu computador. Como você faria para transferir todos os arquivos e aplicativos instalados na máquina para o dispositivo recém-adquirido? Uma forma bem simples de fazer isso é clonando o disco rígido, passando o sistema operacional inteiro para a nova peça. Dessa forma, não é preciso se preocupar em instalar novamente o Windows e configurar todos os aplicativos.
A ideia é bem simples, e o processo não é tão complicado quanto parece. Depois de fazer o boot do computador pelo Live CD do Ubuntu, abra o Terminal e digite o seguinte comando:
$ sudo fdisk –l
Isso fará com que a lista de partições e discos detectados pelo sistema operacional seja exibida. Normalmente, os itens da família sda fazem parte do disco rígido principal, enquanto os demais (sdb, sdc e assim por diante) são HDs externos, pendrives, discos secundários ou outros dispositivos de armazenamento.
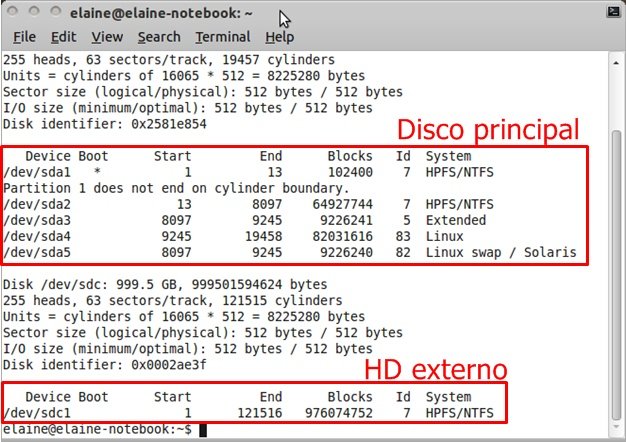
Agora, você precisa identificar a partição que será copiada e em qual dispositivo ela deverá ser colocada. Como exemplo, faça de conta que os dados do /dev/sda serão clonados para o /dev/sdc. Para que isso aconteça, é preciso utilizar o comando abaixo.
$ sudo dd if=/dev/sda of=/dev/sdc
Se você executar novamente o comando “fdisk”, verá que os dois discos (sda e sdc) contam com o mesmo espaço ocupado. A cópia dos arquivos pode ser feita mesmo para dispositivos não formatados, pois o processo de clonagem se encarrega da tarefa de limpar o local para o qual as informações serão enviadas.
Recuperar partições
Apagar partições por engano é algo que acontece com certa assiduidade a pessoas que trabalham frequentemente formatando e arrumando computadores. Caso isso aconteça, não precisa ficar muito desesperado. Em alguns casos, é possível recuperar não só as partições, como também todos os dados que elas continham antes de serem varridas do disco.
Para isso, você precisa instalar a ferramenta testdisk, que pode ser encontrada da Central de Programas do Ubuntu. Depois de instalar a aplicação, siga os passos abaixo.
1) Execute o comando:
$ sudo testdisk
2) Selecione a opção “No Log” e pressione a tecla “Enter”.
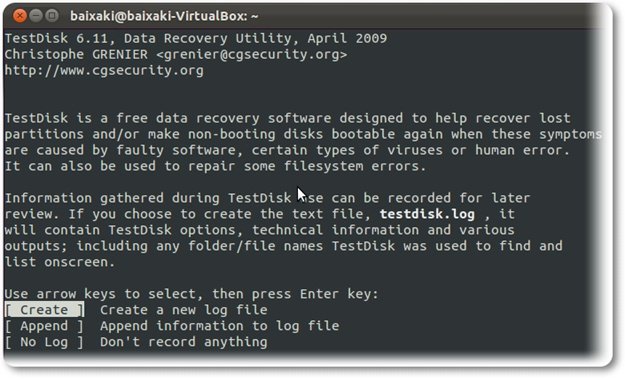
3) A próxima tarefa é selecionar o disco do qual você deseja recuperar as partições. Utilize as teclas direcionais para escolher o item e pressione “Enter” para dar continuidade ao processo.
4) Agora, é preciso selecionar o tipo de tabela de partição utilizada no disco. Na grande maioria dos casos (sistemas de arquivos ext2 ou 3, NTFS e FAT32), a opção correta é “Intel”. Novamente, pressione “Enter” para prosseguir.
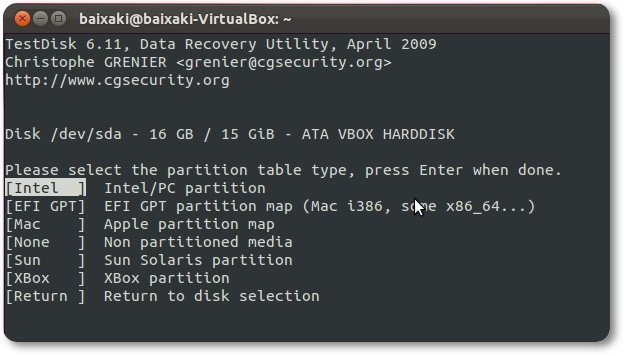
5) Na tela seguinte, selecione a opção “Analyse” e aperte a tecla “Enter”.
6) O testdisk mostrará a lista de partições encontradas e, marcadas em verde, aquelas que ele é capaz de recuperar.
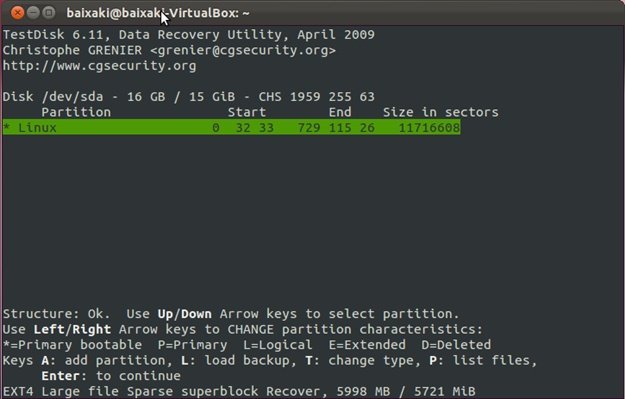
7) Para restaurar um dos itens mostrados na lista, é só selecioná-lo e pressionar “Enter”.
8) Uma vez que as partições tenham sido recuperadas, basta reiniciar o computador e acessá-las normalmente.
Existem outras duas aplicações muito parecidas com testdisk. São elas: foremost e scalpel. O princípio de funcionamento das três ferramentas é o mesmo. Vale lembrar que é preciso ter muito cuidado quando se está mexendo com partições, pois qualquer comando errado pode fazer com que todo o disco seja completamente apagado.
Fazer varreduras em busca de vírus
A busca por vírus e outras pragas no computador é uma das tarefas mais executadas utilizando o Live CD de uma distribuição Linux. Para que isso seja possível, você precisa instalar uma ferramenta da Avast no Live CD. Para isso, abra o Terminal e digite a sequência de comandos abaixo:
$ wget http://files.avast.com/files/linux/avast4workstation_1.3.0-2_i386.deb
$ sudo dpkg -i avast4workstation_1.3.0-2_i386.deb
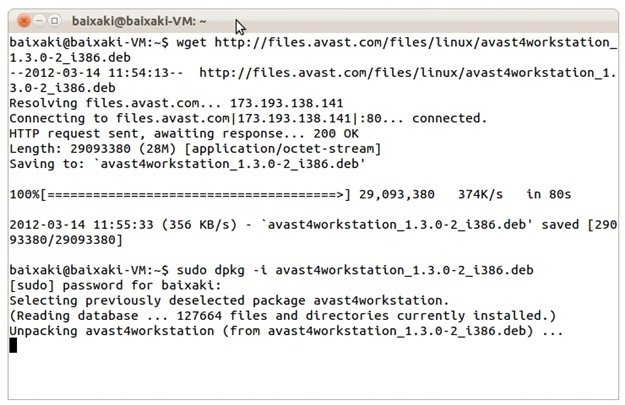
Ao executar o avast! pela primeira vez, a licença será solicitada. Para obter a chave de registro, clique sobre a opção “Click here to obtain license key”. Na janela que aparecer, selecione o navegador de sua preferência no menu dropdown mostrado, pressionando o botão “Ok” logo em seguida.
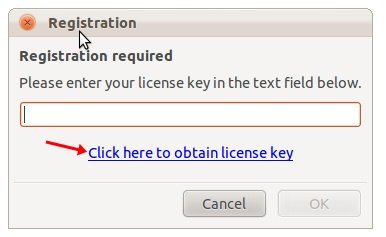
A página de registro é mostrada. Agora é só preencher os campos com as informações solicitadas, clicar em “Register free license” e aguardar até que a chave de registro seja enviada para o seu email.
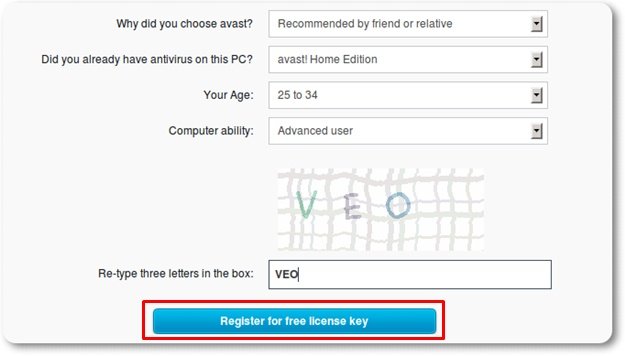
Depois isso, é só rodar a aplicação e aguardar até que ela faça uma varredura completa do disco rígido. Caso haja algum vírus no HD, um alerta é emitido, e você pode escolher a ação a ser tomada pelo programa.
Encontrar problemas no Windows ou no hardware
Existem diversas maneiras de utilizar uma distribuição Linux para detectar problemas de hardware. A mais óbvia e simples delas é simplesmente rodando o Live CD. Se tudo funcionar normalmente, sem qualquer imprevisto, significa que o problema apresentado está no Windows, e não no hardware.
Além disso, você pode instalar várias aplicações para teste de RAM e disco rígido. Um bom exemplo é o programa memtest86+, que varre a memória do seu computador em busca de problemas. Além disso, há também o CPU burn, para testar processador e placa-mãe à procura de possíveis falhas.
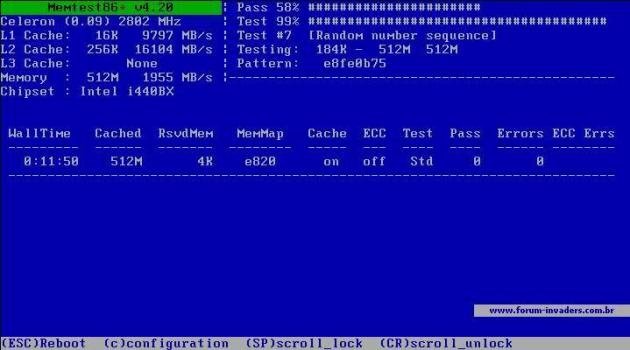 (Fonte da imagem: Reprodução / Forum-Invaders)
(Fonte da imagem: Reprodução / Forum-Invaders)
Ambas as ferramentas citadas acima podem ser encontradas no repositório-padrão do Ubuntu e muitas outras distribuições Linux. Além disso, a Central de Programas oferece uma lista gigantesca de aplicaçãoes para diagnóstico e teste de hardware.
Recuperar dados de mídias danificadas
CDs e DVDs acabam estragando com o tempo. Dessa forma, se você possui uma mídia de backup muito antiga, é possível que não consiga acessar os dados que ela contém. Mas calma, o Ubuntu possui uma funcionalidade muito prática, que permite criar uma imagem ISO da mídia corrompida e, assim, recuperar os dados.
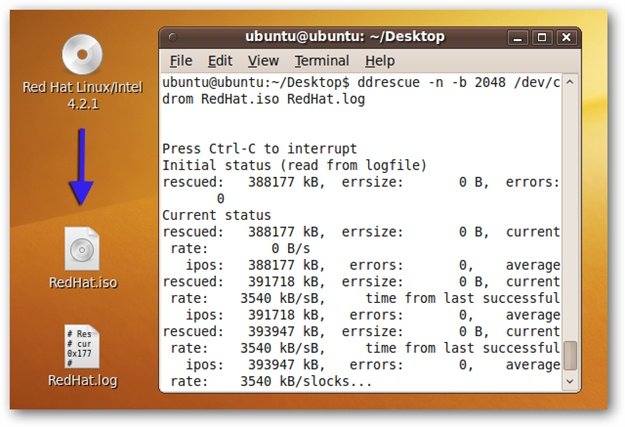 (Fonte da imagem: Reprodução / How To Geek)
(Fonte da imagem: Reprodução / How To Geek)
O primeiro passo é instalar o gddrescue por meio da Central de Programas do Ubuntu (ou pelo Synaptic). Feito isso, insira a mídia problemática no drive, abra o Terminal e navegue até o diretório no qual a imagem ISO será armazenada. Uma vez na pasta correta, digite o comando mostrado abaixo.
$ ddrescue –n –b 2048 /dev/cdrom
Substitua pelo nome da imagem ISO (não se esqueça de colocar a extensão no final). Em , escreva um título para o arquivo de log, seguido por “.log”. Ao final do processo, é possível que alguns erros sejam mostrados na tela.
Isso acontece porque o CD está corrompido, o que torna impossível o acesso a alguns arquivos. Mesmo que o procedimento não consiga recuperar 100% do conteúdo das mídias, documentos importantes ou fotos de uma viagem podem fazer com que a tentativa de restauração valha a pena.
Acessar e copiar arquivos no disco com problemas
Se o problema está apenas no boot do computador, é possível acessar e copiar qualquer arquivo presente no disco rígido. O processo é muito simples, e você não precisa digitar nenhum comando no Terminal.
Clicando em “Places” (Locais), acesse a partição correspondente àquela que possui o Windows instalado. Normalmente, as partes nas quais um disco rígido foi dividido são mostradas separademente e identificadas pelo seu tamanho. Caso seu computador rode apenas um sistema operacional, será mostrada apenas uma partição, com o tamanho total do HD como identificador.
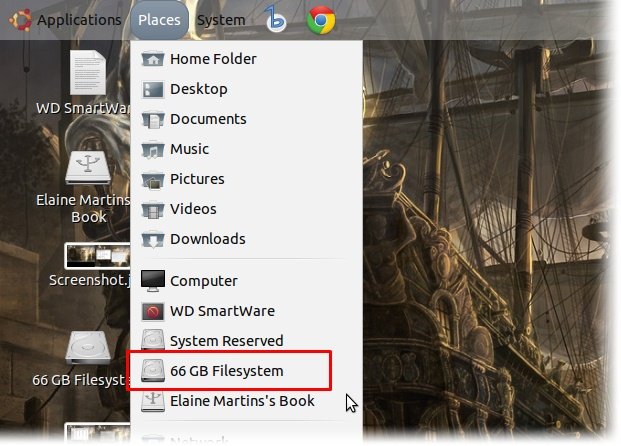
Baixar drivers de rede
Se alguma coisa acontecer com os seus drivers de rede, não será possível acessar a internet para baixá-los novamente, certo? Por isso, o Live CD de uma distribuição Linux pode ser muito útil. Uma vez com o Ubuntu em execução, você só precisa abrir o navegador padrão do sistema e procurar pelo software da placa de rede.
Depois disso, é só copiar o arquivo baixado para um pendrive, reiniciar o computador no Windows e reinstalar os drivers. Dessa forma, você não precisa gastar dinheiro levando a máquina para um técnico arrumar, nem perder tempo indo até uma LAN house para ter acesso à internet e baixar o que precisa.
Limpar o disco de forma segura para vendê-lo
Quando você faz uma formatação simples no disco rígido, ainda é possível recuperar os dados que estavam nele. Com as ferramentas certas, qualquer pessoa consegue reaver fotos, textos e documentos que eram armazenados no HD. Se você quiser vender o dispositivo para alguém, isso pode ser um problema.
No Ubuntu, existem duas formas de tornar a recuperação dos arquivos quase impossível. A primeira delas é usando o comando “shred”, que faz uma limpeza mais leve no HD. Esse método é indicado para quem não tem grandes segredos no disco rígido, mas também não deseja outras pessoas bisbilhotando sua vida particular.
A ferramenta wipe, por sua vez, faz uma limpeza mais pesada, e é indicado para o caso de HD de servidores ou de máquinas utilizadas em empresas. Abaixo você confere como utilizar cada um desses métodos.
Shred
O uso do “shred” é bem simples, mas ele só pode ser utilizado para “corromper” arquivos individualmente. No Terminal, navegue até o diretório no qual está o conteúdo que você deseja tornar irrecuperável. Agora, digite:
$ shred
Pronto, o documento que você queria deixar longe das garras de outras pessoas não pode mais ser recuperado tão facilmente.
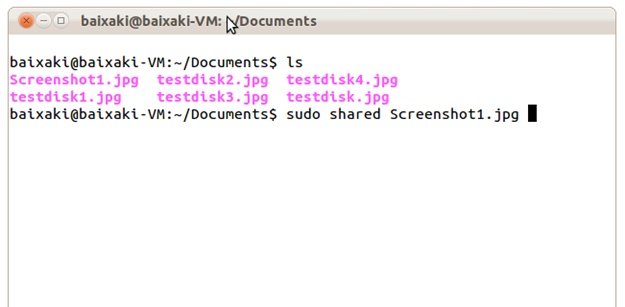
O “shred” funciona sobrescrevendo o arquivo 25 vezes (por padrão). Porém, é possível fazer com que o comando faça essa tarefa mais vezes. Basta utilizar a seguinte instrução:
$ shred –remove –iterations=50 teste.txt
Troque o “50” pela quantidade de vezes que você deseja sobrescrever o documento.
Wipe
O funcionamento do wipe é um pouco diferente, pois ele trabalha com o disco inteiro, e não apenas arquivos. Antes de digitar qualquer comando no Terminal, é preciso localizar o aplicativo na lista do Ubuntu Software Center e instalá-lo.
Feito isso, você pode começar a limpeza. Para ter certeza que você irá apagar o HD correto, utilize o comando “fdisk –l” para listar os dispositivos de armazenamento presentes no computador. Localize o disco desejado e memorize a label dele, que normalmente tem a estrutura “/dev/sdXX”.
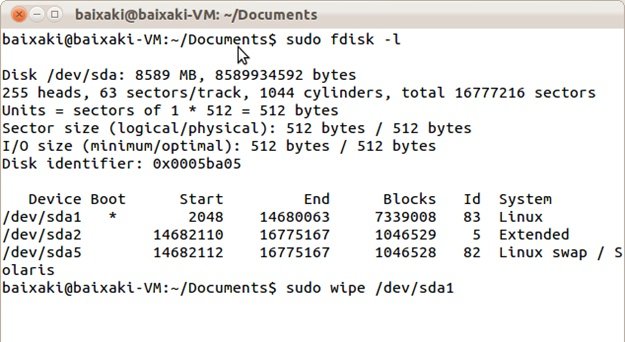
Agora sim você pode utilizar o wipe. Para iniciar o processo, digite o seguinte comando no Terminal:
$ sudo wipe
Substitua
Pode ser que o processo demore bastante, tudo vai depender do tamanho do disco. Vale lembrar que as tarefas executadas pelo wipe não têm retorno. Ou seja, uma vez executado o comando, não há mais como reaver o conteúdo do disco.
Mudar ou recuperar a senha do Windows
Para resetar ou recuperar a senha do Windows, é preciso utilizar a aplicação chntpw, a qual pode ser instalada a partir do Synaptic ou da Central de Programas do Ubuntu. Antes de começar a execução do aplicativo, é preciso montar a partição que contém o Windows. Isso pode ser feito com um simples clique sobre o drive que contém o SO da Microsoft (acessível no menu “Places”).
Ao fazer isso, o “nome” correto do dispositivo será mostrado na Barra de título da janela. Anote essa informação com cuidado, pois ela é imprescindível para o correto funcionamento dos comandos a seguir.
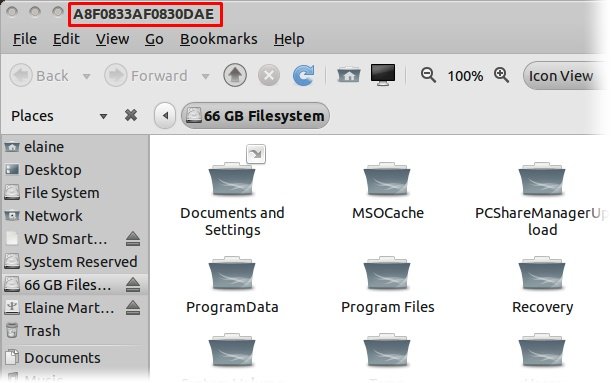
Agora, abra o Terminal do Ubuntu e navegue até a pasta /media. Utilize o comando “ls”, a fim de verificar se a partição que contém o Windows foi, de fato, montada pelo sistema. Agora, faça uso do comando “cd” para acessar o drive com o sistema operacional da Microsoft instalado.
Uma vez que você tenha acessado o drive, digite a seguinte sequência de instruções:
$ cd WINDOWS/system32/config/
$ sudo chntpw SAM
SAM é o arquivo que contém o registro do Windows. Digitando o comando acima, alguns dados serão mostrados na tela, incluindo uma lista com todos os nomes de usuário do sistema. Rolando o conteúdo para baixo, é possível ver um pequeno menu, identificado por “User Edit Menu”, o qual traz opções para você apagar e editar a senha ou alterar permissões das contas.
No caso da senha, o mais recomendado é apagá-la e adicionar outra depois que você acessar o Windows novamente. Para fazer isso, pressione a tecla “1”, para selecionar a opção, e logo em seguida a “y”, para confirmar sua escolha.
Pronto! Agora é só reiniciar o computador, esperar o Windows carregar e adicionar novas senhas de acesso, se assim desejar.
Vale falar...
Se você quiser alterar a senha de um usuário específico apenas, o segundo comando mostrado acima fica um pouco diferente.
$ sudo chntpw –u SAM
Em , você deve inserir o nome da conta que deseja editar.
Um pouco mais prático
Em vez de instalar todas as ferramentas sempre que for preciso, você pode criar sua própria versão do Ubuntu, com todos os aplicativos citados ao longo deste artigo. Existe um serviço chamado Reconstructor, que permite às pessoas “comuns” criar seus discos de Linux personalizado sem precisar enconstar em uma linha de código.
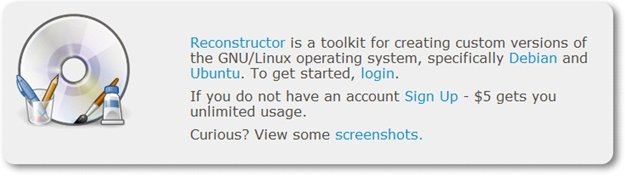
Embora seja longo, o processo para a criação do seu próprio Live CD é bem simples e todo feito por meio de uma interface gráfica. Assim, você só precisa clicar nas opções e configurações desejadas. Um jeito bem mais prático de criar um disco de socorro para as situações de emergência que podem aparecer.
Categorias
![Imagem de: 9 formas de usar o Linux para consertar o seu Windows [vídeo]](https://tm.ibxk.com.br/2012/3/materias/2065214112724.jpg?ims=1280x480)





















![Imagem de: Home office: 145 vagas para trabalho remoto [26/07]](https://tm.ibxk.com.br/2024/07/26/26085751413018.jpg?ims=288x165)


