
Fonte da imagem: Wikipedia
Seja por não aguentar mais pagar por atualizações de sistemas operacionais que, muitas vezes, trazem até mais problemas do que resolvem, ou por querer entender os motivos que levam pessoas a defender ferozmente o software livre, é fato que o Linux tem ganhado cada vez mais espaço em empresas e domicílios.
Um dos principais responsáveis por este crescimento é, com certeza, o Ubuntu. A distribuição baseada em Debian e mantida pela Canonical – com o apoio e colaboração de desenvolvedores do mundo todo – está cada vez mais familiar e acessível ao não programador, e mostra-se uma alternativa viável para quem atende a algum dos pressupostos do primeiro parágrafo.
Entretanto, as grandes dúvidas do usuário que quer conhecer o Linux são: será este um caminho sem volta? Depois de instalar o Linux, é possível voltar para o Windows?
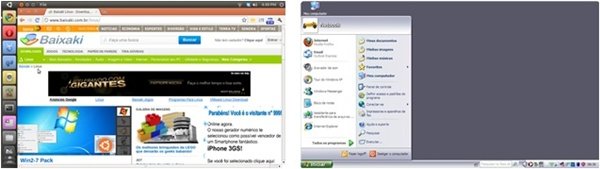
Apesar de possível, existem aqueles que afirmam que, depois de experimentar o Linux – O Ubuntu em especial – não há quem realmente queira voltar para o Windows. Para que você, usuário do Baixaki, fique por dentro de como fazer o teste, este artigo vai ensinar como – sem mudar nada no seu computador – é possível tirar a prova do Ubuntu.
Depois, se você aprovar o Ubuntu, instalar o sistema operacional é igualmente fácil, e não significa abandonar completamente o Windows, caso você não queira. Tudo o que você precisa – tanto para o teste quanto para uma eventual instalação do sistema – é um pendrive de pelo menos 2 GB e o Universal USB Installer.
Preparando o Linux no pendrive
Quando se fala em netbook, a primeira questão sobre como instalar um programa é a ausência de drive ótico nesses pequenos computadores. CDs e DVDs de instalação, portanto, só podem ser instalados a partir de um drive externo. Porém, as várias distribuições Linux contam com uma ferramenta alternativa muito interessante: o Live USB.

Basicamente, um Live USB é uma versão pendrive de um disco de instalação. Nele, todos os arquivos necessários para instalar o sistema que você escolheu – o Ubuntu Netbook 10.10 no caso deste guia – estão disponíveis para a instalação ou, ainda melhor, para rodar direto do pendrive.
É para a criação deste pendrive com o Ubuntu que o Universal USB Installer serve. O programa facilita a vida de quem quer instalar várias das distribuições Linux mais conhecidas – e algumas quase desconhecidas – ao oferecer o link de download oficial de cada uma.
Primeiro passo: escolhendo a distribuição
Neste guia, usaremos o Ubuntu Netbook 10.10, por ser uma das distribuições mais recentes de todos os sistemas Linux, e também por sua interface agradável e de fácil utilização, adaptada às telas pequenas.
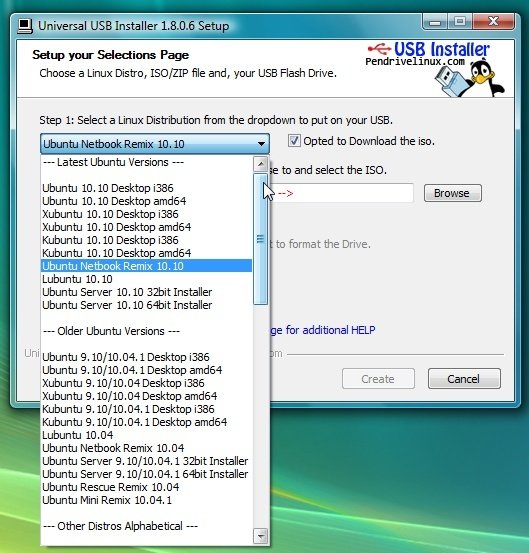
No Universal USB Installer, clique na caixa de seleção e destaque o Ubuntu Netbook Remix 10.10. Se você ainda não tiver a imagem de disco do sistema, marque a caixa “Download the ISO” ao lado da seleção. Quando o aplicativo exibir o alerta “Launch the download link?” (abrir o link de download?”), clique em sim e seu navegador preferido começará a transferência da imagem.
Segundo passo: preparando o Live USB
Depois que o download da imagem ISO do Ubuntu Netbook 10.10 for concluído, o caminho para este arquivo é automaticamente preenchido no Universal USB Installer. Agora, é a hora de escolher o pendrive em que o Linux será instalado.
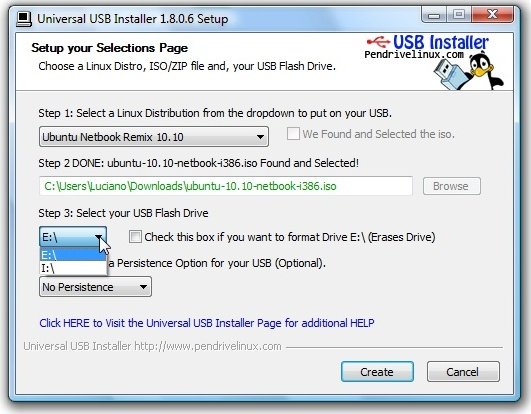
Na última caixa de seleção do programa, escolha a unidade de disco em que seu pendrive está (no modelo, a unidade E:\) e, caso você queria apenas o Linux na memória USB, selecione “Check this Box if you want to format Drive E:\” (Marque esta caixa se quiser formatar o drive E:\).
Essa formatação apaga todos os dados previamente existentes no pendrive, então faça um backup do conteúdo da memória flash antes de criar o Live USB.
Terceiro passo: persistência
Uma das características mais válidas do Live USB é que é possível instalar o sistema operacional no pendrive e guardar alterações feitas ali mesmo, para a próxima utilização do Linux. Com isso, programas instalados, configurações de rede e uma série de outras mudanças são guardadas junto ao sistema operacional portátil.
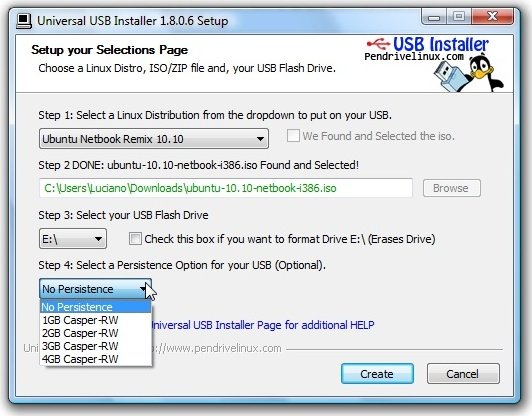
O nome disso é persistência, e a caixa de seleção que aparece logo abaixo da unidade de disco após sua seleção é a responsável por definir se o seu pendrive conseguirá armazenar dados extras ou não.
“No persistance”, ou não persistência, impede que alterações, instalações e outras mudanças sejam guardadas no pendrive depois de cada utilização. Todas as outras opções são marcadas com uma quantidade de GB disponíveis para guardar essas informações. Tenha certeza de que o seu pendrive tem espaço suficiente para a opção que você escolher.
Quarto passo: boot pelo USB
Depois de alguns instantes, dependendo do tamanho do pendrive, se ele foi ou não formatado, e do espaço reservado à persistência, o Universal USB Installer anuncia que o disco está pronto.
Seu pendrive já pode ser considerado um sistema operacional e, portanto, já pode ser testado. Para isso, você deverá reiniciar seu computador mantendo o pendrive conectado.
Assim que o computador reinicia – antes mesmo da tela do Windows aparecer – você precisa acessar a BIOS do seu sistema. Dependendo do fabricante, o acesso pode ser obtido através do ESC, F2, F12 ou qualquer outra tecla. O alerta para a BIOS é encontrado normalmente na parte inferior da tela de inicialização do computador.
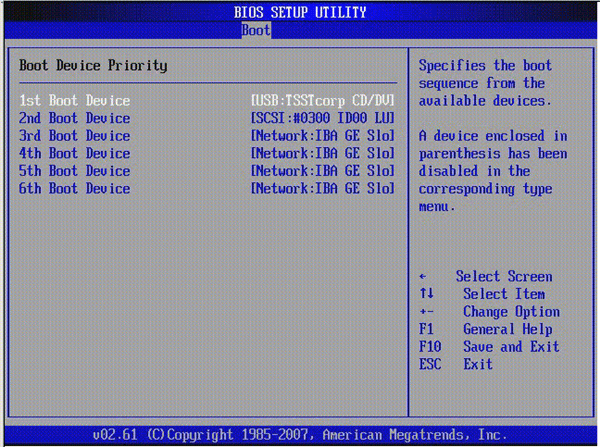
Fonte da imagem: Oracle
Uma vez dentro da BIOS, use as setas do teclado para navegar até o menu “Boot”. Uma lista – geralmente com seis entradas – é exibida mostrando o controlador do HD do computador, o drive ótico, as portas USB e, na maioria dos casos, um agente de boot pela rede.
Com as setas, selecione a opção USB preenchida com o nome do seu pendrive e, seguindo as instruções da BIOS, normalmente encontradas na parte inferior da tela, leve a entrada relativa à USB para o topo da lista de boot. Salve as alterações e saia da BIOS, e seu computador será reiniciado automaticamente.
Quinto passo: Usando o Ubuntu Netbook 10.10
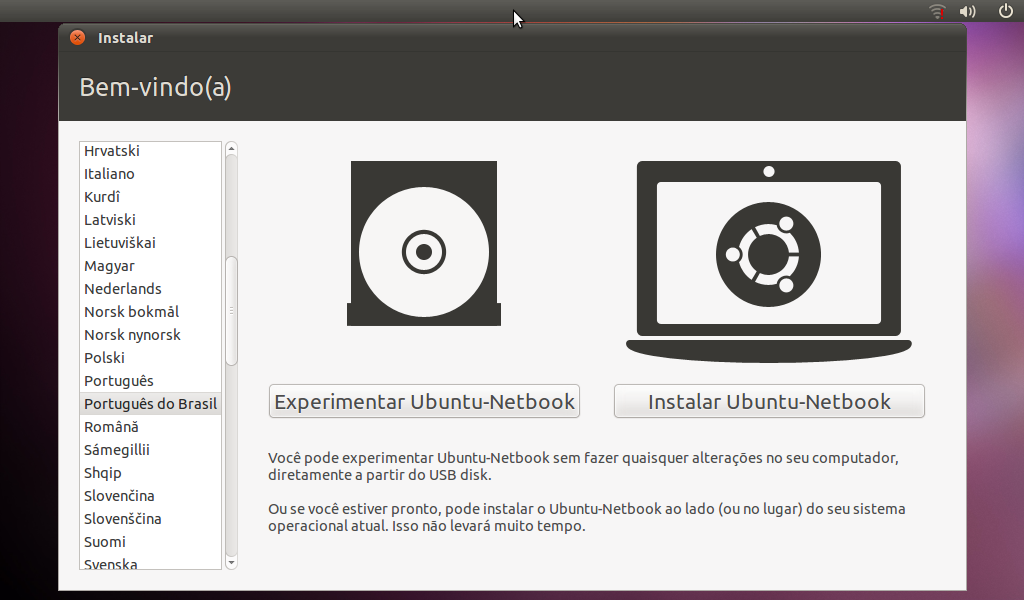
Uma vez que o computador reinicie fazendo o boot pelo pendrive, o Ubuntu exibe a tela inicial do sistema. Nela, você encontra o menu de idiomas à esquerda, o acesso à versão de testes no centro e à opção de instalação do sistema à direita .
Para experimentar o Linux sem alterar nada no seu computador, selecione a opção de testes. Se você optou por utilizar persistência quando criou o Live USB, é possível instalar outros aplicativos e alterar configurações – como a conexão a redes Wi-Fi, por exemplo – sem perder esta informação ao remover o Live USB do computador.
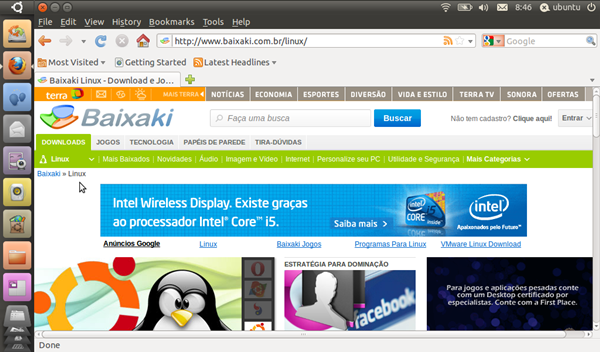
O Ubuntu Netbook rodando a partir do pendrive é completamente funcional, e conta com vários aplicativos pré-instalados, como o OpenOffice, o Mozilla Firefox, o cliente de emails Evolution, o mensageiro instantâneo Empathy – que conecta com MSN, GTalk e vários outros protocolos –, o reprodutor de mídia Rythmbox além de aplicativos mais simples como o bloco de anotações Tomboy.
Sexto passo: Instalando o Linux
Depois de testar o Ubuntu Netbook, você pode instalá-lo definitivamente em seu computador sem comprometer a instalação do Windows que já existe.
Existem duas maneiras de fazer isso: a primeira forma de instalar o Ubuntu Netbook é a partir do aplicativo interno, que você encontra no topo do painel, à esquerda da tela. O instalador do Ubuntu será aberto vai orientar o usuário durante o processo.
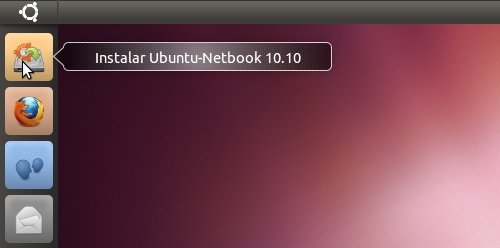
A outra possibilidade requer que você reinicie o computador mantendo o pendrive conectado e o boot pelo USB. Na tela inicial – descrita no quinto passo deste guia – ao invés de acionar a versão de testes do Ubuntu, selecione a opção para instalá-lo e siga as instruções do aplicativo.
Em ambos os casos, deve-se tomar cuidado na hora de escolher o local da instalação para não formatar sem saber o HD inteiro.
Independente da maneira usada para instalar o Ubuntu Netbook, sempre que você inicializar seu computador você poderá optar entre acessar o Windows ou o Linux. Por padrão, o Windows é o sistema preferencial e será carregado caso você não clique em nada até o tempo limite para a escolha acabar.
.....
Perfeito para superportáteis
As várias distribuições Linux existentes são bastante recomendadas para netbooks e outros portáteis com hardware mais fraco, já que podem ser facilmente preparadas para aproveitar ao máximo o equipamento sem perder funcionalidades essenciais e desempenho.

Como esse tipo de computador ganha cada vez mais espaço, não é de estranhar que os diversos “sabores” de Linux façam parte da escolha de sistema operacional. Não só por oferecer condições para que o uso do aparelho seja normal, mas também para manter baixo o preço de compra, uma vez que não é necessário pagar uma licença pelo sistema instalado.
Ubuntu ou qualquer outro Linux...
Por ser uma das distribuições mais conhecidas – e mais divulgadas na mídia – do Linux, o Ubuntu é a “porta de entrada” de muita gente para o mundo “open-source”. A interface do sistema é amigável e cada vez mais bonita, o que minimiza o choque da primeira utilização.
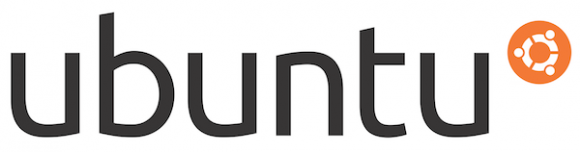
Fonte da imagem: Ubuntu Brand Guidelines
Porém, existem várias outras opções que, apesar de não terem sido abordadas neste guia, são igualmente válidas como sistema operacional, como Fedora, Slax ou Jolicloud. O processo para instalar cada uma dessas distribuições é tão simples quanto o usado neste guia para o Ubuntu, sendo que o Universal USB Installer tem os links para o donwload desses sistemas.
Assim, se o Ubuntu Netbook não agradou tanto, por que não tentar uma outra versão do Linux? Tirando o tempo de download e teste, você não gasta nada para isso, e pode encontrar uma alternativa atraente e que atenda a todas as suas necessidades.




















![Imagem de: Home office: 145 vagas para trabalho remoto [26/07]](https://tm.ibxk.com.br/2024/07/26/26085751413018.jpg?ims=288x165)


