O Google Meet é um dos serviços de videochamada mais populares do mercado, desde que foi transformado em padrão por muitas pessoas que fazem conferências online durante a pandemia. É usado para reuniões, aulas ou encontros casuais com amigos.
Ao longo dos últimos meses, a Google melhorou bastante a plataforma com a chegada de um novo design e a adição de recursos muito pedidos pela comunidade. Uma dessas novidades é a possibilidade de trocar o fundo de tela. Dessa forma, você pode ir muito além do visual tradicional do seu quarto ou escritório, seja com temas pré-configurados ou imagens salvas no seu computador.
Isso pode ser feito tanto antes de entrar numa chamada quanto com a ligação já em andamento, o caminho é o mesmo para todos os casos. Quer saber como fazer para trocar o seu? Então siga o passo a passo abaixo e escolha uma entre as três possibilidades que o Google Meet oferece no computador.
1. Fundo borrado
Uma das possibilidades de fundo personalizado é utilizar um efeito borrado na tela, que desfoca todos os elementos da webcam exceto a pessoa que está em primeiro plano.
Isso é importante para adicionar uma camada a mais de privacidade, especialmente se você mora com mais pessoas ou não quer mostrar elementos da sua residência.
Para ativá-lo, clique no ícone de opções no canto inferior direito da tela (com os três pontos na vertical) e vá em "Alterar plano de fundo".
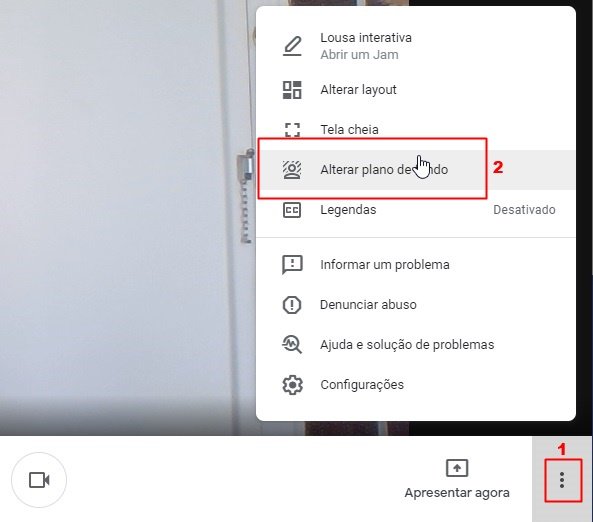 A opção para trocar o plano de fundo no Google Meet.Fonte: TecMundo
A opção para trocar o plano de fundo no Google Meet.Fonte: TecMundo
Feito isso, escolha uma entre duas opções: o botão que desfoca parcialmente os elementos do cenário ou que borra o máximo possível. Experimente os dois modos para decidir qual deles traz o melhor resultado para a sua videoconferência.
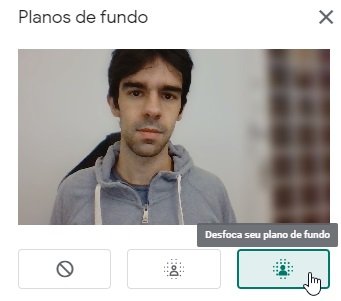 A opção de fundo desfocado borra os elementos do cenário.Fonte: TecMundo
A opção de fundo desfocado borra os elementos do cenário.Fonte: TecMundo
Feita a seleção, é só tocar no ícone de "X" para fechar as configurações e voltar para a chamada.
2. Temas prontos
A segunda possibilidade é colocar um fundo totalmente personalizado que também esconde o seu cômodo, composto de um padrão de formas e cores disponibilizado pela própria Google.
O caminho é o mesmo da opção anterior. Entretanto, na tela de seleção de fundo, você pode escolher uma entre as várias imagens prontas.
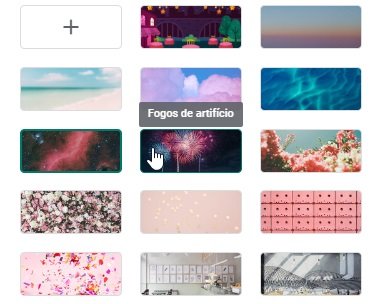 Basta clicar uma vez no fundo para ativá-lo.Fonte: TecMundo
Basta clicar uma vez no fundo para ativá-lo.Fonte: TecMundo
São várias as possibilidades, desde um escritório padronizado até uma praia, passando por várias alternativas que agradam a todos os gostos.
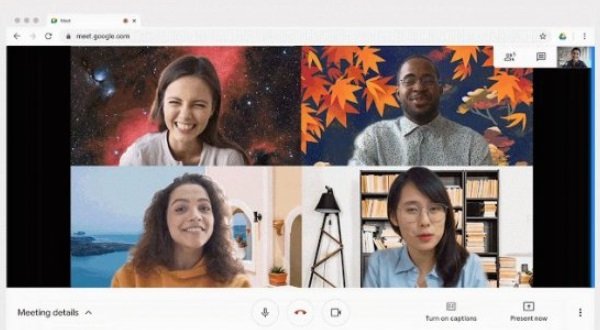 Alguns dos fundos disponibilizados pela Google.Fonte: Google
Alguns dos fundos disponibilizados pela Google.Fonte: Google
Note que, dependendo da altura da cadeira que você utiliza, é possível que um pedaço dela ainda "escape" do efeito de recorte e apareça na chamada.
3. Qualquer imagem do seu computador
Nenhuma das opções prontas agradou? Não tem problema: a Google também permite que você adicione qualquer imagem para servir como plano de fundo nas chamadas.
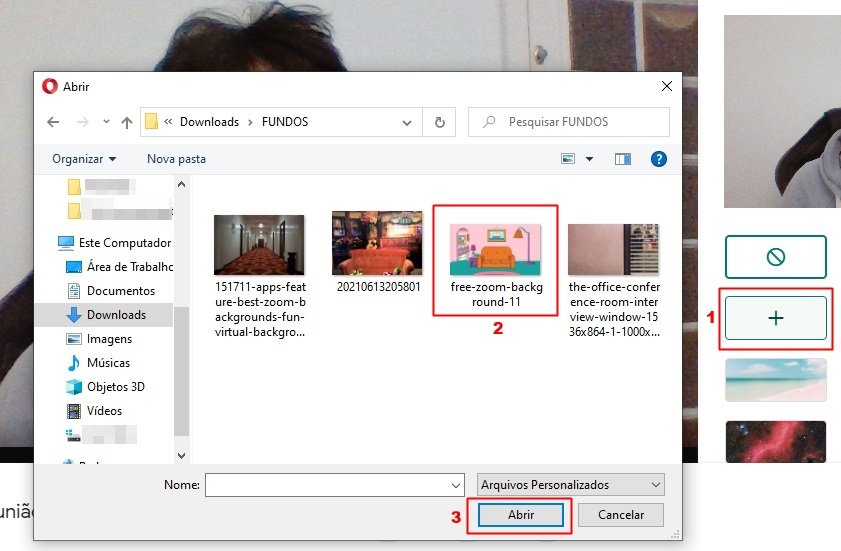 Selecionando um fundo personalizado para a conversa.Fonte: TecMundo
Selecionando um fundo personalizado para a conversa.Fonte: TecMundo
Para isso, abra a tela de alteração de um novo fundo e clique no ícone com o sinal de "+". Em seguida, encontre a localização da imagem que você deseja utilizar.
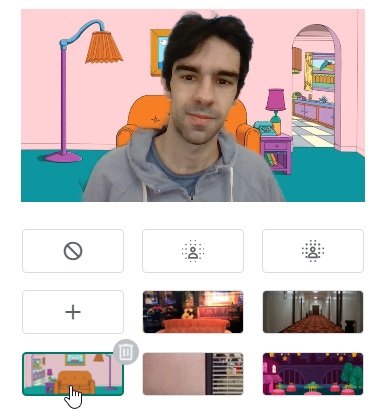 Você pode usar imagens da sua galeria ou pesquisar fundos famosos, como a sala de "Os Simpsons".Fonte: TecMundo
Você pode usar imagens da sua galeria ou pesquisar fundos famosos, como a sala de "Os Simpsons".Fonte: TecMundo
Se você não gostar de uma imagem selecionada ou quiser retirá-la do catálogo, basta passar o cursor por cima dela e selecionar o ícone de "lata de lixo".
Planos de fundo ativados e os padronizados pela Google não podem ser removidos.
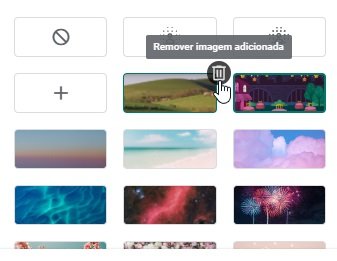 A opção para remover uma imagem de fundo adicionada pelo usuário.Fonte: TecMundo
A opção para remover uma imagem de fundo adicionada pelo usuário.Fonte: TecMundo
Vale lembrar que essas três opções podem deixar o dispositivo mais lento e devem ser desligados caso a sua internet esteja lenta ou instável.
Fontes



























