O WhatsApp conta com uma série de opções para personalizar o mensageiro instantâneo, como alterar o tema das conversas, e até mesmo as cores do fundo da tela. Entretanto, ele não conta com um recurso nativo para mudar o padrão do seu teclado, como tamanho e tonalidades das teclas, e até mesmo a imagem de fundo.
Mas, para felicidade dos usuários que adoram colocar cada um dos apps do seu smartphone do seu jeito, existem alternativas para personalizar o teclado, e até mesmo adicionar uma foto de fundo para ele. O procedimento necessita de um aplicativo do Google e tem algumas alterações nas configurações do sistema do seu aparelho.
Tecnologia, negócios e comportamento sob um olhar crítico.
Assine já o The BRIEF, a newsletter diária que te deixa por dentro de tudo
Para te ajudar nisso, hoje o TecMundo traz o passo a passo de como personalizar e colocar foto no teclado do WhatsApp. Confira!
- Veja também: Como recuperar mensagens apagadas no WhatsApp?
Como baixar o Gboard, o teclado do Google
Como dito anteriormente, primeiro é preciso fazer o download do Gboard, que é um aplicativo que traz um teclado padrão do Google. Ele por sua vez conta com teclas de atalho que levam para a pesquisa do navegador, e a possibilidade de personalizar o tema e fundo dele.
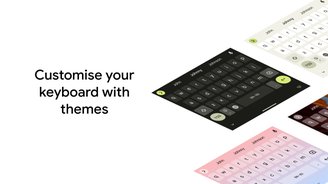 É possível fazer o download do Gboard gratuitamente no iOS ou no AndroidFonte: Play Store
É possível fazer o download do Gboard gratuitamente no iOS ou no AndroidFonte: Play Store
Depois de baixar o aplicativo, basta instalá-lo e seguir os passo a passo para a sua personalização e configuração.
Como configurar o teclado Gboard no Android?
Embora o Google na maioria dos aparelhos acione o Gboard como padrão, em alguns casos pode ser que o mesmo não seja ativado. Caso isso não aconteça, siga o procedimento abaixo:
1. Vá até a opção Configurações;
2. Em seguida, desça a tela e aperte em "Sistema";
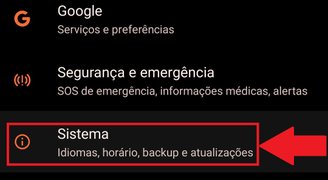 Aperte em "Sistema" para ter acesso a mais opçõesFonte: Reprodução / TecMundo
Aperte em "Sistema" para ter acesso a mais opçõesFonte: Reprodução / TecMundo
3. Depois, aperte em "Idioma e entrada";
 Procure pela opção "Idiomas e entrada"Fonte: Reprodução / TecMundo
Procure pela opção "Idiomas e entrada"Fonte: Reprodução / TecMundo
4. Na próxima tela, selecione a opção "Teclado na tela";
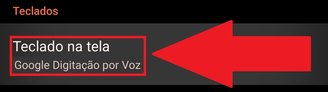 Aperte em "Teclado na tela" para escolher o modelo padrãoFonte: Reprodução / TecMundo
Aperte em "Teclado na tela" para escolher o modelo padrãoFonte: Reprodução / TecMundo
5. Agora, procure pelo Gboard e ative a sua chave para torná-lo disponível;
 Acione o Gboard para ativá-loFonte: Reprodução / TecMundo
Acione o Gboard para ativá-loFonte: Reprodução / TecMundo
6. Pronto, agora o Gboard já está ativado como um teclado do seu Android
Como configurar o teclado Gboard no iOS?
1. Caso você esteja utilizando um iPhone, primeiro é preciso autorizar o novo teclado no sistema. Para isso, vá até a opção "Ajustes";
2. Uma vez lá, aperte na opção "Geral";
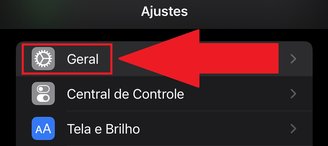 Procure pela opção "Geral" na listaFonte: Reprodução / TecMundo
Procure pela opção "Geral" na listaFonte: Reprodução / TecMundo
3. Em seguida, desça a tela e aperte em "Teclado";
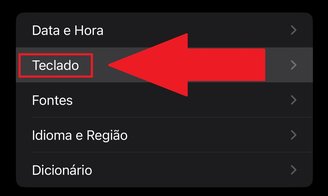 É preciso deslizar a tela para encontrar a opção "Teclado"Fonte: Reprodução / TecMundo
É preciso deslizar a tela para encontrar a opção "Teclado"Fonte: Reprodução / TecMundo
4. Na próxima tela, selecione a primeira opção, "Teclado", para acessar os que estão disponíveis no sistema;
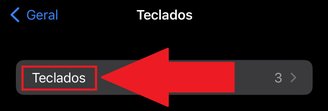 Aperte na primeira opção, "Teclado"Fonte: Reprodução / TecMundo
Aperte na primeira opção, "Teclado"Fonte: Reprodução / TecMundo
5. Agora, aperte em "Gboard" para configurar o teclado do Google;
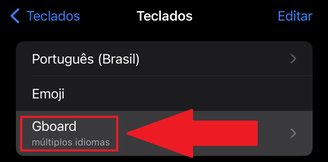 Selecione o Gboard entre os teclados listadosFonte: Reprodução / TecMundo
Selecione o Gboard entre os teclados listadosFonte: Reprodução / TecMundo
6. Depois, mude a chave "Permitir Acesso Total" e, quando surgir a mensagem na tela, aperte em "Permitir";
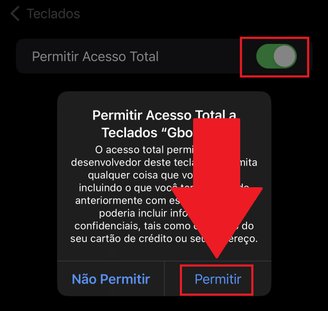 É preciso permitir o acesso total do Gboard para que ele funcione também no WhatsAppFonte: Reprodução / TecMundo
É preciso permitir o acesso total do Gboard para que ele funcione também no WhatsAppFonte: Reprodução / TecMundo
7. Pronto, agora o Gboard já está configurado no seu iPhone.
Como colocar foto no teclado do Gboard?
1. Abra o aplicativo do Gboard no seu smartphone;
2. Na tela principal do Gboard, aperte na opção "Temas";
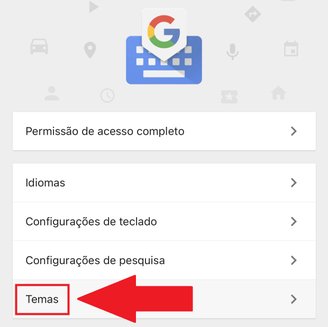 Procure pela opção "Tema" e aperte nelaFonte: Reprodução / TecMundo
Procure pela opção "Tema" e aperte nelaFonte: Reprodução / TecMundo
3. Em seguida, aperte no símbolo de " + " para começar a criar um tema;
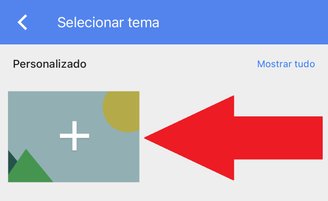 Aperte em " + " para começar a personalizar o seu temaFonte: Reprodução / TecMundo
Aperte em " + " para começar a personalizar o seu temaFonte: Reprodução / TecMundo
4. Agora procure na biblioteca de imagens do seu celular a foto que deseja colocar de fundo do teclado;
5. Depois, posicione dentro do retângulo branco a parte da imagem que você quer usar como fundo de tela do seu teclado;
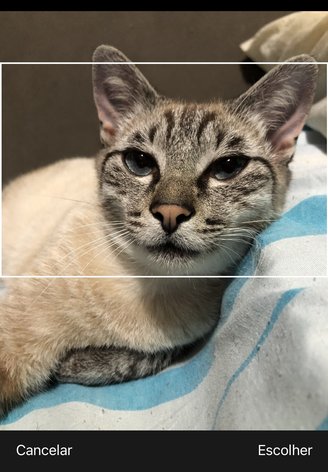 Ajuste a foto para que ela fique posicionada no fundo do seu teclado personalizadoFonte: Reprodução / TecMundo
Ajuste a foto para que ela fique posicionada no fundo do seu teclado personalizadoFonte: Reprodução / TecMundo
6. Na próxima tela, é possível fazer mais alguns ajustes, como aumentar ou diminuir o brilho da imagem, e até mesmo escolher uma cor para as letras, números e símbolos do seu teclado personalizado;
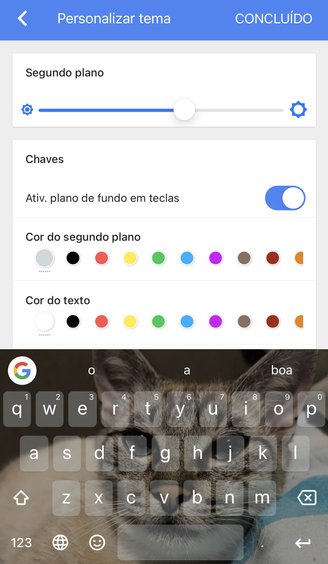 É possível fazer alguns ajustes antes de criar o seu teclado personalizadoFonte: Reprodução / TecMundo
É possível fazer alguns ajustes antes de criar o seu teclado personalizadoFonte: Reprodução / TecMundo
7. Pronto, agora é só usar o seu teclado personalizado no WhatsApp e nos apps que desejar.
Como ativar o teclado personalizado no seu WhatsApp?
Em alguns casos, principalmente no iOS, o WhatsApp não mostra o teclado personalizado como padrão. Para acioná-lo, basta apertar no símbolo de um mapa-mundi, como mostra a imagem abaixo, para que ele seja alternado para o modelo do Gboard.
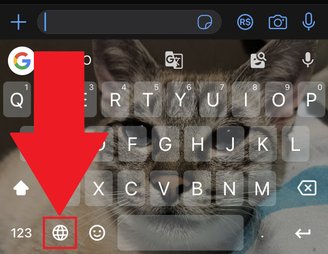 Aperte no símbolo do mapa-mundi para alterar entre os teclados disponíveisFonte: Reprodução / TecMundo
Aperte no símbolo do mapa-mundi para alterar entre os teclados disponíveisFonte: Reprodução / TecMundo
Agora que você já sabe como colocar foto no teclado do WhatsApp, já é possível usar um modelo padronizado com a imagem que quiser.
Gostou do conteúdo? Fique de olho aqui no TecMundo e mantenha-se atualizado sobre tantos outros tutoriais, por exemplo de como recuperar mensagens apagadas no WhatsApp.



























