Um dos recursos de segurança digital mais eficientes é o uso da verificação em duas etapas. Mas, além da utilização mais comum, via mensagem de texto (SMS), há outra alternativa que você pode utilizar: configurar a autenticação de login a partir de aplicativos específicos que recebem os códigos que verificam a sua identidade – mesmo que você esteja sem conexão Wi-Fi ou pacote de dados no celular.
Neste texto, você conhece as melhores opções de aplicativos e o que você deve fazer para usá-los a partir de hoje no seu smartphone. Acompanhe!
Como usar aplicativos de autenticação?
Os apps de autenticação auxiliam na proteção dos seus dados a partir do princípio da verificação em duas etapas. Com a adoção desse recurso, você garante que pessoas não autorizadas não conseguirão entrar nas suas contas se tiverem apenas a senha, já que precisarão de um PIN a mais.
Ao utilizar esses apps, seus perfis vão receber a função de gerar esses códigos de autenticação, trazendo uma camada a mais para a sua segurança. A seguir, conheça as melhores opções entre esses apps e aprenda a usá-los.
Google Authenticator
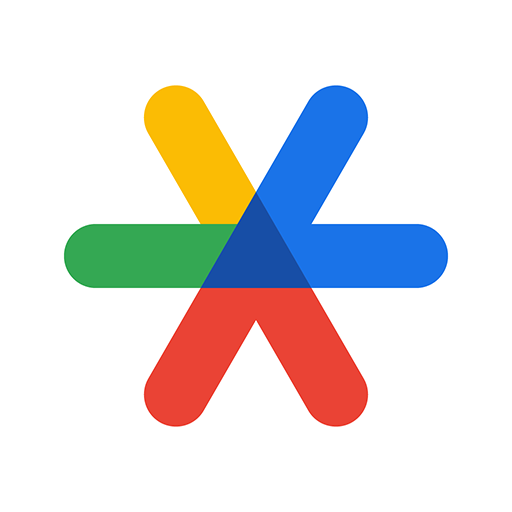 (Fonte: Google)Fonte: Google
(Fonte: Google)Fonte: Google
O Google Authenticator funciona tanto no iPhone (iOS) quanto no Android. Você pode utilizá-lo em vários tipos de conta, como as corporativas e de escola - mas, no caso das contas externas, é preciso verificar antes com o administrador.
Para utilizá-lo, siga os seguintes passos:
1. Baixe o app na loja específica do Android ou iOS/ iPhone, procure por Google Authenticator. Em seguida, faça o download e a instalação dele;
2. Agora é a hora de configurar o seu aplicativo. Para isso, acesse a sua conta no Google. Para o próximo passo, acesse a seção "Segurança" no canto esquerdo de sua tela;
3. Vá até "Como fazer login no Google". Em seguida, toque em "Verificação em duas etapas". O sistema irá pedir que você confirme a sua entrada;
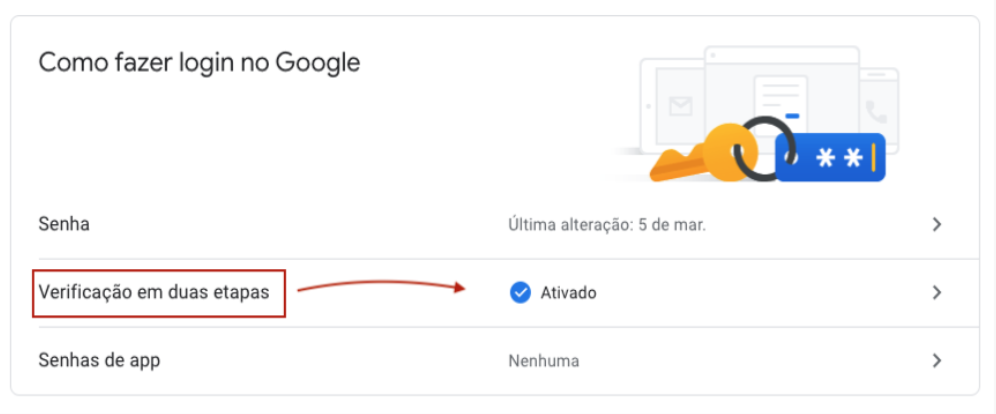 (Fonte: Google)Fonte: Google
(Fonte: Google)Fonte: Google
4. Vá até a seção “Adicionar outras segundas etapas para confirmar sua identidade”. A seguir, procure a seção “App Google Authenticator” e toque em “Configurar” esse app;
5. Siga as etapas que forem listadas na tela. Isso irá fazer com que você gere um código de seis dígitos no app. Digite o login da sua conta e clique em "Confirmar";
6. Se o código estiver certo, você verá a confirmação na seguida. Se estiver incorreto, você pode tentar novamente até funcionar.
Se tudo der certo, cada vez que você uma rede social pedir o login em duas etapas, basta abrir o Google Authenticator, tocar no "+", ler o QR Code ou inserir uma chave de configuração.
Microsoft Authenticator
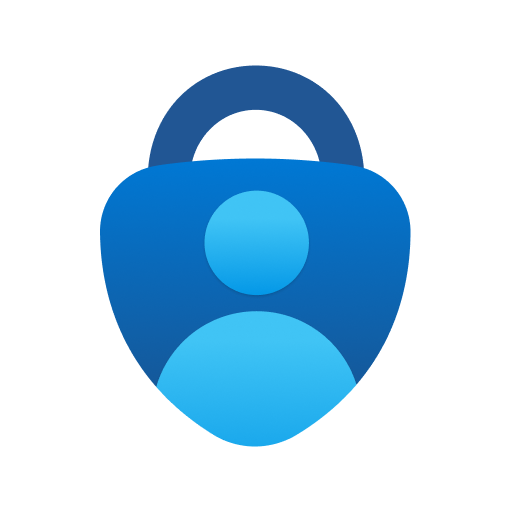 (Fonte: Microsoft)Fonte: Microsoft
(Fonte: Microsoft)Fonte: Microsoft
O Microsoft Authenticator é um aplicativo gratuito que possibilita que você entre na conta Microsoft sem usar uma senha, e sim com sua impressão digital, reconhecimento facial ou PIN de segurança. Para conseguir usá-lo, siga os seguintes passos:
1. Faça o download do aplicativo Microsoft Authenticator no seu smartphone. Em seguida, faça a instalação e entre no painel de segurança da conta;
2. Selecione "Adicionar uma nova forma de entrar ou verificar", e escolha "Usar um aplicativo";
3. Depois de selecionar o app, selecione "Avançar". Isso fará com que um QR Code seja exibido na tela;
4. No app autenticador, clique nos três pontos. Em seguida, clique no + e selecione "Adicionar conta";
5. Escolha o tipo de conta e selecione "Digitalizar um código QR". Em seguida, digitalize código que for mostrado na tela;
6. Selecione "Concluir" no PC e finalize a configuração.
Authy
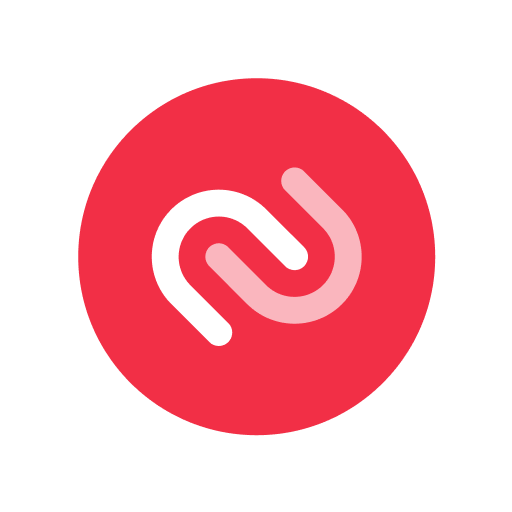 (Fonte: Authy)Fonte: Authy
(Fonte: Authy)Fonte: Authy
O Authy é um aplicativo de verificação bastante popular e que pode ser usado em serviços como Facebook, Gmail, Twitter, Microsoft e Dropbox, entre outros. Está disponível em Android e iOS. Confira a seguir como usá-lo:
1. Faça download do Authy no celular. Em seguida, faça a instalação;
2. Abra o app e insira seu número do celular. Isso vai fazer com que você receba um código para confirmar seu telefone. Isso pode ser feito via ligação ou por SMS;
3. Na próxima tela, clique em "+" e adicione sua conta dentro do serviço. O sistema irá pedir que você entre com o QR Code e o número para desbloqueio manual. O código é gerado de acordo com o serviço que você está usando - por isso, é preciso verificar como isso é feito dentro do aplicativo selecionado (como o Gmail ou Facebook);
4. É possível também definir um código PIN, trazendo uma camada a mais de proteção. Para fazer isso, clique nos três pontinhos no canto superior da tela. Em seguida, toque em "Ajustes" e acesse "PIN de segurança" para definir sua nova senha.
- Fique por dentro: Como ativar o Google Passkey, o novo login da web?
Curtiu esse conteúdo? Siga conferindo as matérias mais completas sobre segurança digital aqui no TecMundo. Até a próxima!
Fontes
Categorias




























