O Mozilla Firefox 4 ainda nem teve sua versão final lançada, mas o Baixaki já testou o Beta e mostrou para todos as novas promessas. Visual bonito, velocidade e compatibilidade são alguns dos pontos mais fortes do programa. Entretanto, um aspecto simples irritou muitos usuários do navegador.
No canto superior esquerdo da tela, um botão substitui todos os menus que ficavam no topo. É um botão que reúne várias funções em um só local, semelhante ao que o Microsoft Office trouxe em sua versão 2007 para ele.
O problema é que se trata de um botão laranja, grande e espaçoso, que fica com uma "barra" inteira só para ele. Assim, aqueles que não gostam do botão podem ver como é possível tirá-lo de várias formas e até personalizá-lo.
Pré-requisitos

Como trazer o antigo menu de volta
Há várias formas de modificar a forma do botão. A primeira a ser mostrada é como colocar o antigo menu das outras versões de volta ao topo.
Para isso, abra seu Firefox e clique no grande botão. Selecione "Customize" e clique em "Menu Bar":
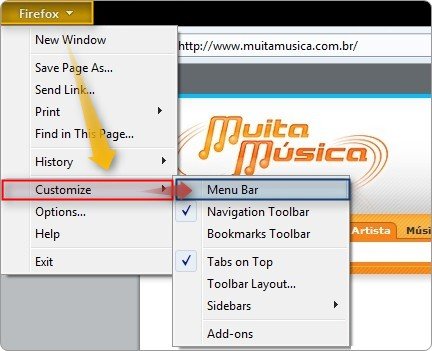
Pronto, logo você nota que o botão some para dar lugar às antigas opções de sempre do Firefox:
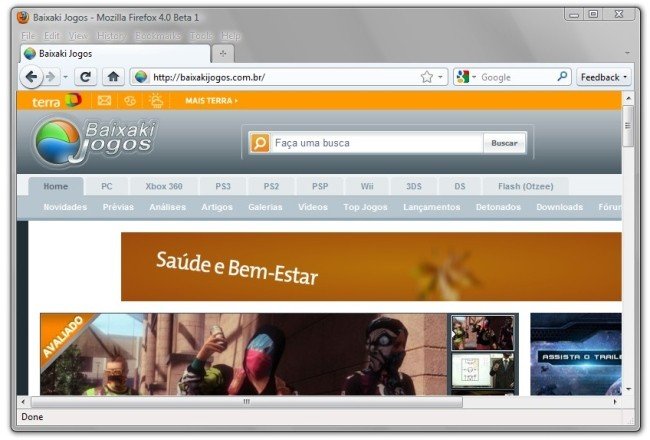
Coloque o botão junto com as abas
Outra possibilidade é colocar o botão no lado esquerdo das abas — o que faz com que você ganhe muito espaço, pois uma barra inteira é eliminada no topo da tela.
A primeira coisa a se fazer é pressionar Alt + H para que o menu "Help" apareça e seja ativado. Depois, selecione "Troubleshooting Information":
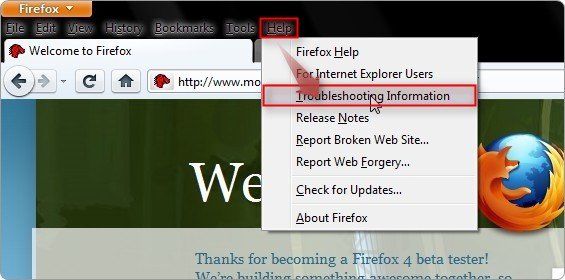
Em "Profile Directory" você encontra um botão "Open Containing Folder" — clique nele:
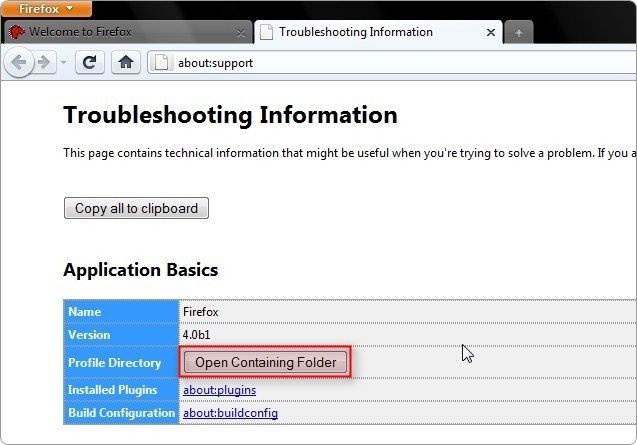
Na pasta que se abre, procure por um diretório "Chrome":
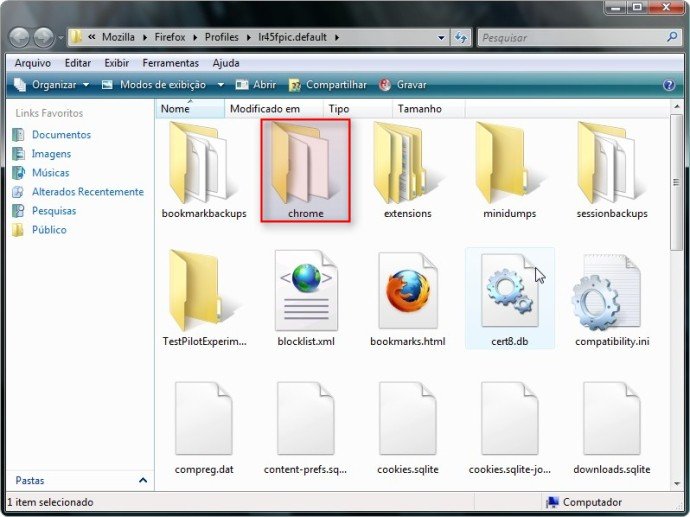
Dentro de "Chrome" você encontra um arquivo chamado "userChrome-example.CSS". Arraste-o com o botão direito do mouse e selecione a opção "Copiar Aqui" para realizar uma cópia do arquivo:
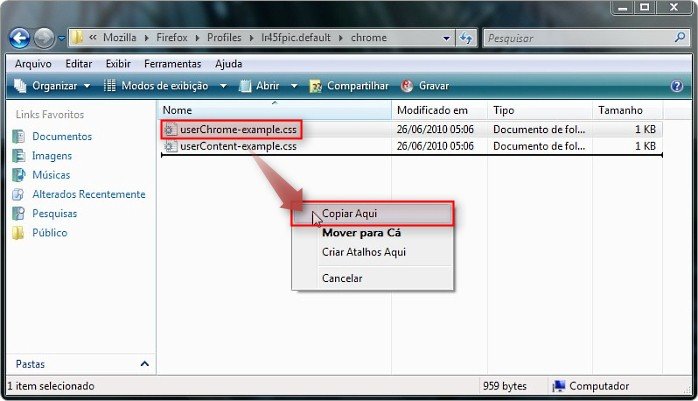
Renomeie a cópia para "userChrome.CSS" e abra o arquivo:
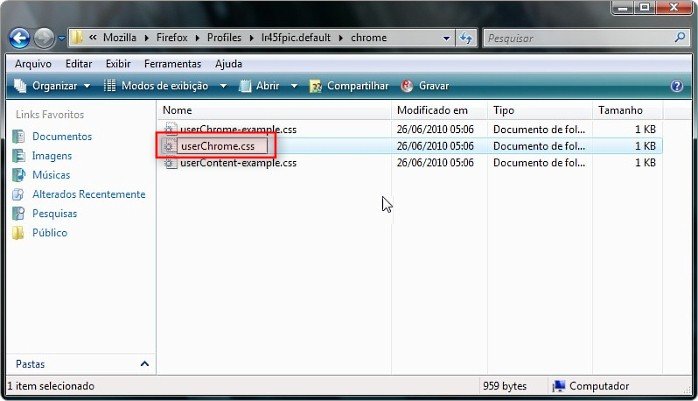
Copie todo o conteúdo da caixa abaixo:
| #appmenu-button-container { position: fixed !important; } #appmenu-button { padding: 3px 18px 3px 18px !important; margin-top:3px !important; background-color: rgba(54, 121, 166, 0.2) !important; } #navigator-toolbox[tabsontop="true"] #TabsToolbar { padding-left: 95px !important; } #navigator-toolbox[tabsontop="true"] #TabsToolbar { padding-left: 105px !important; padding-top:1px !important; padding-right:98px !important; } |
Cole o conteúdo dentro do arquivo que você abriu, feche-o e salve-o:
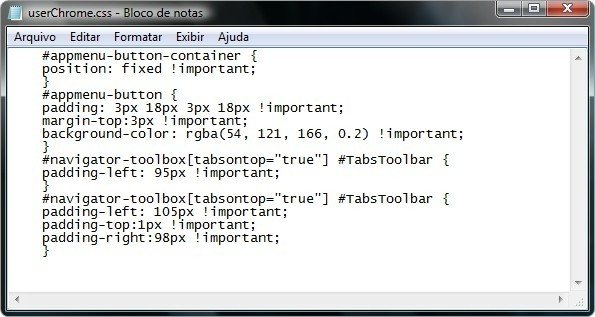
Abra novamente o Firefox e pronto. Você pode notar que o botão mudou para uma cor mais sóbria e se localiza agora ao lado das abas, sem ocupar uma barra só para ele:
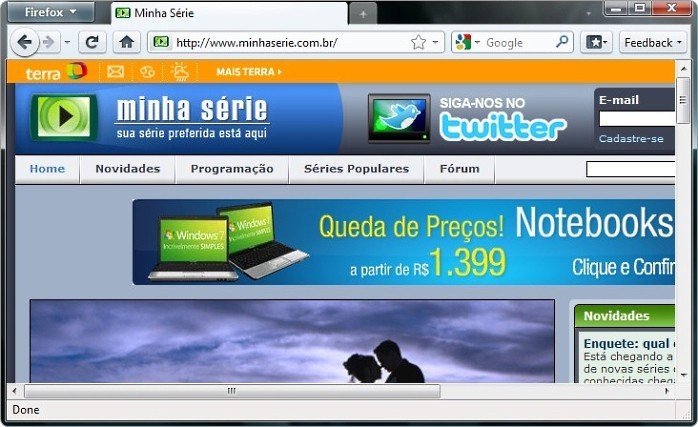
Coloque novas cores no botão
Você sempre pode editar o "userChrome.CSS" para aplicar novas cores no botão. Para isso, basta mudar a área circulada do arquivo na imagem abaixo para novas configurações. Cada um dos quatro números separados por vírgula significam: R (vermelho), G (verde), B (azul) e intensidade da cor, respectivamente. Ou seja, é o padrão RGB de cores:
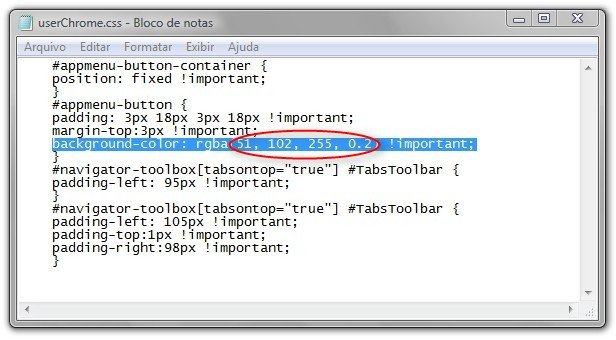
Com isso, você pode obter várias cores no botão:

Fique ligado, pois novas dicas do Firefox 4 darão as caras aqui no Baixaki. Até a próxima.
Categorias

























