O Google Lens é uma ferramenta voltada para a busca de imagens. Ou seja, com esse recurso é possível utilizar, por exemplo, uma foto para saber mais detalhes sobre ela, como preço, localidade, histórico, entre outras informações.
E, embora o Google Lens seja mais utilizado nos smartphones, também é possível usar a ferramenta de forma online. Para isso, não é necessário instalar absolutamente nada no seu PC, visto a possibilidade de fazer todo o procedimento de busca por imagens através do seu navegador.
Tecnologia, negócios e comportamento sob um olhar crítico.
Assine já o The BRIEF, a newsletter diária que te deixa por dentro de tudo
Sendo assim, hoje o TecMundo te ensina como usar o Google Lens Online no navegador. Confira!
- Veja também: Câmera do Google Tradutor é integrada ao Google Lens
Como usar o Google Lens Online no navegador?
1. Entre no seu navegador e acesse o site principal do Google;
2. Em seguida, digite uma palavra referente à imagem na qual você quer pesquisar. Em nosso exemplo, iremos fazer uma busca por um iPhone 8 Plus. Dessa forma, vamos digitar iPhone na busca;
3. Depois, clique no ícone "Pesquisa por imagem";
4. Na tela que se abriu, é preciso enviar a imagem a ser comparada e pesquisada. Você pode fazer isso de três formas:
- Arrastando a imagem do diretório do seu PC ou Mac até o campo pontilhado;
- Clicando na opção "faça upload de um arquivo" e escolhendo a imagem no diretório do seu computador;
- Colando o link da imagem, caso ela não esteja armazenada no PC, mas ainda sim você quer usá-la como exemplo.
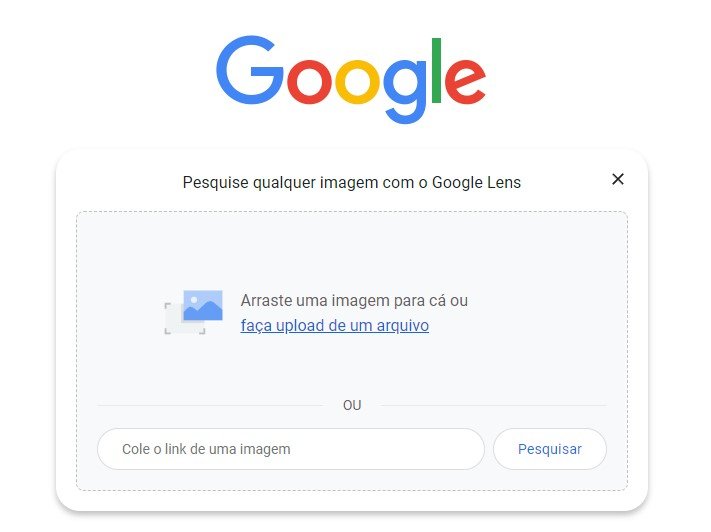 É possível usar uma imagem armazenada no seu PC ou usando o link delaFonte: Reprodução / TecMundo
É possível usar uma imagem armazenada no seu PC ou usando o link delaFonte: Reprodução / TecMundo
5. Em alguns instantes, a imagem enviada surgirá na tela. Nesse momento, você pode redimensioná-la caso queira fazer a busca por apenas uma determinada área. Para isso, basta arrastar o mouse criar a área em torno do local exato;
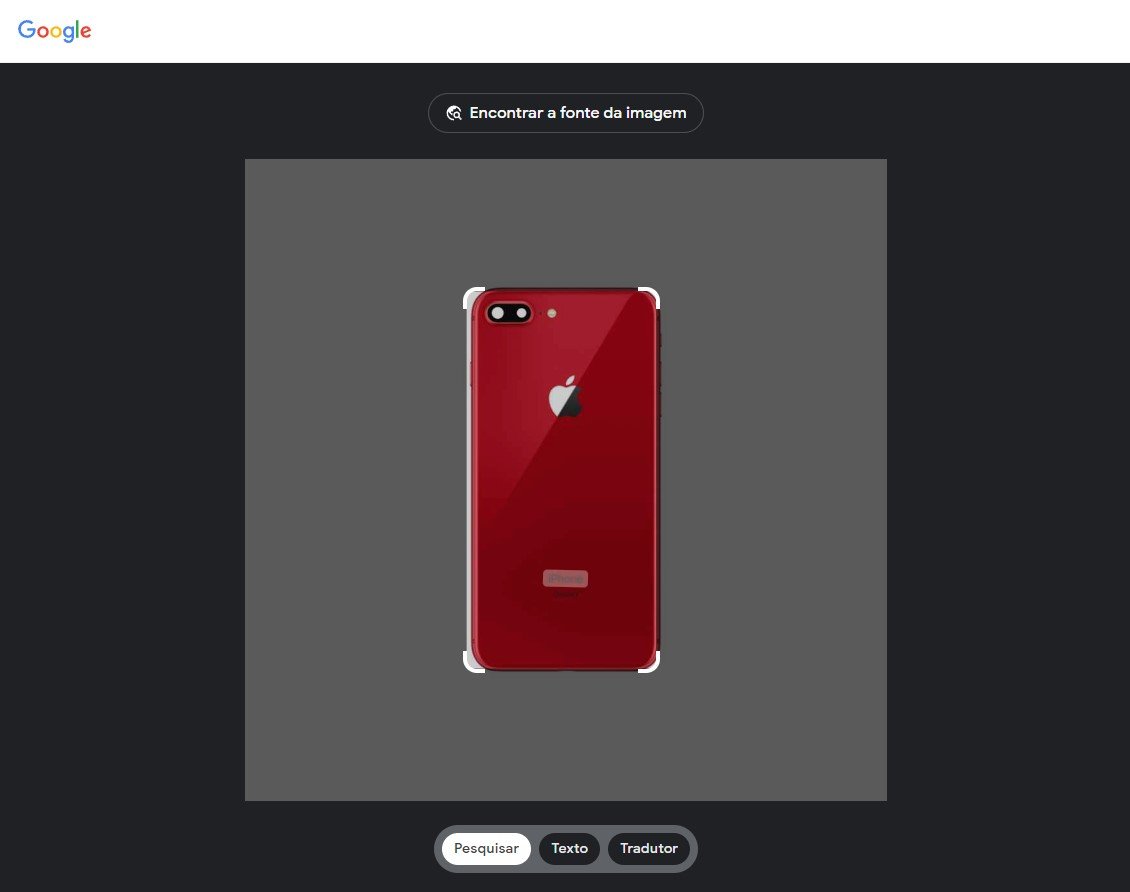 Você pode definir qual pedaço da imagem será enviado para a pesquisaFonte: Reprodução / TecMundo
Você pode definir qual pedaço da imagem será enviado para a pesquisaFonte: Reprodução / TecMundo
6. Depois, clique no ícone "Pesquisar" para mostrar resultados relacionados a imagem enviada;
 Clique em "Pesquisar" para iniciar a buscaFonte: Reprodução / TecMundo
Clique em "Pesquisar" para iniciar a buscaFonte: Reprodução / TecMundo
7. Em seguida, no lado direito da tela, o Google trará os principais resultados referentes à imagem. Clique no botão pesquisar, como mostra a imagem abaixo, para ter acesso a mais resultados e opções de busca;
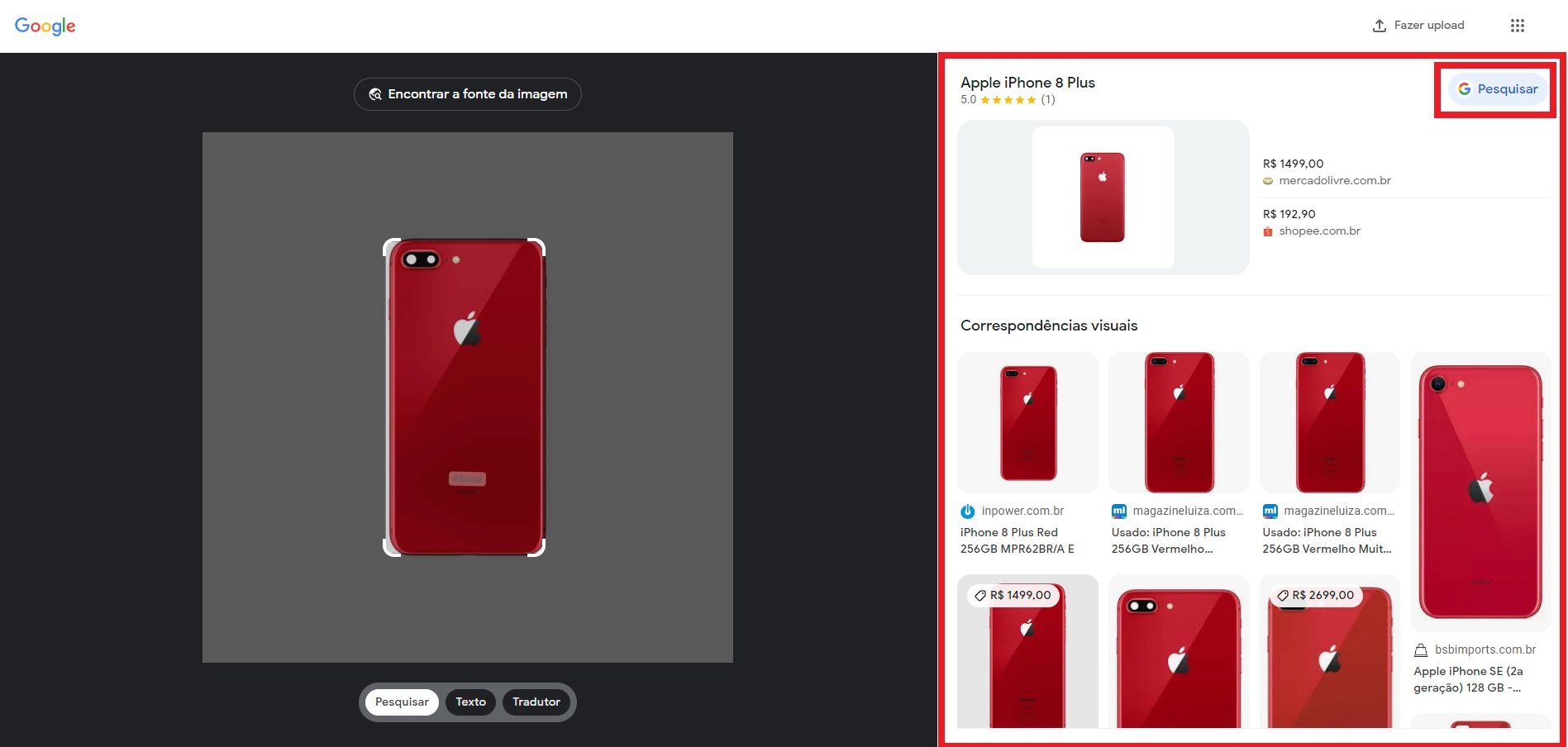 O lado direito da tela mostra os resultados similares à imagem enviadaFonte: Reprodução / TecMuno
O lado direito da tela mostra os resultados similares à imagem enviadaFonte: Reprodução / TecMuno
8. Entretanto, caso a busca já tenha retornado o resultado que você gostaria, basta clicar nele para ser redirecionado ao site referente a imagem encontrada;
9. Pronto, agora é só repetir o procedimento toda vez que quiser fazer uma pesquisa de imagem com o Google Lens.
Agora que você já sabe como usar o Google Lens no navegador, não precisa mais se desesperar caso esteja sem o seu smartphone para realizar a busca por imagens.
E você, ficou com alguma dúvida? Conte para a gente em nossas redes sociais!



























![Imagem de: Home office: 70 vagas para trabalho remoto internacional [13/12]](https://tm.ibxk.com.br/2024/12/13/13100737580073.jpg?ims=288x165)
