Criar uma partição no disco rígido (HDD) ou SSD do seu computador ajuda a gerenciar melhor os dados que você tem armazenados na máquina. Geralmente, é aconselhável criar pelo menos 3 partições do seu disco rígido: uma para o seu sistema operacional, uma para seus programas, como software e jogos, e outro para seus arquivos. Mas quanto maior o espaço, mais divisões você pode criar.
No entanto, quando criamos vários fragmentos de drive, pode acontecer alguma situação em que precisarmos aumentar a capacidade de uma partição em específico - e é isso que o TecMundo vai te ensinar a fazer. O Windows 11 tem uma ferramenta interna bastante simples para realizar esse gerenciamento, e é ela que vamos usar.
Tecnologia, negócios e comportamento sob um olhar crítico.
Assine já o The BRIEF, a newsletter diária que te deixa por dentro de tudo
Como aumentar a capacidade de uma partição no HDD ou SSD
1. Clique na tecla Windows do seu teclado para abrir o menu de pesquisa. Digite "partições de disco" e selecione "Criar e formatar partições de disco rígido".
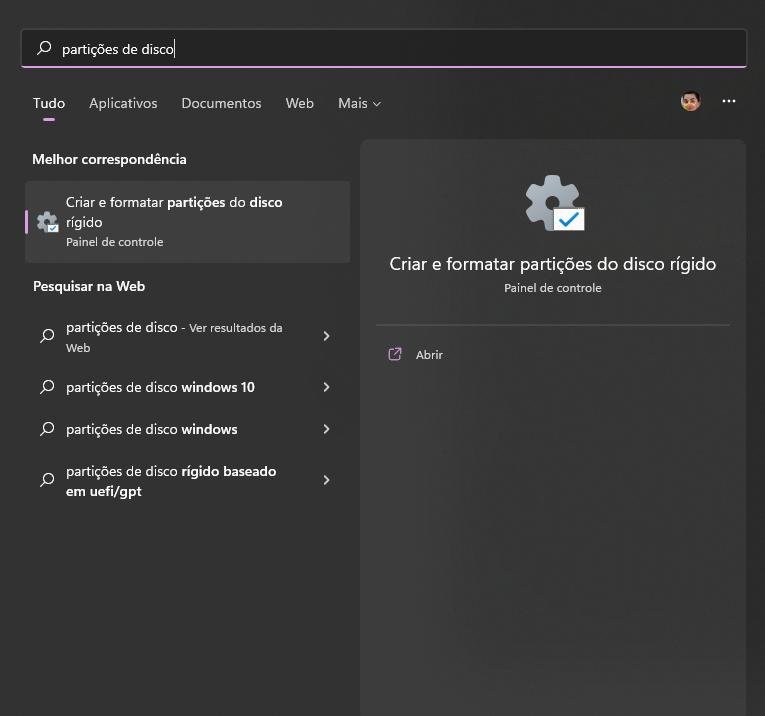 Processo para aumentar uma partição no seu HDD ou SDD - Capturas feitas pela redação TecMundo. (TecMundo) Fonte: TecMundo
Processo para aumentar uma partição no seu HDD ou SDD - Capturas feitas pela redação TecMundo. (TecMundo) Fonte: TecMundo
2. Com a janela de Gerenciamento de disco aberta, você verá informações sobre suas unidades de armazenamento e partições. Você terá duas visões gerais – classificadas por volume e classificadas por disco. O "Disco X" representa quantas unidades de armazenamento você instalou.
3. Para aumentar a capacidade de uma partição, primeiro você precisa ter espaço não alocado na sua unidade de armazenamento. Já adiantamos essa etapa, e vamos explicar o processo em outro tutorial.
Para exemplificar, criamos uma nova partição no "Disco 0" chamada "Reserva" e deixamos outros 287 GB Não alocados.
4. Selecione a partição que deseja aumentar (ela ficará com um padrão de linhas diagonais), clique com o botão direito do mouse e escolha a opção "Estender volume".
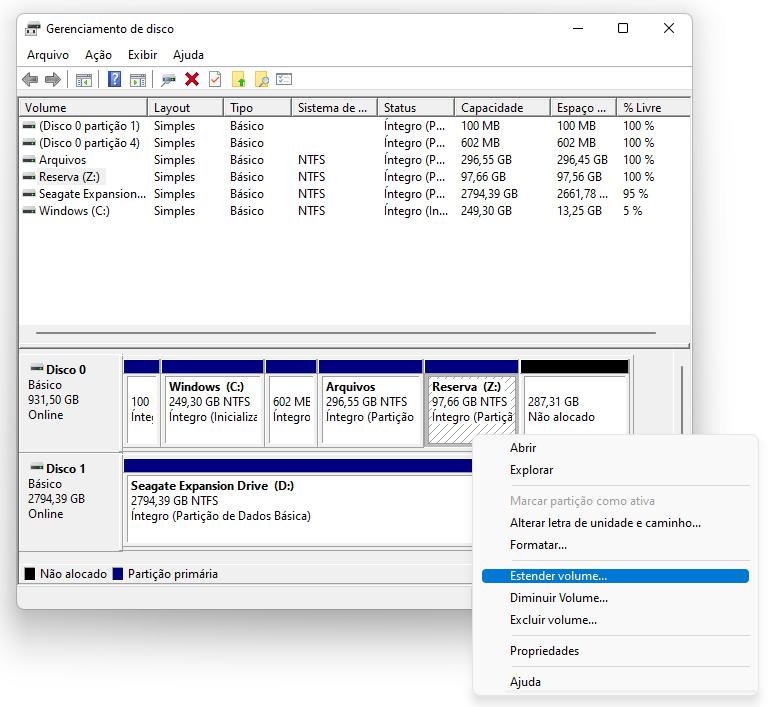 Processo para aumentar uma partição no seu HDD ou SDD - Capturas feitas pela redação TecMundo. (TecMundo) Fonte: TecMundo
Processo para aumentar uma partição no seu HDD ou SDD - Capturas feitas pela redação TecMundo. (TecMundo) Fonte: TecMundo
5. O Assistente para Extensão de Volumes será aberto. Na etapa "Selecionar discos", você escolhe de onde quer pegar a capacidade extra e quanto quer adicionar à partição. Por padrão, o espaço não alocado já estará selecionado. Mantenha as configurações geradas se deseja usar todo o espaço não alocado, ou altere o valor em "Selecione o espaço em MB".
Aqui, usamos todo o espaço disponível.
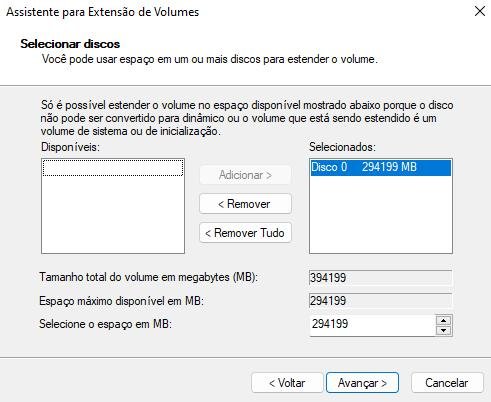 Processo para aumentar uma partição no seu HDD ou SDD - Capturas feitas pela redação TecMundo. (TecMundo)Fonte: TecMundo
Processo para aumentar uma partição no seu HDD ou SDD - Capturas feitas pela redação TecMundo. (TecMundo)Fonte: TecMundo
6. Na tela final, revise as informações e clique em "Concluir".
Pronto! A partição aparecerá com sua nova capacidade no Gerenciamento de disco.
Fontes
Categorias























![Imagem de: Home office: 145 vagas para trabalho remoto [26/07]](https://tm.ibxk.com.br/2024/07/26/26085751413018.jpg?ims=288x165)


