O Zoom é um dos aplicativos mais utilizados em todo o mundo para a realização de videoconferências e reuniões virtuais. Com a pandemia, muitas empresas tiveram que recorrer ao home office, e o aplicativo, por sua vez, passou a ser comum no mercado de trabalho. Entretanto, poucos sabem que ele tem uma série de funções para personalizar as suas transmissões.
Hoje, o TecMundo te ensina como desfocar o fundo de um ambiente transmitido pela webcam, aplicar filtros e efeitos em sua transmissão, e até mesmo usar uma imagem ou vídeo de sua preferência para usar como fundo de tela. Confira.
Tecnologia, negócios e comportamento sob um olhar crítico.
Assine já o The BRIEF, a newsletter diária que te deixa por dentro de tudo
Como desfocar o fundo da imagem?
Para evitar expor o seu local de trabalho ou ambiente no qual esteja realizando uma videoconferência, o Zoom tem uma opção para desfocar o fundo da imagem que está sendo capturada pela webcam. Confira a seguir.
1. Abra o aplicativo do Zoom no seu PC.
2. Clique no ícone da engrenagem para ser levado à tela de configurações do aplicativo.
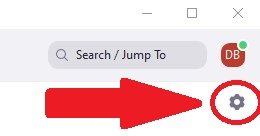 Procure o símbolo da engrenagem no canto superior, à direitaFonte: Diego Borges / Reprodução
Procure o símbolo da engrenagem no canto superior, à direitaFonte: Diego Borges / Reprodução
3. Em seguida, selecione a opção "Background & Filters".
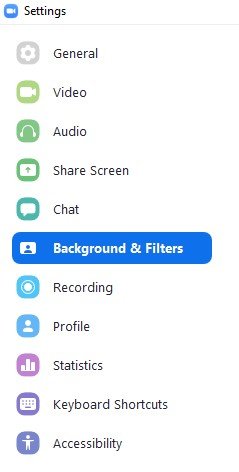 A opção "Background & Filters" tem uma série de recursos para a transmissão da sua webcam.Fonte: Diego Borges / Reprodução
A opção "Background & Filters" tem uma série de recursos para a transmissão da sua webcam.Fonte: Diego Borges / Reprodução
4. Uma tela surgirá com a sua imagem da webcam. Marque o botão escrito "Blur" (como mostra a figura abaixo), e o fundo da imagem ficará desfocado automaticamente.
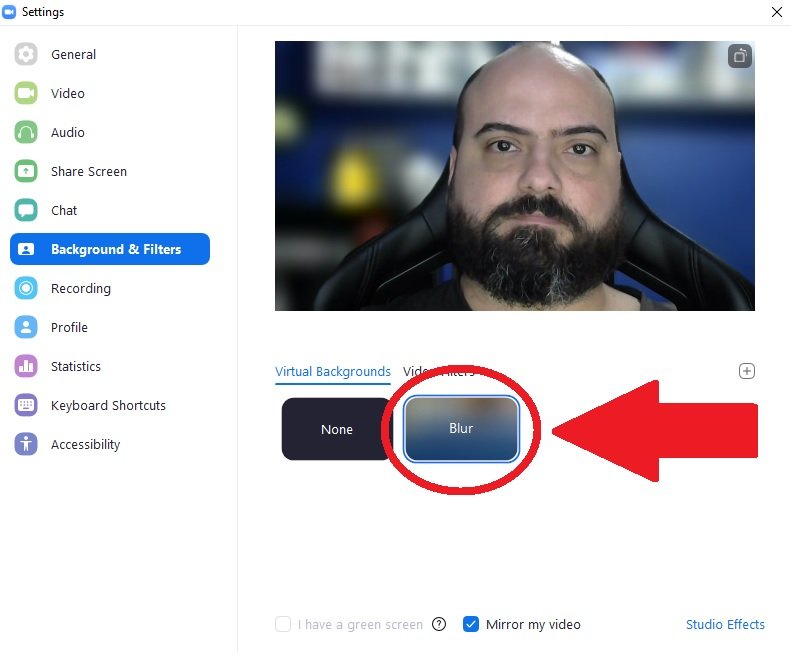 Depois de marcar o botão "Blur", o fundo da sua imagem transmitida na webcam ficará desfocado.Fonte: Diego Borges / Reprodução
Depois de marcar o botão "Blur", o fundo da sua imagem transmitida na webcam ficará desfocado.Fonte: Diego Borges / Reprodução
5. Pronto, agora sua webcam já está configurada e, no momento que a transmissão começar, o efeito estará funcionando.
Como utilizar filtros e imagens do Zoom?
O Zoom também aderiu a moda que iniciou em apps como Snapchat e Instagram, apresentando uma série de filtros para suas transmissões. Eles variam desde adereços para quem aparece na webcam até elementos que fazem os vídeos ficarem mais divertidos. Confira como os utilizar.
1. Abra o aplicativo do Zoom no Windows.
2. Vá até o símbolo da engrenagem para acessar o menu "Configurações".
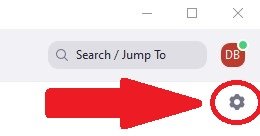 Diego Borges / Reprodução
Diego Borges / Reprodução 3. Clique na opção "Background & Filters".
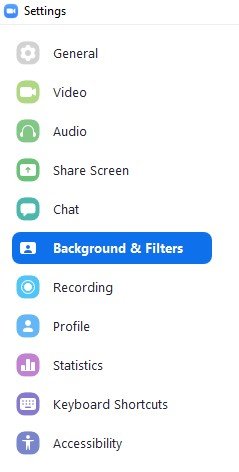 A opção "Background & Filters" tem uma série de recursos para a transmissão da sua webcam.Fonte: Diego Borges / Reprodução
A opção "Background & Filters" tem uma série de recursos para a transmissão da sua webcam.Fonte: Diego Borges / Reprodução
4. Agora, selecione a aba "Video Filters".
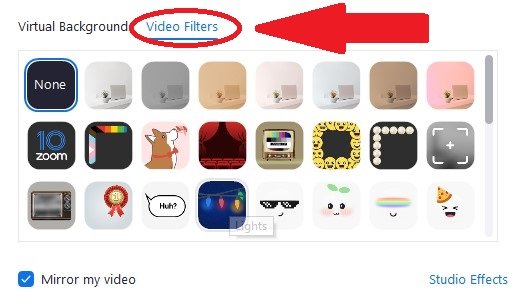 Selecione a opção "Video Filters" para visualizar todos os filtros nativos do Zoom.Fonte: Diego Borges / Reprodução
Selecione a opção "Video Filters" para visualizar todos os filtros nativos do Zoom.Fonte: Diego Borges / Reprodução
5. A próxima tela mostrará uma série de efeitos, alguns para que sejam usados na imagem de fundo e outros para quem aparece na webcam, porque são adereços, como chapéus, óculos etc. Selecione o que você deseja utilizar.
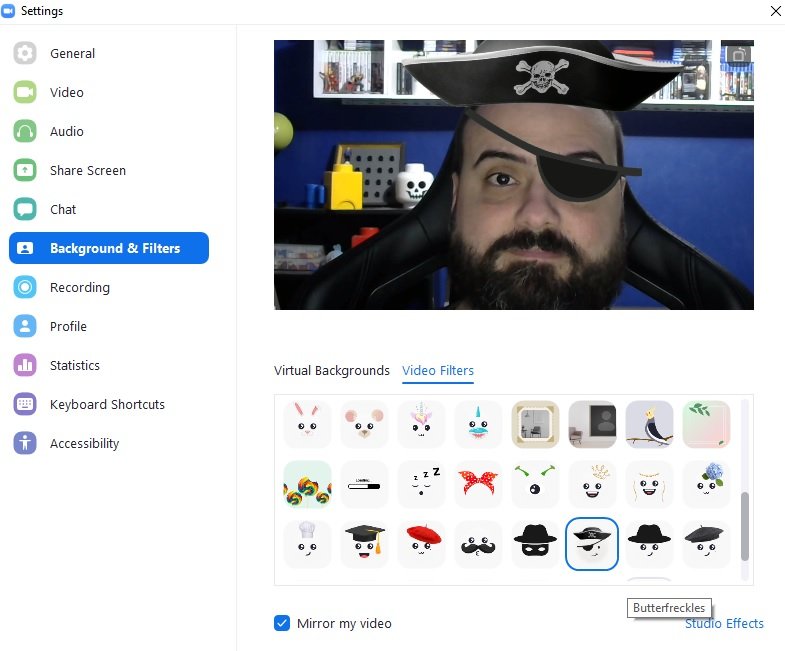 Escolha o filtro desejado e ele ficará salvo para ser usado em todas as transmissões.Fonte: Diego Borges / Reprodução
Escolha o filtro desejado e ele ficará salvo para ser usado em todas as transmissões.Fonte: Diego Borges / Reprodução
6. Pronto, agora toda vez que abrir a sua webcam o efeito entrará automaticamente. Só tome cuidado para não o utilizar em uma reunião de trabalho ou mais formal.
Como colocar uma imagem ou vídeo de fundo?
Além dos filtros e imagens nativos do aplicativo, o Zoom também permite que você utilize uma imagem ou vídeo específico para utilizar como fundo na sua transmissão.
Entretanto, é importante lembrar que, para criar esse efeito, é preciso que você esteja usando um Chroma Key ou a frente de qualquer parede ou pano de uma única cor, que tenha uma boa iluminação para não criar um contraste muito alto. Além, é claro, de não utilizar uma roupa que tenha a mesma tonalidade do fundo que esteja utilizando.
Aprenda como importar e usar o fundo no Zoom.
1. Abra o no Zoom no seu Windows.
2. Em seguida, clique no símbolo da engrenagem e acesse o menu "Configurações".
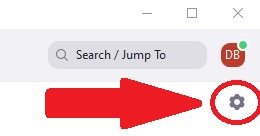 O menu de Configurações fica no alto superior à direitaFonte: Diego Borges / Reprodução
O menu de Configurações fica no alto superior à direitaFonte: Diego Borges / Reprodução
3. Agora vá na opção "Background & Filters".
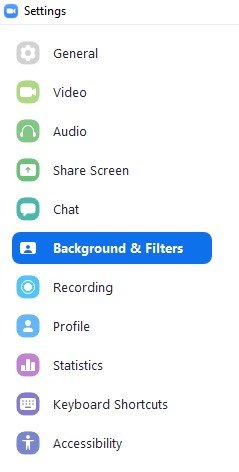 Em "Background & Filters", é possível configurar fundos para sua imagem no Zoom.Fonte: Diego Borges / Reprodução
Em "Background & Filters", é possível configurar fundos para sua imagem no Zoom.Fonte: Diego Borges / Reprodução
4. Na tela ao lado, clique no símbolo de "+".
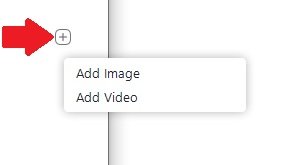 Clicando no símbolo de "+", você tem a opção de escolher uma imagem ou um vídeo para usar como fundo da sua transmissão.Fonte: Diego Borges / Reprodução
Clicando no símbolo de "+", você tem a opção de escolher uma imagem ou um vídeo para usar como fundo da sua transmissão.Fonte: Diego Borges / Reprodução
5. Depois, escolha a primeira opção, se quiser inserir uma foto de fundo, ou a segunda, se for utilizar um vídeo como background.
6. Procure o arquivo em seu computador e selecione-o.
7. Espere até que o programa faça o carregamento e pronto, você já pode utilizar a foto ou o vídeo como plano de fundo nas suas transmissões.
 Depois de configurar a imagem, em todas as transmissões ela será carregada automaticamente.Fonte: Diego Borges / Reprodução
Depois de configurar a imagem, em todas as transmissões ela será carregada automaticamente.Fonte: Diego Borges / Reprodução
Curtiu essa dica do TecMundo? Agora, vai ficar bem mais fácil alterar o background de sua videochamada no Zoom.
Fontes






















![Imagem de: Home office: 145 vagas para trabalho remoto [26/07]](https://tm.ibxk.com.br/2024/07/26/26085751413018.jpg?ims=288x165)


