Encontro com amigos, aulas das universidades, reuniões de trabalho. Em tempos de confinamento para reduzir as chances de contágio da covid-19, só se for via internet. Entre opções como o Google Hangouts e o Skype, o Zoom aparece como alternativa para videoconferências para até 100 pessoas.
Disponível para desktop e smartphone, o Zoom tem versões para iOS e Android e é intuitivo e fácil de usar. Confira o tutorial.
Tecnologia, negócios e comportamento sob um olhar crítico.
Assine já o The BRIEF, a newsletter diária que te deixa por dentro de tudo
Como usar o Zoom no celular
Após baixar o aplicativo Zoom Cloud Meetings, é possível ingressar diretamente em uma reunião — caso já tenha uma ID, ou seja, um código gerado pelo anfitrião ao começar uma conferência —, efetuar login ou fazer um novo cadastro.
A tela seguinte permite adicionar contatos e iniciar os encontros. No menu do topo, estão as opções para iniciar uma nova reunião, ingressar em uma reunião que já tem uma ID, agendar videoconferências ou compartilhar sua tela.
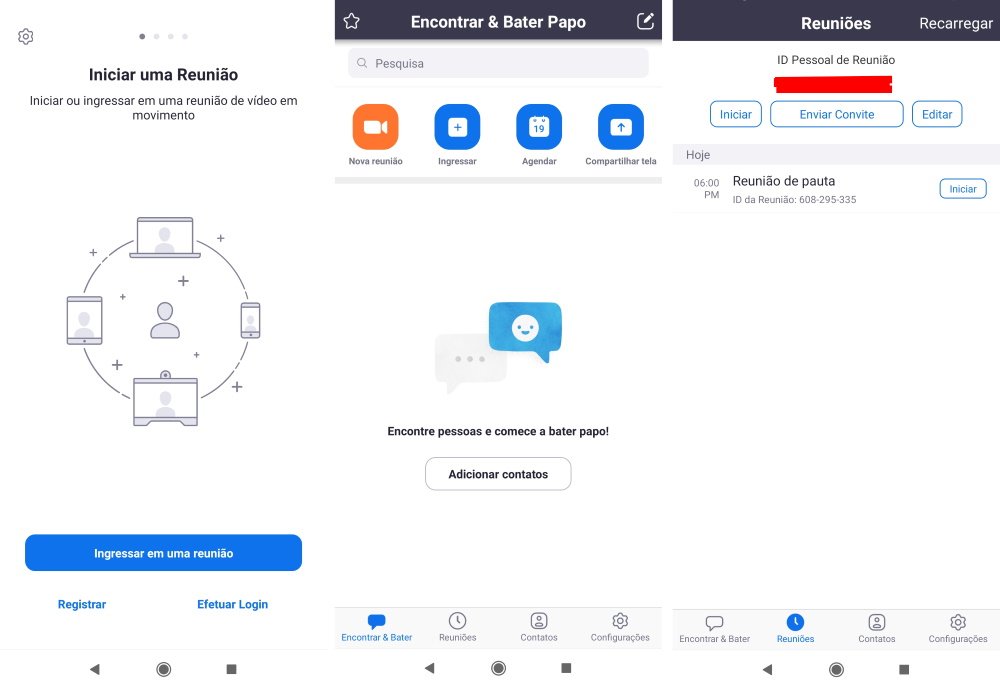 A versão em app do Zoom tem boa parte dos recursos disponíveis na versão para desktopFonte: (Fonte: Zoom/Divulgação)
A versão em app do Zoom tem boa parte dos recursos disponíveis na versão para desktopFonte: (Fonte: Zoom/Divulgação)
É possível adicionar a reunião ao calendário pessoal do smartphone ou ao Google Agenda. Depois, o menu da reunião permite adicionar convidados, excluir o agendamento ou iniciar o vídeo.
Nas configurações da reunião, o Zoom oferece as opções de autorizar o vídeo para anfitrião e convidados, permitir ou não que os convidados ingressem antes do anfitrião ou, ainda, gravá-la em vídeo. É possível criar eventos recorrentes, com uma periodicidade definida conforme a preferência do usuário.
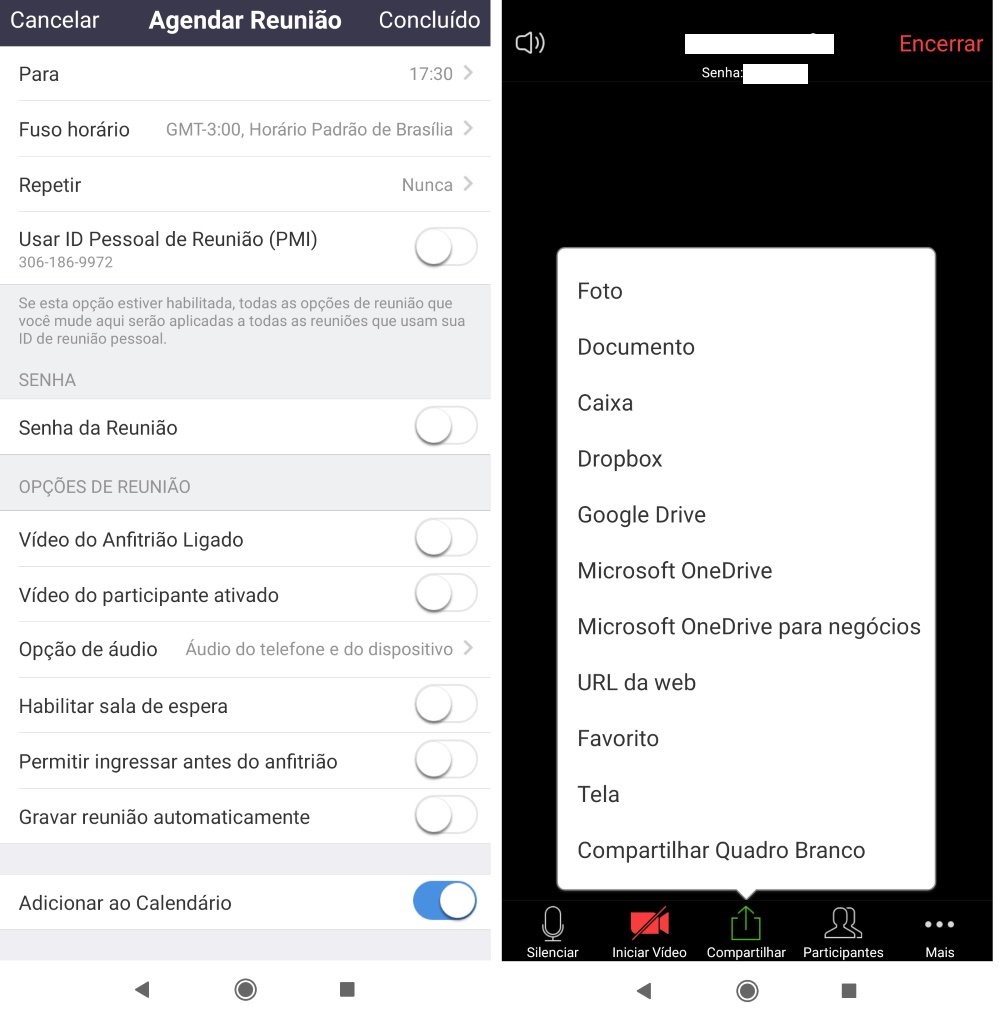 Durante o chat, é possível enviar arquivos em diferentes formatos e compartilhar a telaFonte: (Fonte: Zoom/Divulgação)
Durante o chat, é possível enviar arquivos em diferentes formatos e compartilhar a telaFonte: (Fonte: Zoom/Divulgação)
No menu inferior, as opções permitem visualizar as reuniões agendadas e os contatos adicionados — ou incluir novos usando o email ou o número de celular. Para iniciar uma reunião imediatamente, basta clicar em "iniciar reunião" e convidar os participantes.
Durante uma videoconferência, o usuário pode enviar arquivos ou compartilhar sua tela, para exibir uma apresentação ou um relatório de seu computador para os demais.
Um recurso interessante é que, durante o compartilhamento de tela, todos os participantes podem fazer anotações ou marcações visuais. Isso é especialmente útil para aulas ou reuniões, já que o participante pode desenhar, anotar ou ressaltar informações na tela que está sendo compartilhada.
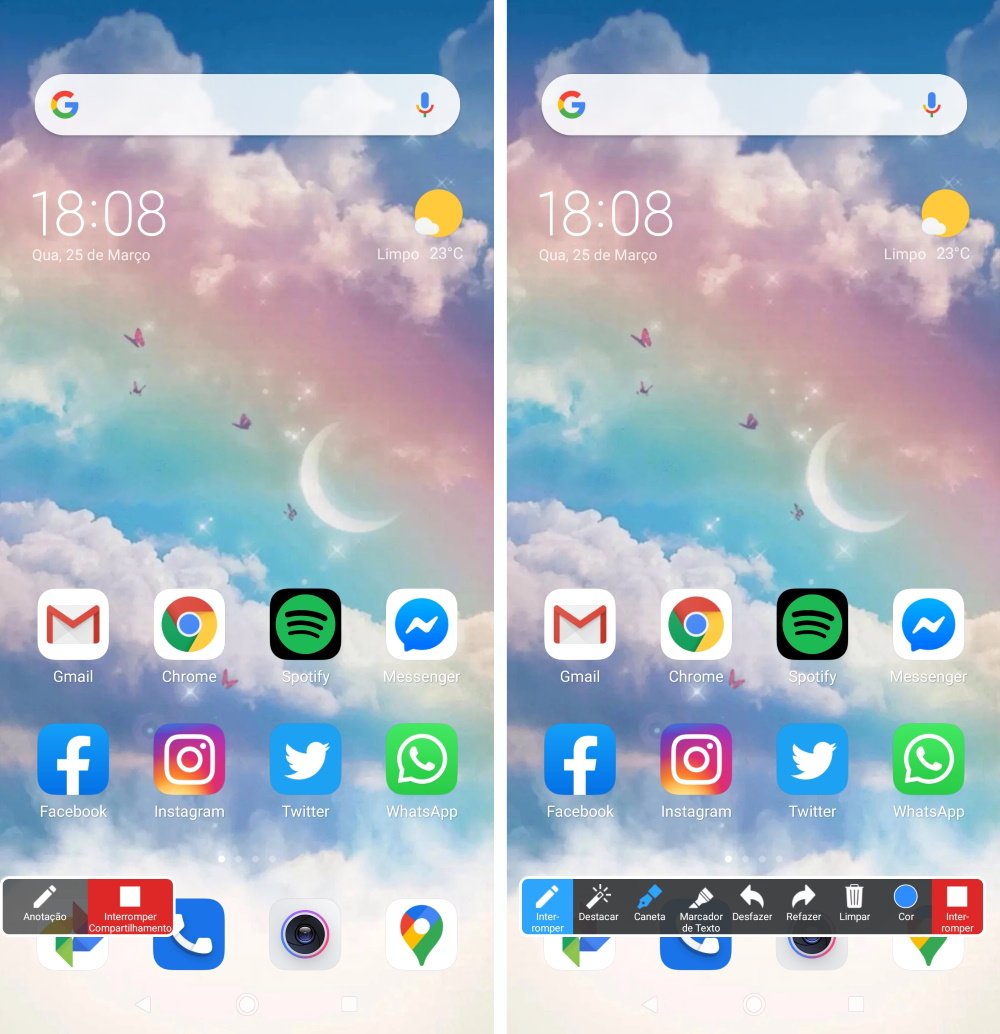 No compartilhamento de tela, é possível fazer anotações. Basta, durante a chamada, clicar em "Compartilhar", depois selecionar "Tela" e clicar em anotações na tela que se abrir.Fonte: (Fonte: Zoom/Divulgação)
No compartilhamento de tela, é possível fazer anotações. Basta, durante a chamada, clicar em "Compartilhar", depois selecionar "Tela" e clicar em anotações na tela que se abrir.Fonte: (Fonte: Zoom/Divulgação)
Em "Configurações", estão as opções de alterações no perfil e na conta do usuário, onde o Zoom permite alterar a foto, o nome de exibição, uma nota pessoal e a senha. Para quem utiliza a conta profissionalmente, há espaço para inserir informações profissionais como departamento, cargo e local de trabalho, e visualizar o ID pessoal de reunião.
Como utilizar o Zoom no desktop
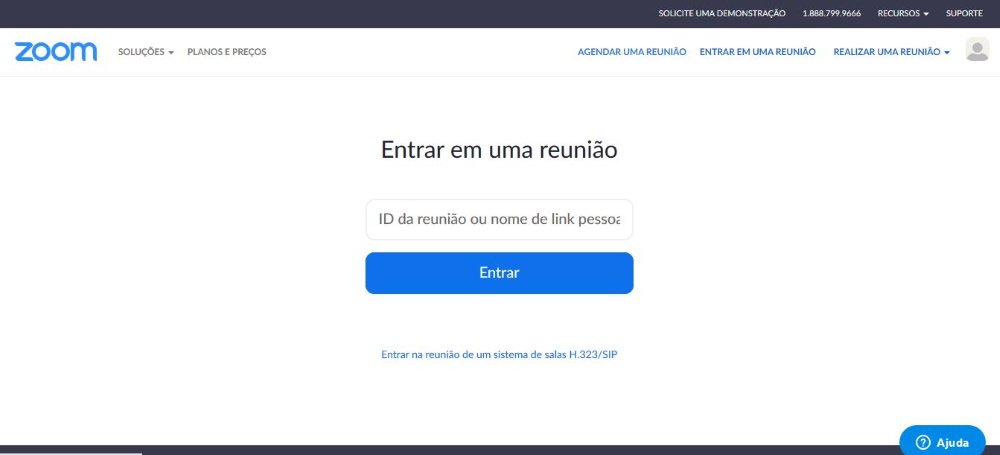 É possível ser convidado pra reuniões na plataforma, mesmo sem ter feito o cadastro. Basta usar a ID compartilhada pelo anfitrião.Fonte: (Fonte: Zoom/Divulgação)
É possível ser convidado pra reuniões na plataforma, mesmo sem ter feito o cadastro. Basta usar a ID compartilhada pelo anfitrião.Fonte: (Fonte: Zoom/Divulgação)
Na home do Zoom no desktop, um menu superior oferece similares às do app. Após fazer login, é possível entrar em uma reunião a partir de uma ID ou um link pessoal, agendar uma nova reunião ou iniciar uma nova reunião com ou sem vídeo, ou apenas compartilhar a tela.
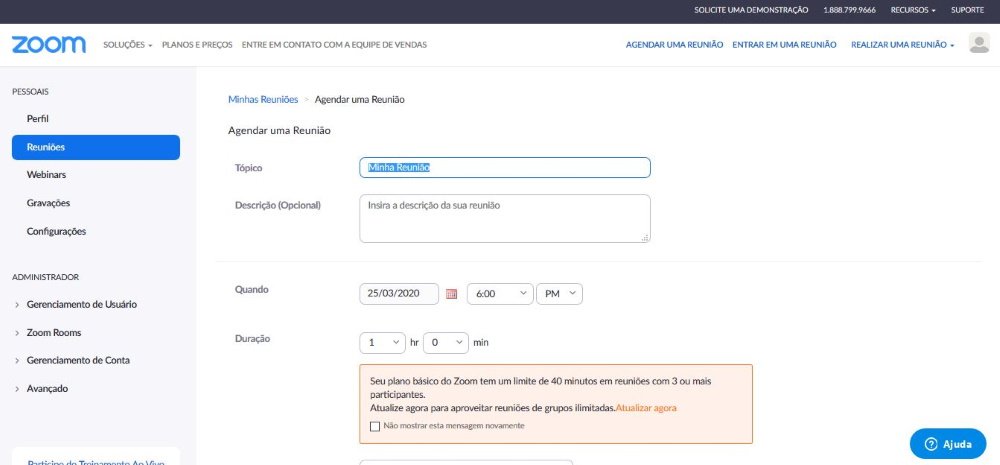 Usuários não pagantes conseguem fazer reuniões de até 40 minutos.Fonte: (Fonte: Zoom/Divulgação)
Usuários não pagantes conseguem fazer reuniões de até 40 minutos.Fonte: (Fonte: Zoom/Divulgação)
No perfil do usuário, o menu lateral esquerdo permite alterar informações de perfil, visualizar as reuniões agendadas ou iniciar novas e visualizar as gravações de conferências anteriores.
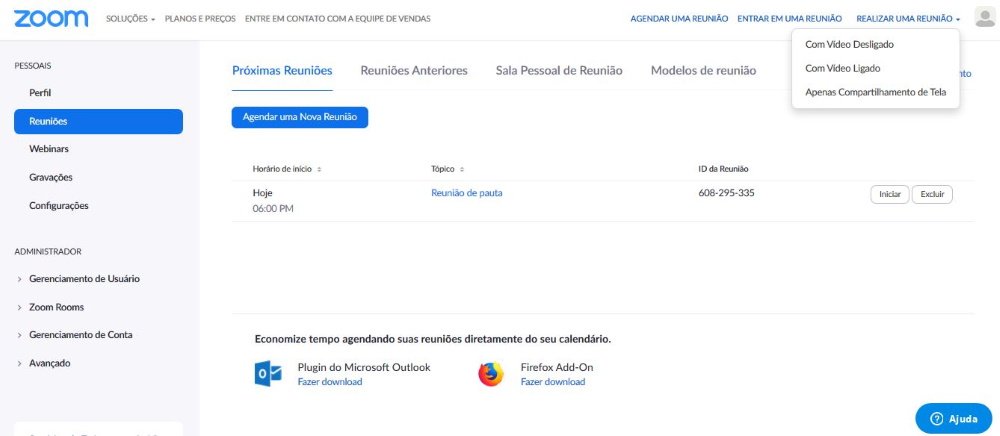 O menu lateral esquerdo oferece as possibilidades de configuração do usuário, das chamadas e das reuniões.Fonte: (Fonte: Zoom/Divulgação)
O menu lateral esquerdo oferece as possibilidades de configuração do usuário, das chamadas e das reuniões.Fonte: (Fonte: Zoom/Divulgação)
Na versão desktop, o Zoom oferece ainda tutoriais em vídeo (em inglês) para quem tiver dúvidas sobre como usar a plataforma.
Veja também: 12 aplicativos para otimizar suas reuniões remotas
Fontes




























