Os editores de texto Microsoft Word e Google Docs permitem que imagens sejam anexadas nos projetos criados nele. Entretanto, o que muita gente não sabe é que elas podem ser salvas de forma independente, ou seja, sem a necessidade de ter que salvar todo o trabalho em extensões como DOC, PDF, etc.
Isso é possível porque ambos possuem recursos que permitem que elementos sejam salvos de uma maneira separada. No caso das imagens, é possível salvar apenas elas, em suas extensões nativas, para que possam ser usadas posteriormente da maneira que preferir.
E hoje te ensinamos como salvar imagens anexadas no Google Docs e no Microsoft Word. Confira!
Como salvar imagens anexadas no Google Docs?
1. Acesse o site oficial do Google Docs ou abra o aplicativo no seu PC ou smartphone;
2. Em seguida, abra o arquivo no qual você deseja salvar as imagens anexadas a ele;
3. Com o projeto aberto, aperte com o botão direito do mouse em cima da imagem;
4. Nas opções que surgiram, escolha "Substituir imagem";
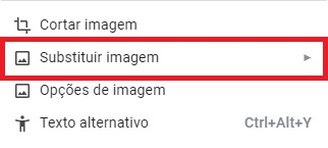 Clique em "Substituir imagem" para prosseguir com o downloadFonte: Reprodução / TecMundo
Clique em "Substituir imagem" para prosseguir com o downloadFonte: Reprodução / TecMundo
5. Depois, escolha a opção "Fazer upload do computador" caso queira salvar a imagem em um diretório no seu PC;
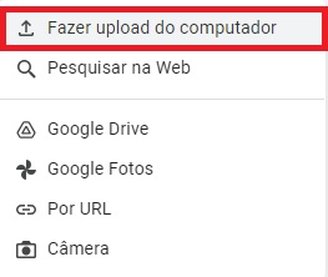 É possível salvar uma imagem diretamente para uma pasta em seu computadorFonte: Reprodução / TecMundo
É possível salvar uma imagem diretamente para uma pasta em seu computadorFonte: Reprodução / TecMundo
6. Você também pode optar por salvar a imagem em um dos serviços de armazenamento em nuvem do Google, como o Drive e o Fotos. Para isso, basta clicar em um deles que o arquivo será enviado para a mesma conta logada no Docs;
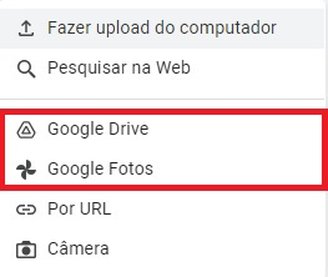 Você pode usar os serviços de armazenamento em nuvem do próprio GoogleFonte: Reprodução / TecMundo
Você pode usar os serviços de armazenamento em nuvem do próprio GoogleFonte: Reprodução / TecMundo
7. Ainda sobre o processo de salvar a imagem no seu computador, é preciso escolher para qual a pasta ela será enviada, e qual nome ela terá;
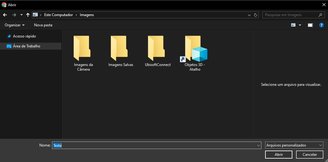 É preciso escolher um nome e selecionar a pasta de destino da imagem no seu PCFonte: Reprodução / TecMundo
É preciso escolher um nome e selecionar a pasta de destino da imagem no seu PCFonte: Reprodução / TecMundo
8. Pronto, agora a imagem foi salva em seu computador e pode ser usada da forma que quiser.
Como salvar imagens anexadas no Microsoft Word?
1. Abra o aplicativo do Microsoft Word no seu PC, ou acesse o site oficial da versão online e gratuita;
2. Uma vez lá, abra o arquivo que deseja salvar as imagens;
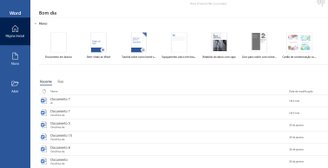 Na tela inicial do Word, é preciso escolher o documento que será aberto e possui as imagensFonte: Reprodução / TecMundo
Na tela inicial do Word, é preciso escolher o documento que será aberto e possui as imagensFonte: Reprodução / TecMundo
3. Com o arquivo aberto, clique com o botão direito em cima da imagem na qual deseja fazer o download;
4. Em seguida, clique na opção "Salvar como Imagem..." para que ela seja salva separadamente em seu PC;
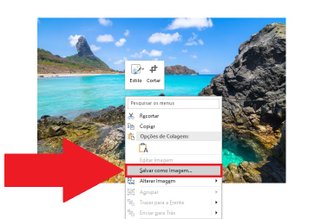 Clique em "Salvar como Imagem..." para fazer o download delaFonte: Reprodução / TecMundo
Clique em "Salvar como Imagem..." para fazer o download delaFonte: Reprodução / TecMundo
5. Depois, é preciso escolher um nome para a imagem e a pasta na qual ela será armazenada em seu computador;
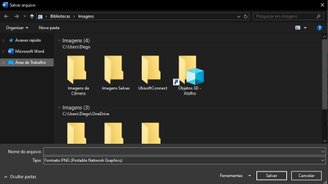 É preciso dar uma nome para a imagem e escolher a pasta onde ela será armazenadaFonte: Reprodução / TecMundo
É preciso dar uma nome para a imagem e escolher a pasta onde ela será armazenadaFonte: Reprodução / TecMundo
6. Pronto, agora você já possui a imagem salva, de maneira separada do arquivo do Word, em seu PC.
Agora que você já sabe como salvar imagens tanto do Google Docs quanto do Microsoft Word, não é preciso mais se preocupar em perdê-las caso você tenha algum problema com os arquivos desses apps.
- Saiba Mais: Como fazer um currículo no Google Docs
Gostou do conteúdo? Para mais tutoriais como esse, fique de olho no TecMundo. Toda semana trazemos dezenas de passo a passo, como o de poder excluir uma única página do Word. Até a próxima!
Categorias

























![Imagem de: Home office: 70 vagas para trabalho remoto internacional [13/12]](https://tm.ibxk.com.br/2024/12/13/13100737580073.jpg?ims=288x165)


