O Zoom Meeting é uma ferramenta de reuniões online que se tornou essencial para os trabalhadores em home office. Um dos principais pontos fortes da plataforma é sua simplicidade, mas o serviço também oferece uma variedade de recursos avançados muito úteis para melhorar a produtividade do trabalho remoto.
O serviço está disponível em computadores, nos sistemas operacionais Windows, Mac e Linux, além de dispositivos móveis iOS e Android. A participação também é possível por meio de ligação telefônica. Confira um guia para começar a usar o Zoom Meeting.
Quais são os planos do Zoom Meeting?
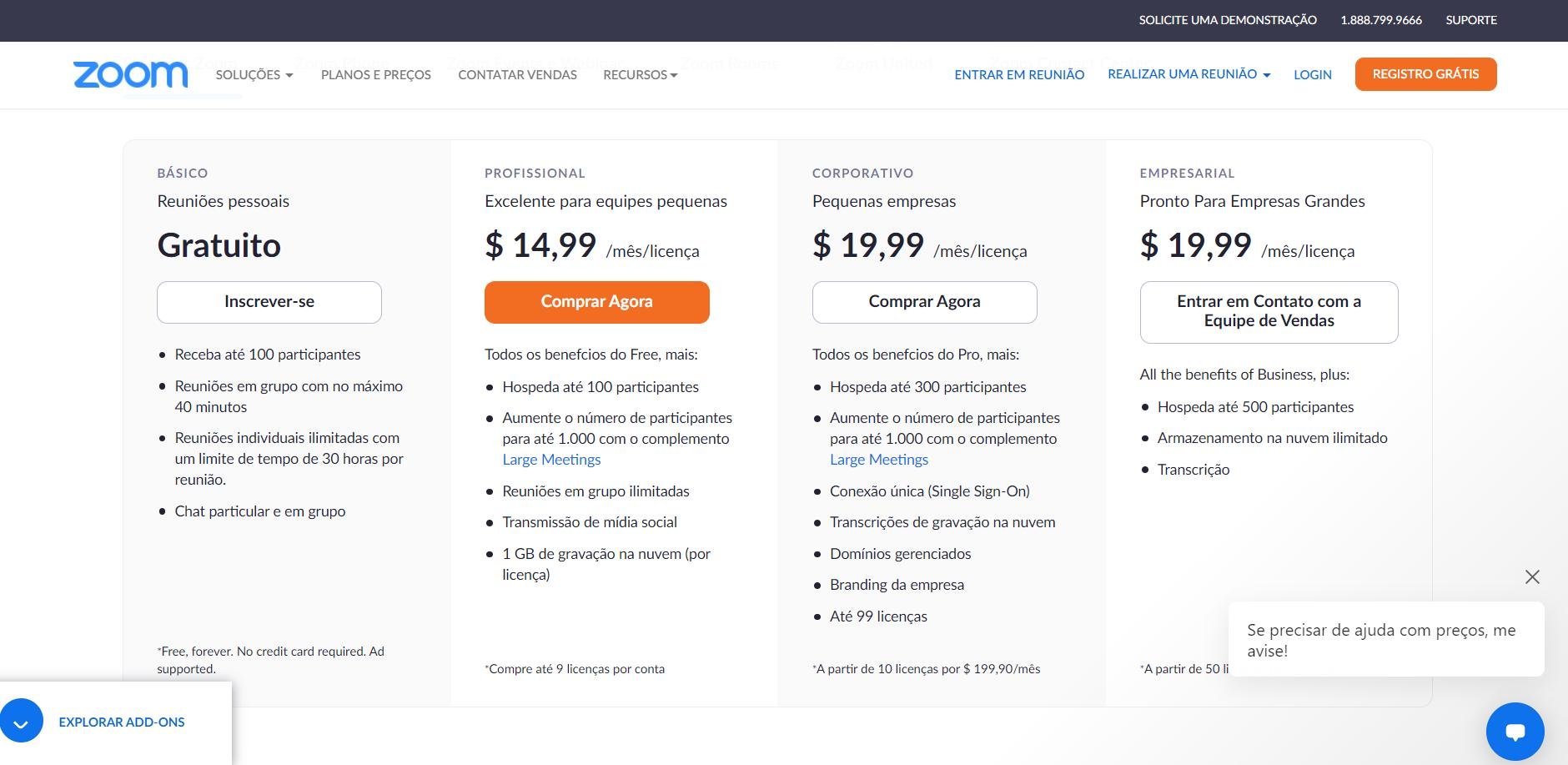 (Fonte: Zoom/Reprodução)Fonte: Zoom/Reprodução
(Fonte: Zoom/Reprodução)Fonte: Zoom/Reprodução
Na versão gratuita, a mais popular, as reuniões virtuais podem ser realizadas com até 100 participantes e duração de até 40 minutos. Quando o tempo acabar, a reunião pode ser reiniciada, se necessário. A opção também inclui chats privados e em grupo.
Os pacotes Pro, Business e Enterprise do Zoom custam a partir de US$ 14,99 (R$ 74) mensais e vêm com muitos recursos adicionais, como maior duração das reuniões, webinars, gravação e armazenamento na nuvem, e interoperabilidade com o Skype for Business, YouTube e Facebook.
Como começar a usar a ferramenta de reuniões?
Para começar a usar o Zoom Meeting, basta acessar a ferramenta de reuniões pelo navegador ou fazer um download para computador, celular ou tablet. O cadastro é realizado de forma rápida, podendo ser utilizado o login pelo Google ou Facebook. As empresas também podem fornecer uma chave de logon único (SSO) para participar de reuniões.
Na inscrição, o Zoom solicitará permissão para enviar recursos, incluindo vídeos de produtos e guias de instruções. Basta clicar em "confirmar" ou "Definir preferências". O usuário também deve escolher se deseja receber e-mails uma vez por semana, uma vez por mês ou nunca.
Para finalizar, basta abrir o e-mail de confirmação enviado pela plataforma e clicar em "Ativar conta" ou colar o link de confirmação incluído em seu navegador. Na próxima tela, é preciso concluir a criação da conta com nome e senha.
Como organizar uma reunião online?
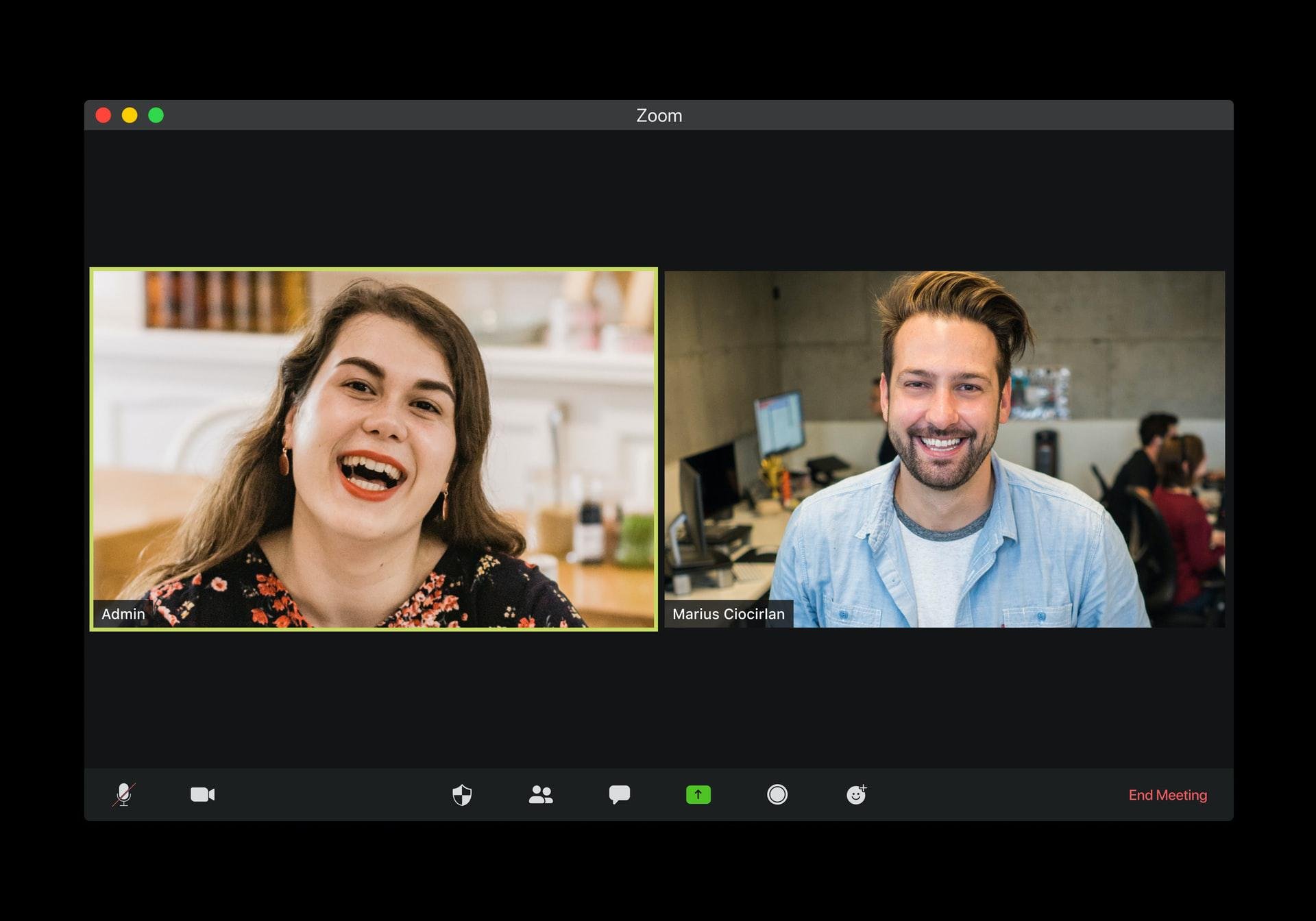 (Fonte: Unsplash/Visuals/Reprodução)Fonte: Unsplash/Visuals/Reprodução
(Fonte: Unsplash/Visuals/Reprodução)Fonte: Unsplash/Visuals/Reprodução
A tela inicial do aplicativo mostra todas as reuniões agendadas em seu diário. Bastando clicar em "agendar uma nova reunião" para abrir uma nova guia, na qual é possível nomear o encontro, adicionar descrição, e escolher a data e o fuso horário.
Se este for um compromisso frequente, há uma caixa de seleção "reunião recorrente" na guia de fuso horário, na qual é possível escolher a frequência da reunião. Para finalizar, basta rolar para baixo e clicar em "salvar".
Os convites devem ser enviados de forma manual, tanto por meio de convites de calendário para o Google Calendar, Outlook Calendar e Yahoo Calendar ou por e-mail. Como alternativa, ao lado do link "URL de participação", há uma opção para "copiar este convite".
Opções básicas de controle
Os usuários podem ativar e desativar o som do microfone, além de iniciar ou parar a câmera, na parte inferior esquerda da ferramenta. Por padrão, o layout de vídeo é o Active Speaker, no qual a pessoa falando ocupa uma tela maior. Contudo, são oferecidas opções que mostram todos os participantes em uma grade, uma visualização dos participantes em um plano de fundo virtual e miniaturas flutuantes.
A guia "Gerenciar participantes" mostra todos conectados à reunião. Ao passar o mouse sobre um nome, poderá silenciá-lo/ativá-lo. Por conta da privacidade, no entanto, os anfitriões e outros participantes não podem controlar os feeds de câmeras individuais.
Na guia “Chat” os usuários podem enviar perguntas e mensagens, bem como compartilhar arquivos hospedados por provedores de armazenamento em nuvem ou armazenados diretamente no dispositivo.
O organizador pode selecionar o botão "… " para salvar uma sessão de bate-papo e controlar com quem os participantes podem conversar. A opção "Gravar" permite salvar a sessão e enviar uma cópia por e-mail. Os participantes serão avisados de que a reunião está sendo gravada por meio de uma mensagem automática de áudio.
Se o anfitrião precisar sair, mas a reunião precisar continuar, poderá atribuir o status de organizador a outro participante. Outros recursos avançados estão disponíveis, a depender do plano contratado.
Como participar de uma reunião online no Zoom Meeting?
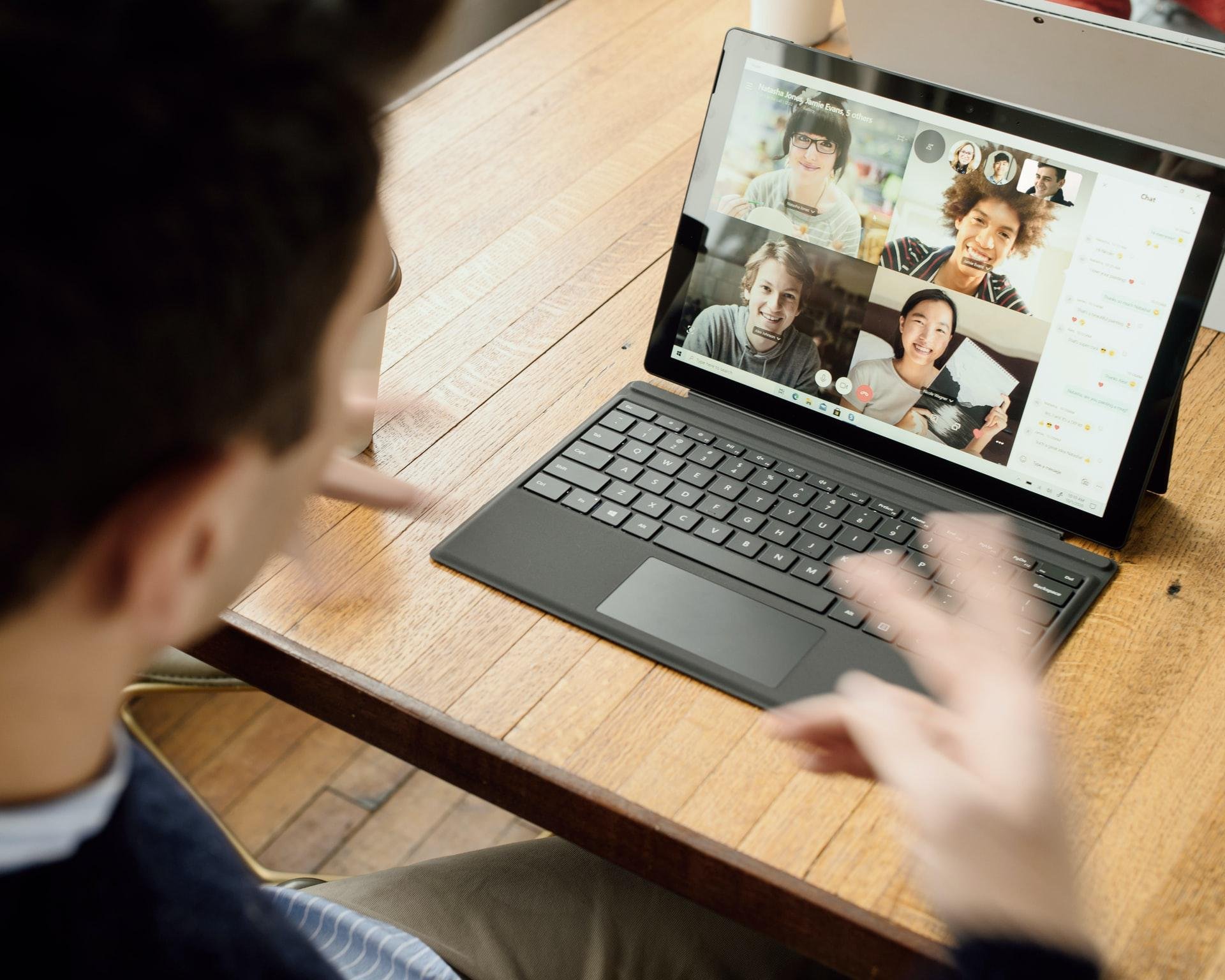 (Fonte: Unsplash/Surface/Reprodução)Fonte: Unsplash/Surface/Reprodução
(Fonte: Unsplash/Surface/Reprodução)Fonte: Unsplash/Surface/Reprodução
Ao receber a mensagem do anfitrião com todas as informações do encontro virtual, basta clicar no link enviado. Se o Zoom Meeting estiver instalado no dispositivo, a ferramenta de reuniões será aberta automaticamente. Caso contrário, a plataforma abrirá no navegador.
Após a ativação do áudio e vídeo, é possível desfocar ou escolher uma imagem para o fundo. Depois, basta aguardar a liberação do organizador para ingressar na sala de reunião online.
Por que usar o Zoom Meeting?
O Zoom oferece uma variedade de recursos, inclusive com aplicativos de terceiros, que facilitam a produtividade das equipes em trabalho remoto com a segurança da criptografia de ponta a ponta. Por isso, é uma das soluções de videoconferência mais populares para empresas, independentemente de seu tamanho, sendo útil também fora do mundo corporativo.
Fontes




























