Os arquivos PDF foram criados para que qualquer pessoa possa ler um documento sem a necessidade de ter o arquivo no qual ele foi gerado. Além disso, esse mesmo arquivo não pode ser facilmente alterado, como um texto criado no Word, por exemplo. Para tanto, é preciso utilizar aplicativos que façam a conversão e, posteriormente, permitam que ele seja modificado.
O LightPDF, por exemplo, permite diversas facilidades para arquivos PDF em um lugar só, já que é um site onde você consegue converter, editar, assinar e trabalhar de diversas formas com seu arquivo PDF online. São diversas funcionalidades que talvez você nem saiba que precisa, como acrescentar marca d'água no seu arquivo ou mesmo protegê-lo com senha.
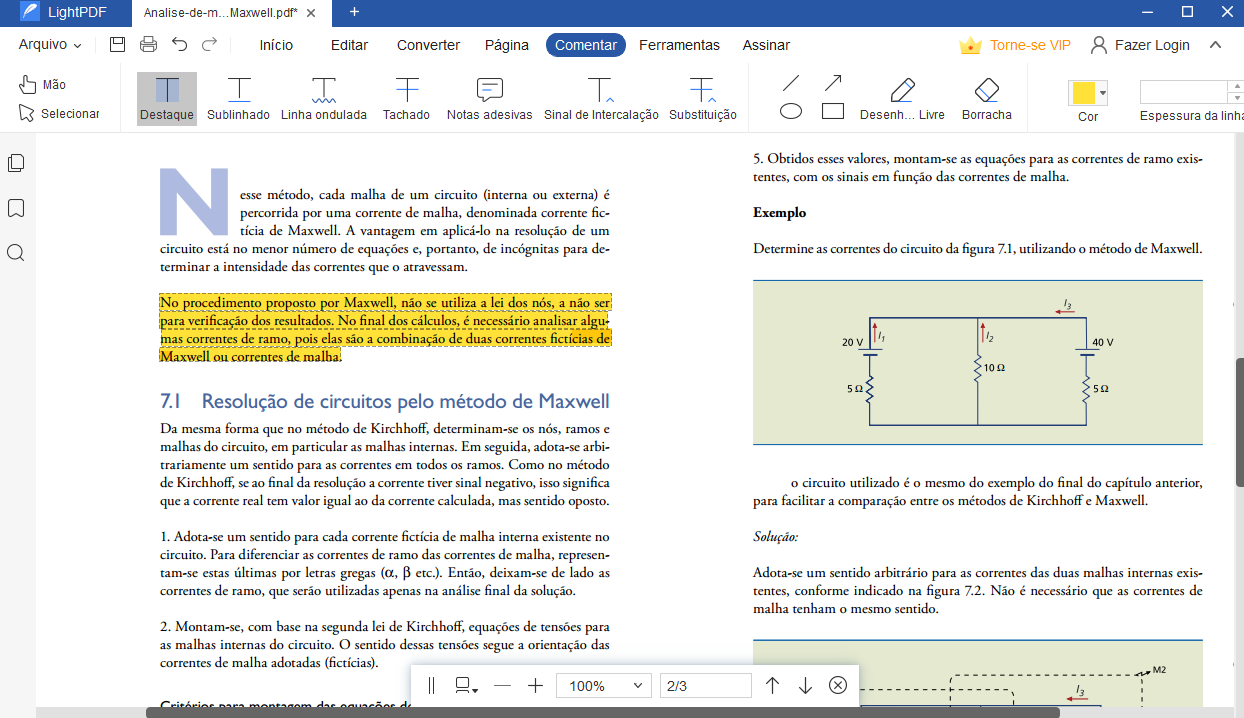 Com o LightPDF, é possível editar arquivos PDF de formas simples e rápida. (Fonte: LightPDF)
Com o LightPDF, é possível editar arquivos PDF de formas simples e rápida. (Fonte: LightPDF)
Mas queremos ir além disso, então hoje o TecMundo vai te ensinar como editar um PDF pelo PC ou pelo smartphone, além de criar sua assinatura de forma digital e utilizá-la sempre que for preciso assinar um documento online. Confira:
Como editar um PDF pelo PC
Para editar um arquivo PDF diretamente pelo PC, você pode usar o aplicativo SmallPDF, cuja vantagem é não precisar de uma instalação para funcionar. Isso mesmo! Basta enviar o seu arquivo para o site, e ele fará todo o processo de transformação na nuvem. Confira:
1. Acesse o site do SmallPDF.
2. Vá até a opção "PDF para Word".
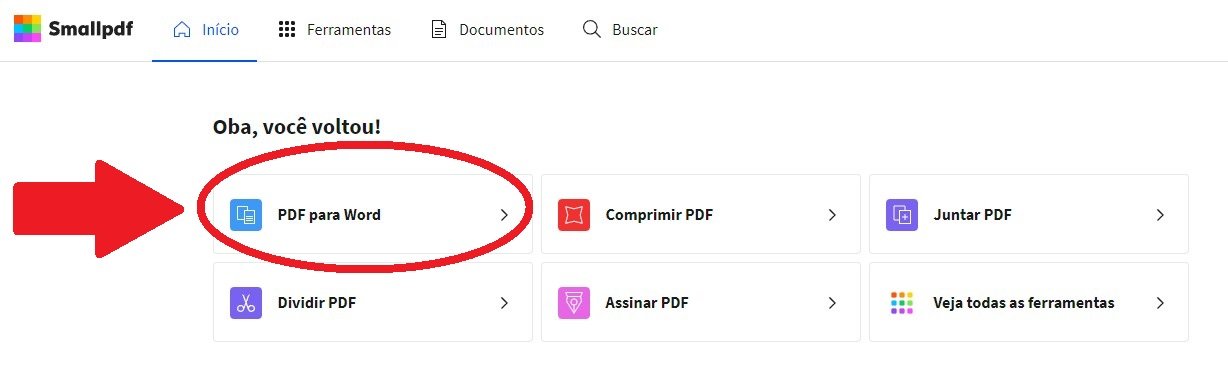 Caso a opção não esteja aparecendo, basta clicar no botão "Mais ferramentas" para encontrá-la.Fonte: Reprodução / TecMundo
Caso a opção não esteja aparecendo, basta clicar no botão "Mais ferramentas" para encontrá-la.Fonte: Reprodução / TecMundo
3. O próximo passo é enviar o arquivo a ser editado. Você pode clicar na opção "Escolha os arquivos" ou arrastá-lo da pasta em que se encontra no PC até a área pontilhada do site.
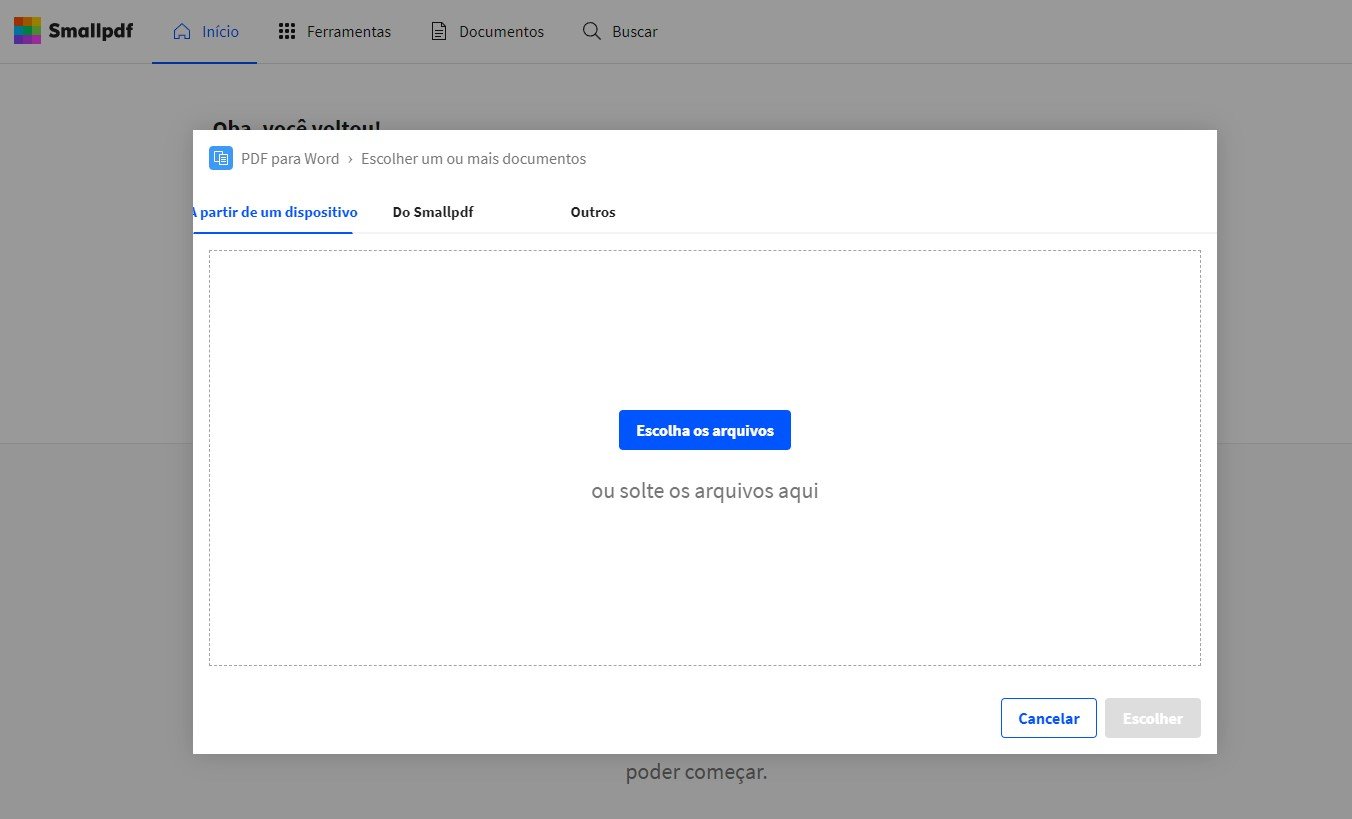 Você pode enviar manualmente o arquivo ou arrastá-lo até a área pontilhada da caixa retangular do site.Fonte: Reprodução / TecMundo
Você pode enviar manualmente o arquivo ou arrastá-lo até a área pontilhada da caixa retangular do site.Fonte: Reprodução / TecMundo
4. Clique na opção "Converter para Word".
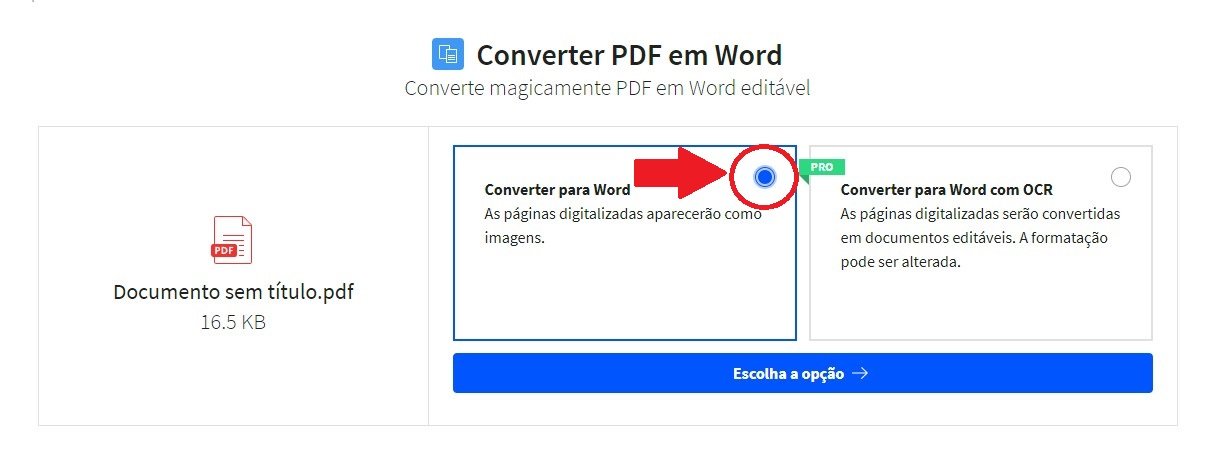 Não esqueça de marcar a opção para que o arquivo seja convertido no formato .doc.Fonte: Reprodução / TecMundo
Não esqueça de marcar a opção para que o arquivo seja convertido no formato .doc.Fonte: Reprodução / TecMundo
5. O download do arquivo (agora na extensão .doc) será iniciado. Depois da conclusão, você pode abrir o arquivo no computador pelo Word ou enviar para o Google Docs e realizar as edições.
Como editar um PDF pelo celular
Para editar um PDF pelo celular, você pode baixar o aplicativo gratuito PDF Elements Lite, que possibilita fazer alterações no arquivo e exportá-lo para diferentes formatos. Confira:
1. Faça o download do PDF Elements Lite no celular.
2. Abra o aplicativo e crie seu login na plataforma.
3. Vá até a pasta onde está o arquivo PDF no celular. Depois, na parte de compartilhamento, selecione o PDF Elements Lite.
4. Com o arquivo aberto no app, selecione a opção de edição de texto (como mostra a imagem abaixo).
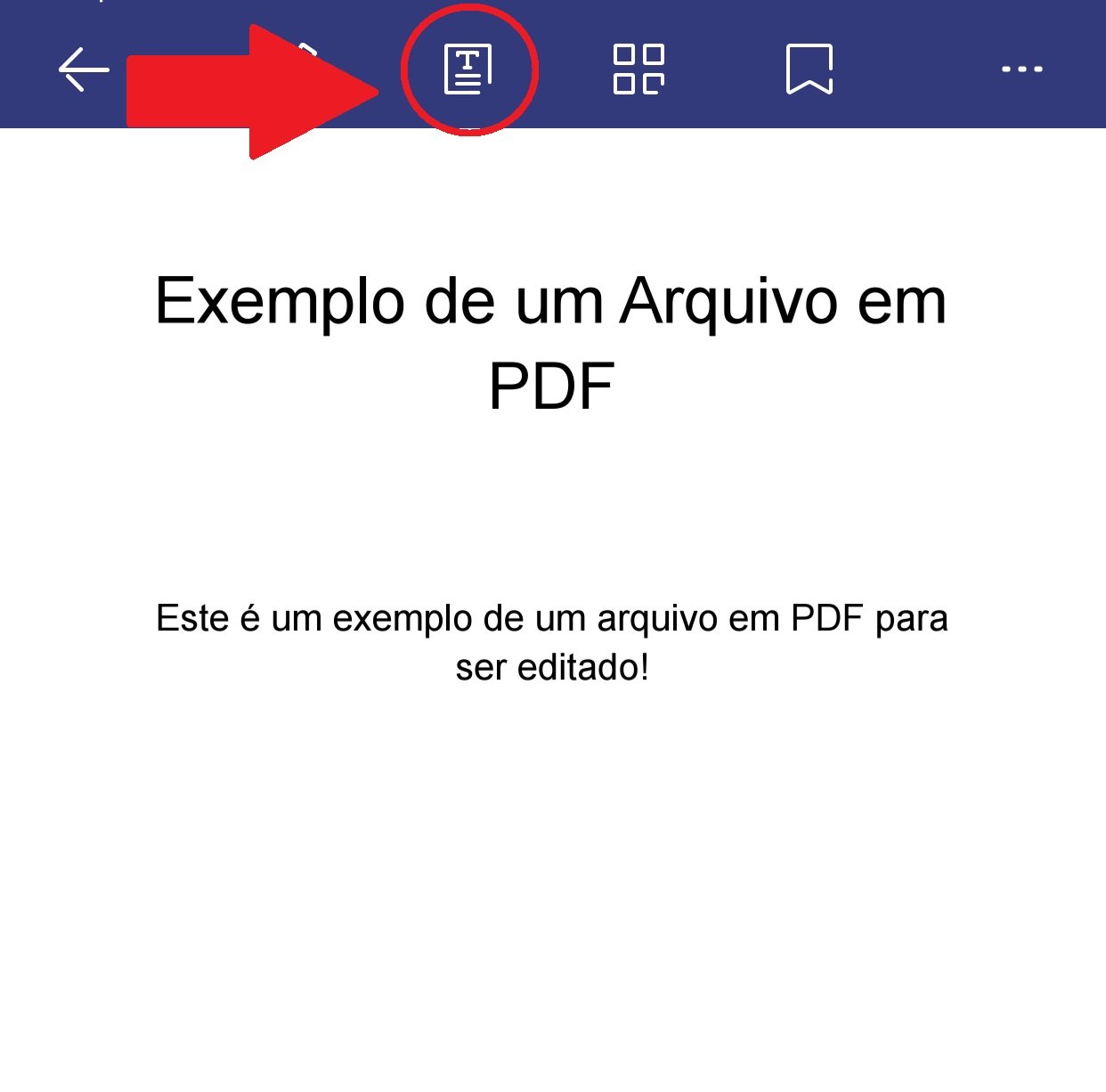 Escolha a opção para editar um texto dentro do arquivo PDF.Fonte: Reprodução / TecMundo
Escolha a opção para editar um texto dentro do arquivo PDF.Fonte: Reprodução / TecMundo
5. O app irá marcar os textos no PDF para que você os edite. Selecione qual parte você quer modificar e faça as alterações.
 O próprio app sinaliza os trechos para que você possa editar.Fonte: Reprodução / TecMundo
O próprio app sinaliza os trechos para que você possa editar.Fonte: Reprodução / TecMundo
6. Toque no ícone de disquete para salvar a alteração e, posteriormente, no botão "Salvar" para gravar o novo arquivo.
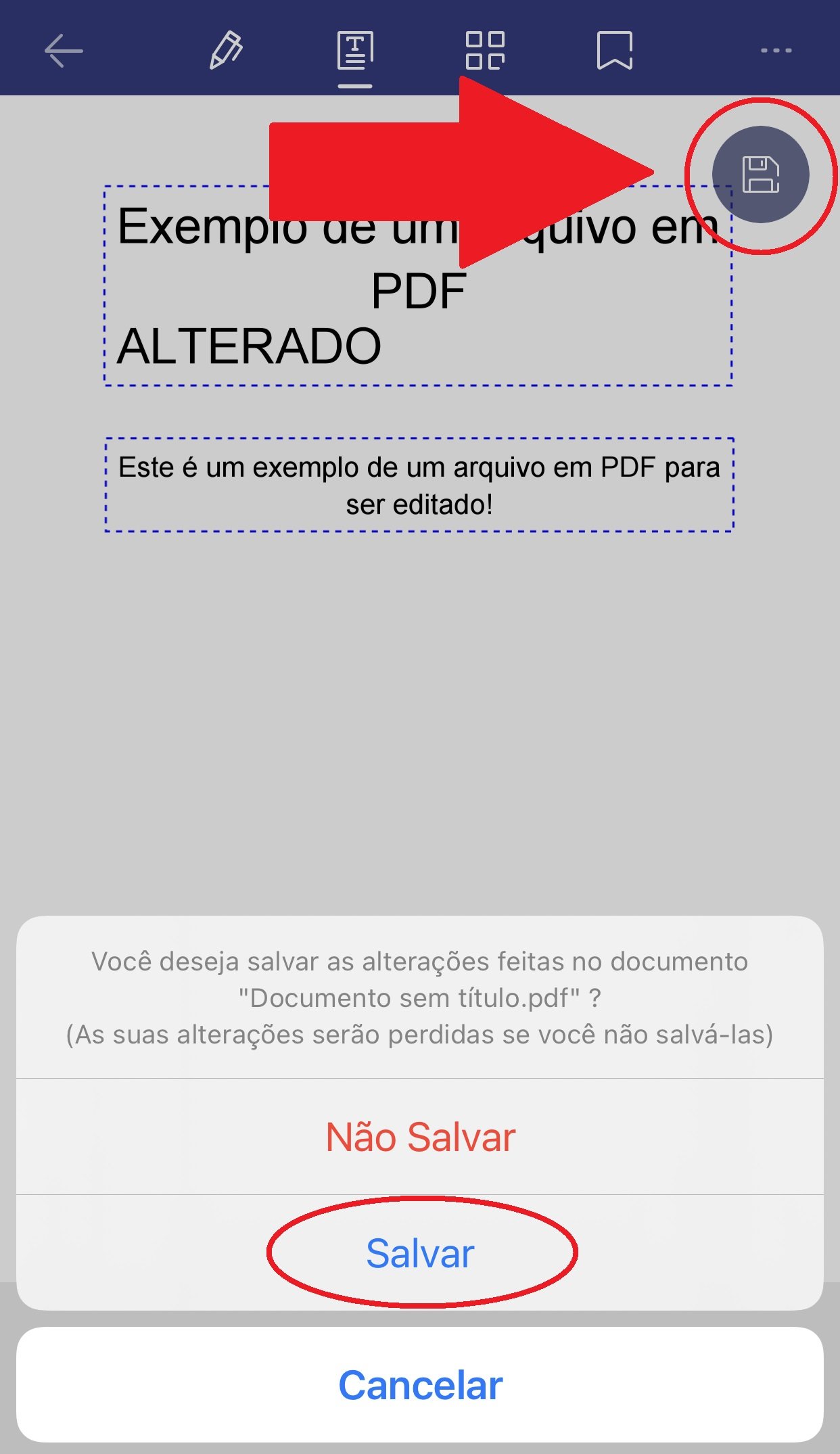 É preciso tocar no botão com o símbolo de um disquete antes de salvar o arquivo com todas as alterações.Fonte: Reprodução / TecMundo
É preciso tocar no botão com o símbolo de um disquete antes de salvar o arquivo com todas as alterações.Fonte: Reprodução / TecMundo
7. Toque no botão com o símbolo de três pontos (no canto superior à direita). Você terá as opções de compartilhamento do novo arquivo ou a possibilidade de imprimi-lo direto de seu smartphone.
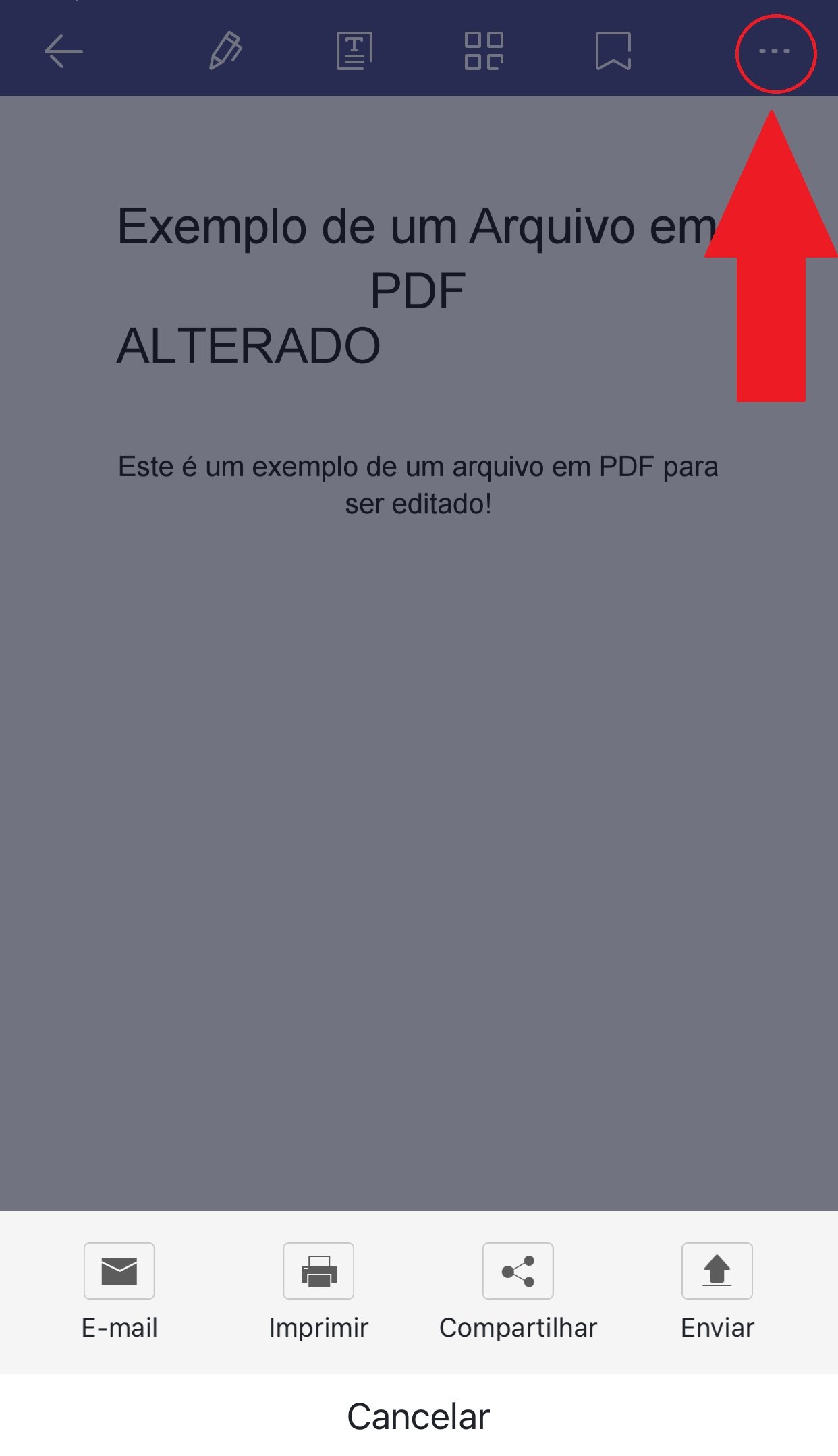 É possível compartilhar o arquivo de diversas formas ou fazer a impressão diretamente do aparelho.Fonte: Reprodução / TecMundo
É possível compartilhar o arquivo de diversas formas ou fazer a impressão diretamente do aparelho.Fonte: Reprodução / TecMundo
Como assinar um documento em PDF
Para assinar um documento, você pode utilizar o mesmo app Adobe Acrobat Reader para iOS e Android. Confira o passo a passo:
1. Acesse a loja virtual e faça o download gratuito do Adobe Acrobat Reader.
2. Abra o aplicativo e, em seguida, escolha o arquivo que você deseja assinar.
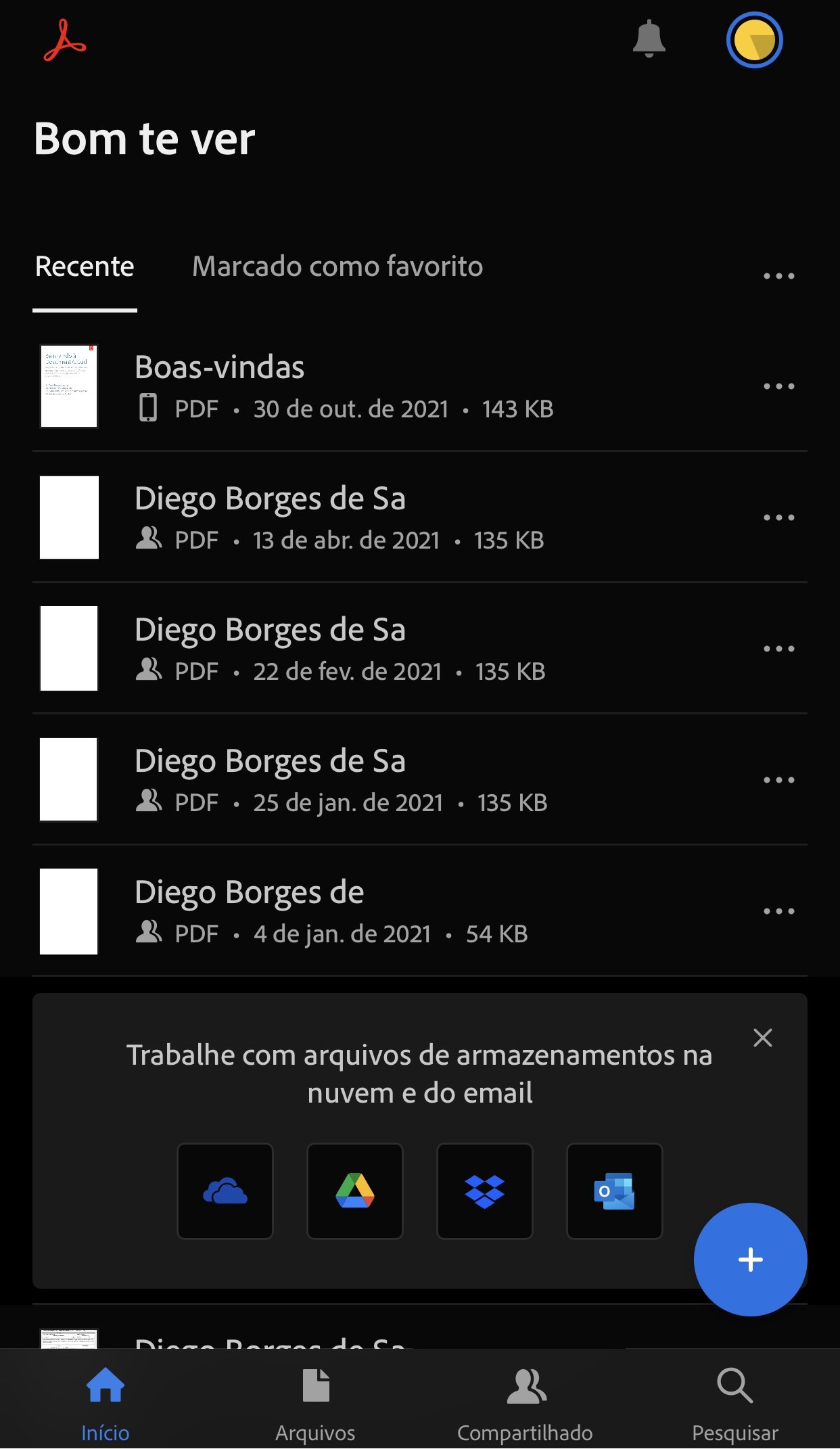 Dentro do Acrobat Reader, selecione o arquivo no celular para inserir a assinatura digital.Fonte: Reprodução / TecMundo
Dentro do Acrobat Reader, selecione o arquivo no celular para inserir a assinatura digital.Fonte: Reprodução / TecMundo
3. Com o arquivo aberto, toque no símbolo redondo na parte inferior da tela (como mostra a imagem abaixo).
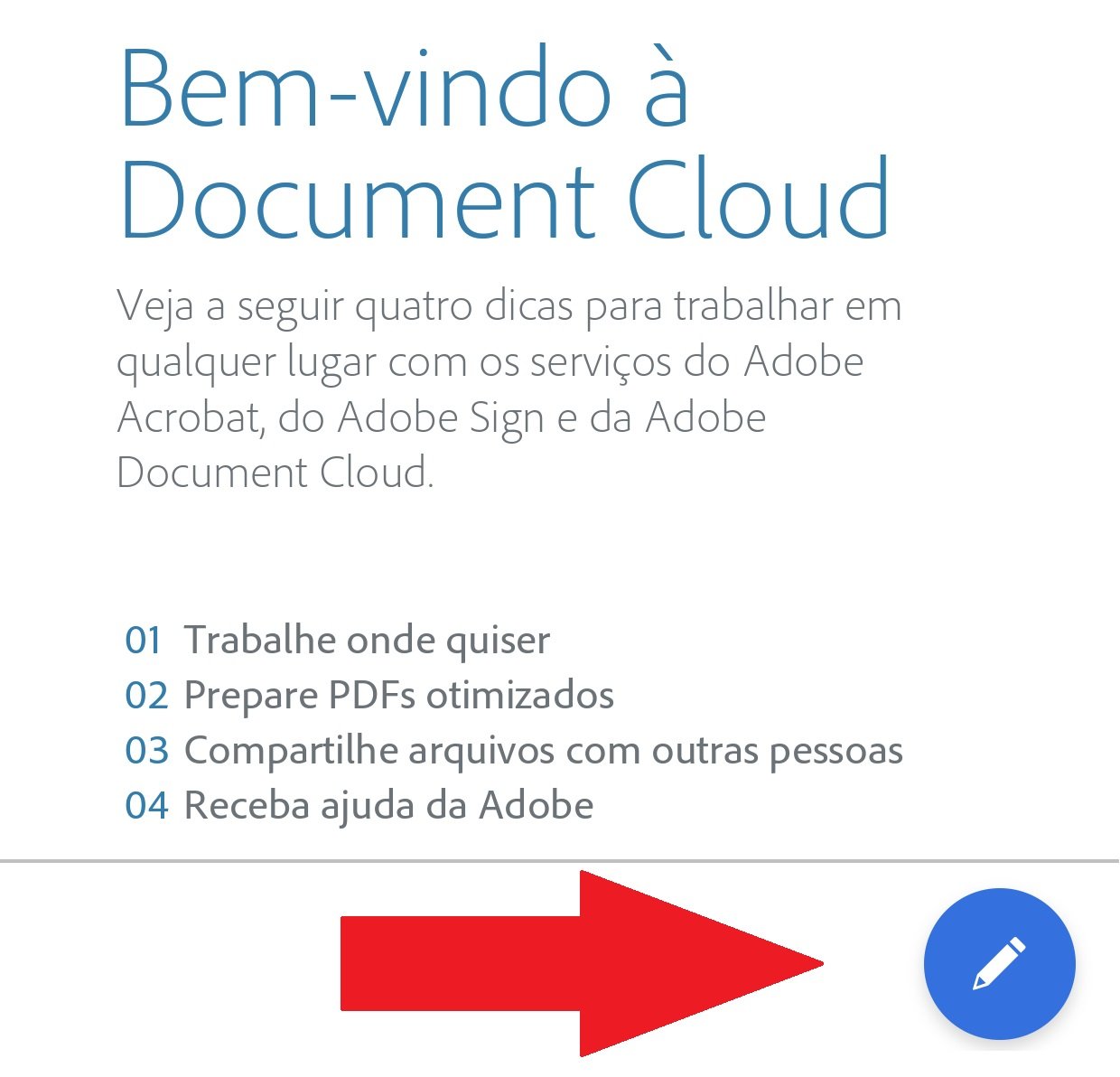 Toque no botão para ter acesso à opção de assinatura.Fonte: Reprodução / TecMundo
Toque no botão para ter acesso à opção de assinatura.Fonte: Reprodução / TecMundo
4. Escolha a opção "Preencher e assinar".
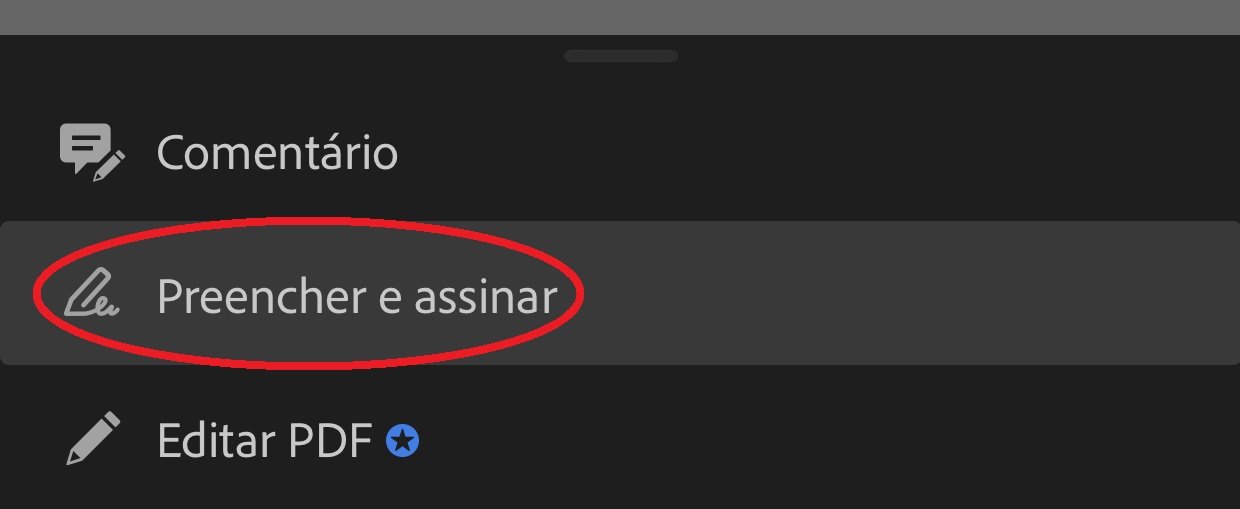 A opção "Preencher e assinar" permite que seja inserida uma assinatura ou uma caixa de texto em cima do arquivo original.Fonte: Reprodução / TecMundo
A opção "Preencher e assinar" permite que seja inserida uma assinatura ou uma caixa de texto em cima do arquivo original.Fonte: Reprodução / TecMundo
5. Caso você ainda não tenha criado uma assinatura digital, toque na opção "Criar assinatura".
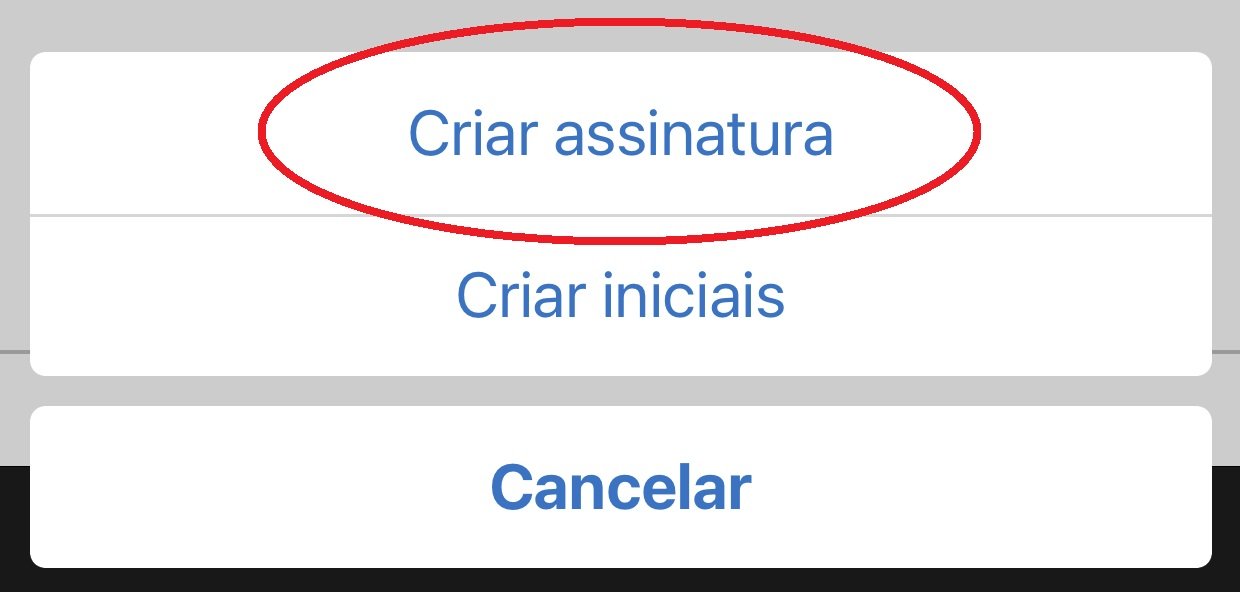 A opção "Criar assinatura" permite que você crie uma ou mais versões digitalizadas.Fonte: Reprodução / TecMundo
A opção "Criar assinatura" permite que você crie uma ou mais versões digitalizadas.Fonte: Reprodução / TecMundo
6. Faça sua assinatura na tela do celular para digitalizá-la.
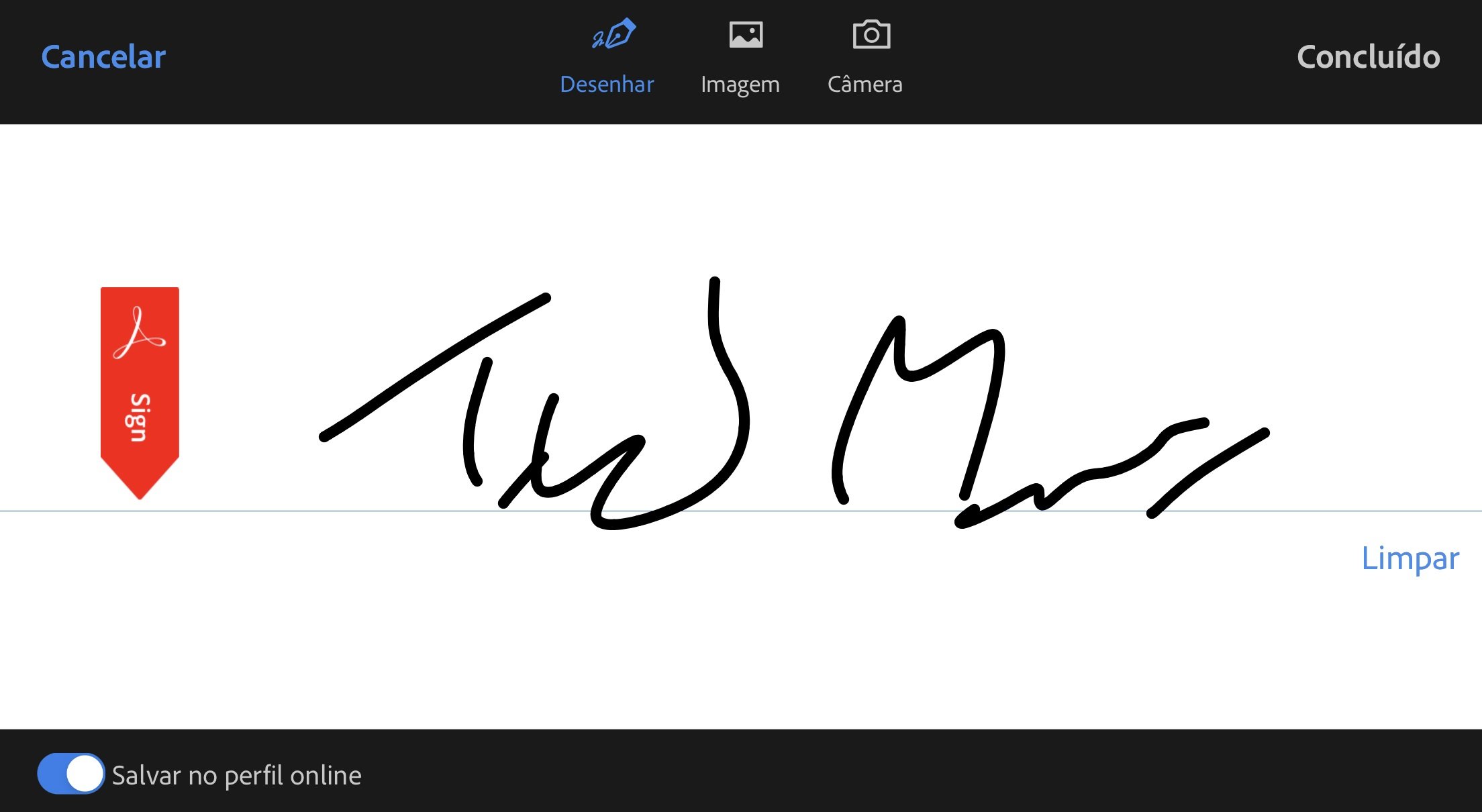 Faça sua assinatura na tela do celular como se estivesse assinando um papel.Fonte: Reprodução / TecMundo
Faça sua assinatura na tela do celular como se estivesse assinando um papel.Fonte: Reprodução / TecMundo
7. Toque na tela e posicione sua assinatura no local exato do documento.
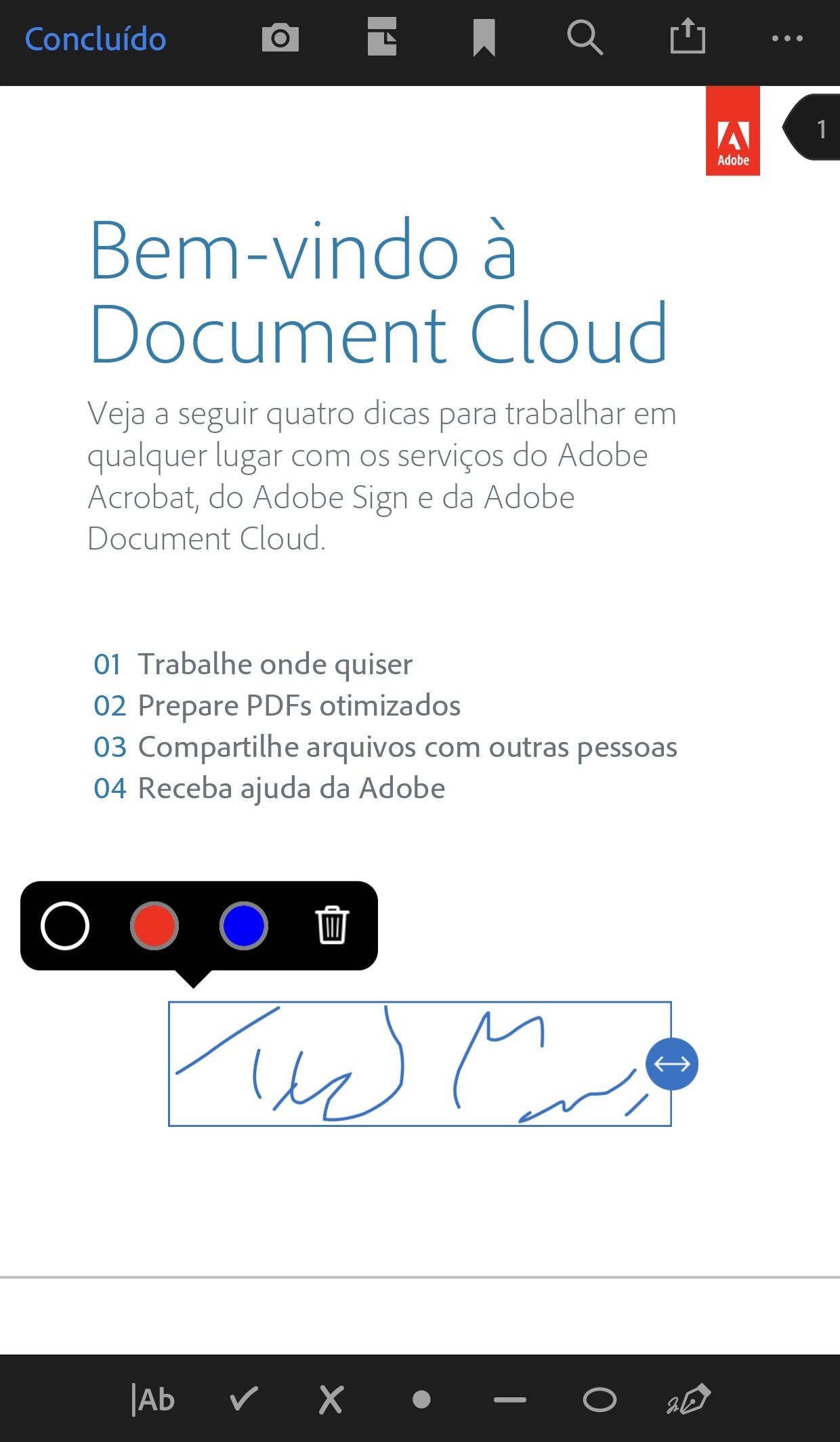 É possível escolher a cor e redimensionar a assinatura no documento.Fonte: Reprodução / TecMundo
É possível escolher a cor e redimensionar a assinatura no documento.Fonte: Reprodução / TecMundo
8. Depois de posicionar a assinatura, toque no botão para compartilhar o arquivo. É possível enviá-lo por e-mail ou até mesmo criar um link e compartilhar com outras pessoas.
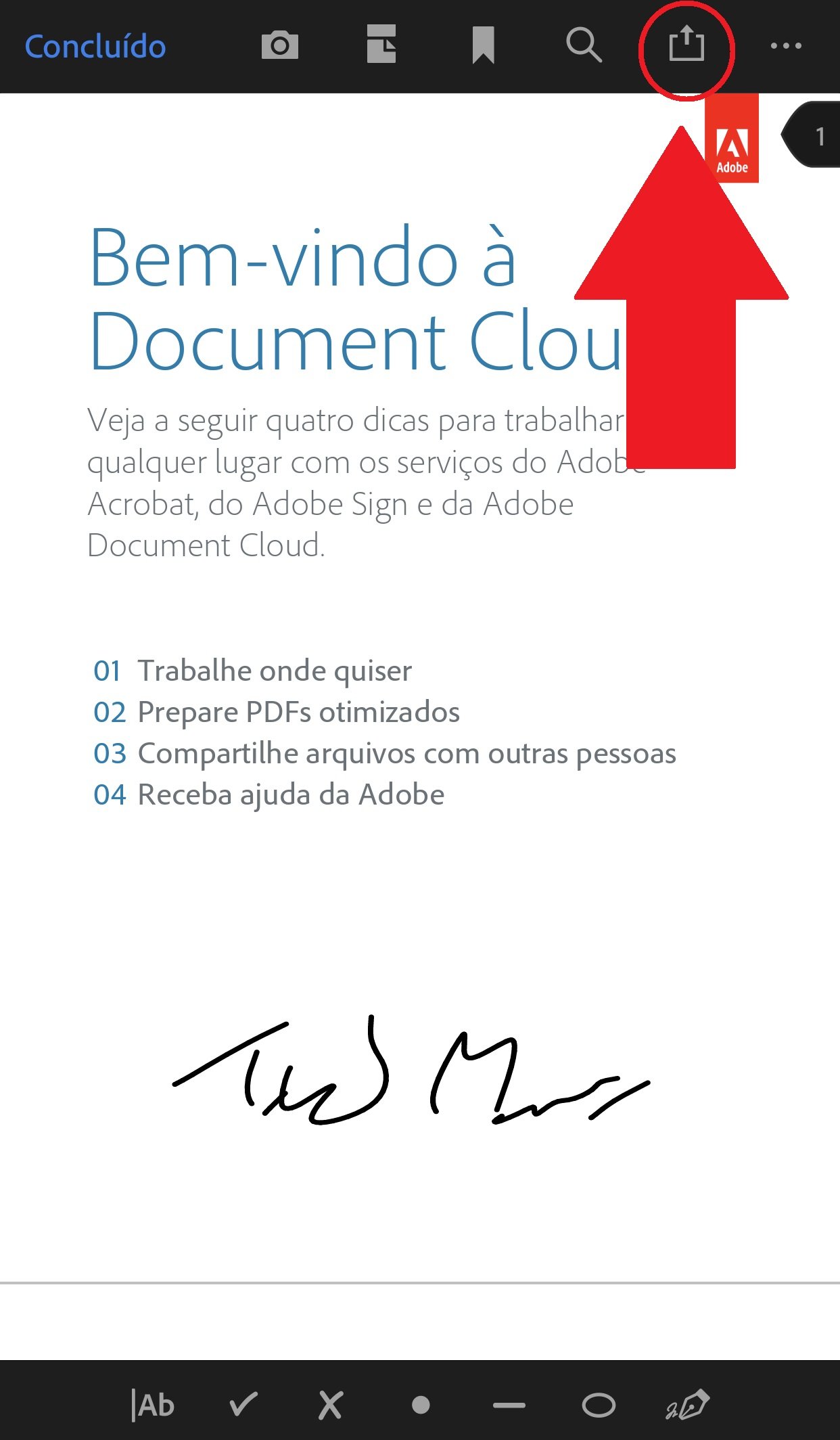 Toque no botão de compartilhamento para enviar o documento para outras pessoas ou salvá-lo no celular.Fonte: Reprodução / TecMundo
Toque no botão de compartilhamento para enviar o documento para outras pessoas ou salvá-lo no celular.Fonte: Reprodução / TecMundo
Ficou com alguma dúvida? Conte para a gente nos comentários.
Fontes
Categorias























![Imagem de: Home office: 75 vagas para trabalho remoto internacional [25/10]](https://tm.ibxk.com.br/2024/10/25/25090903616034.jpg?ims=288x165)




