Uma das ferramentas novas lançadas com a versão Technical Preview do Windows 10 é a Central de Notificações. O recurso funciona de forma semelhante ao aplicativo disponível para o Windows Phone e, como o próprio nome sugere, tem como função manter os usuários atualizados sobre as principais ações executadas pelos apps do sistema.
Neste artigo, você vai conhecer um pouco mais sobre mais esta opção. Aprenda a definir quais notificações serão exibidas e ajuste sua caixa de acesso rápido às ferramentas do sistema por meio de comandos simples.
Tecnologia, negócios e comportamento sob um olhar crítico.
Assine já o The BRIEF, a newsletter diária que te deixa por dentro de tudo
Mas atenção: seu software terá de estar atualizado para que a Central de Notificações possa ser acessada – a Build 9841, por exemplo, desativou o aplicativo, já a versão 9926 fez o botão voltar a funcionar. É importante mencionar também que erros podem ocorrer durante a execução do recurso (em nosso caso, nem todas as notificações do sistema foram exibidas).
Atualize seu sistema
Acesse o Windows Update por meio da caixa de pesquisas exibida junto da Barra de Tarefas do Windows 10 (Cortana). Nela, digite “Windows Update”. Encontrada a opção, clique então sobre “Verificar se há atualizações”. Aguarde a conclusão do processo e certifique-se de que a Build de seu Windows 10 é, pelo menos, a 9926 (isso até a data de 18/03).
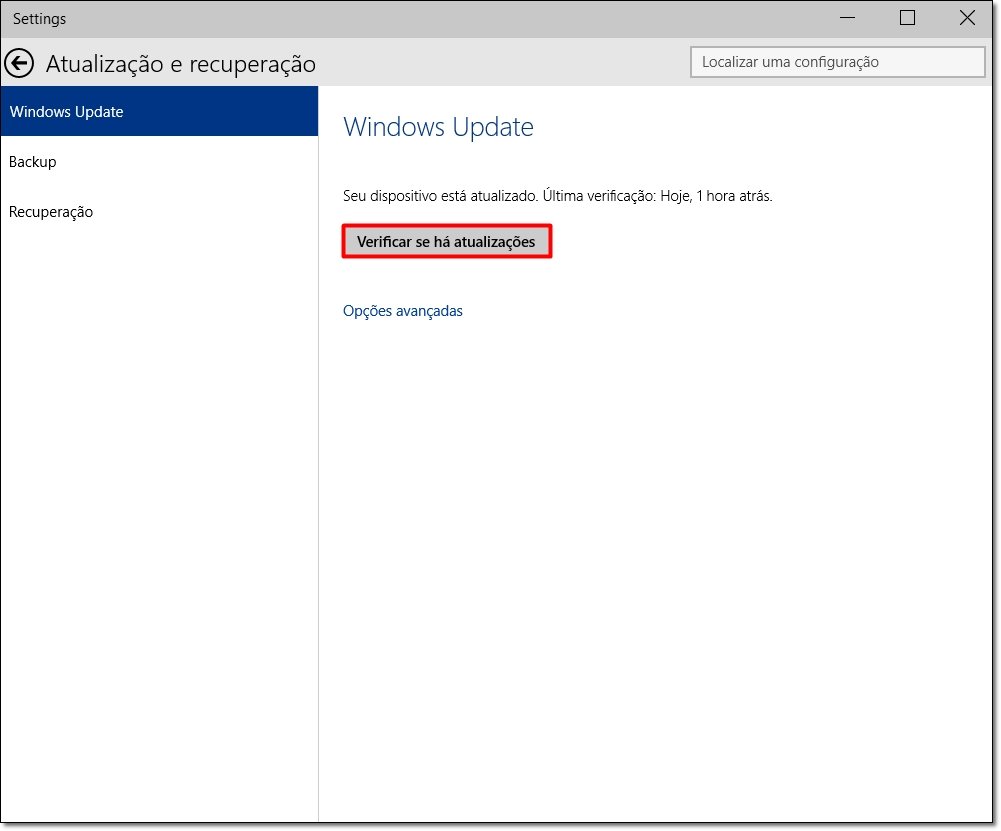
1 - Acesse a Central de Notificações
A Central de Notificações do Windows 10 pode ser acessada por meio do notão representado por um balão de diálogos localizado à direita do canto inferior da tela. Os ícones tradicionais de notificações são também listados ali: bateria, relógio, sistema de som e intensidade do sinal WiFi, por exemplo, continuam disponíveis para acesso rápido.
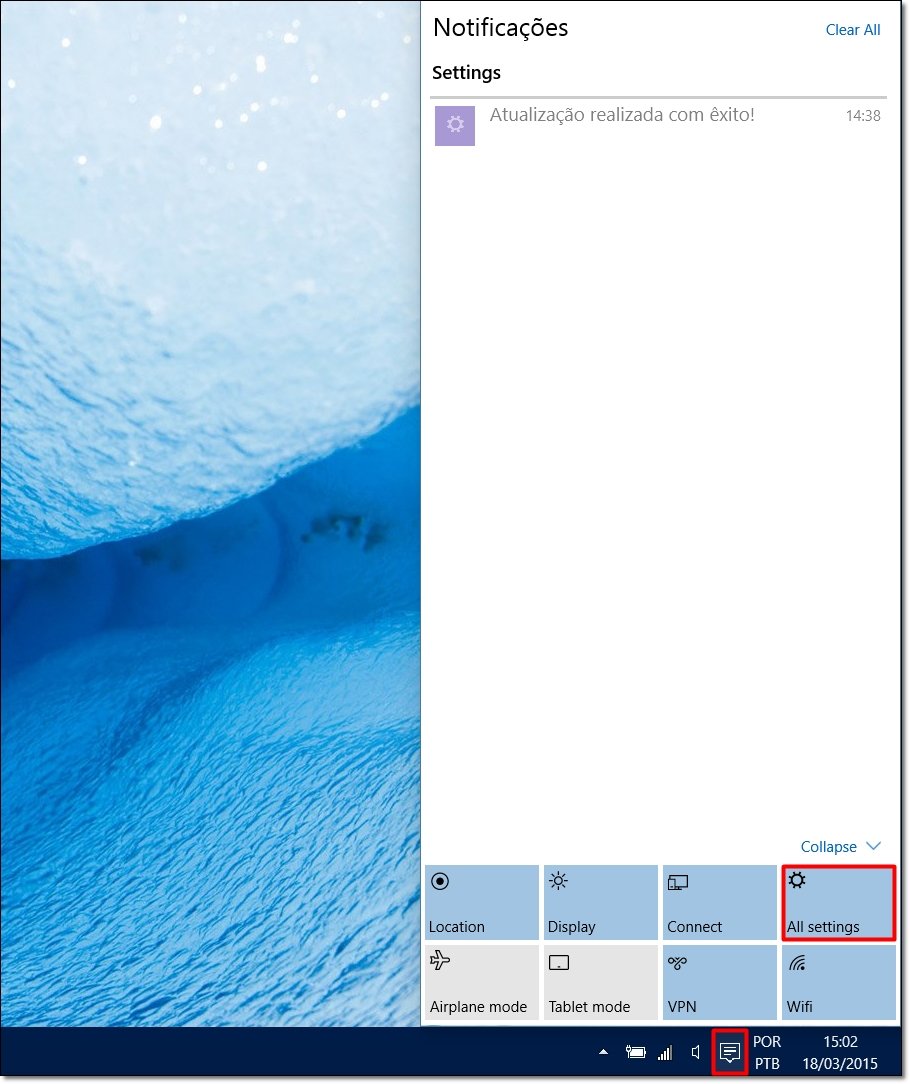
Ao clicar sobre o balão de diálogos, as últimas atualizações de seu sistema, redes sociais, despertador e agenda serão mostradas – configurar as notificações que devem ser exibidas é possível (veja o passo seguinte). A opção “Expand” à direita do app mostra botões que dão acesso a opções que se assemelham às exibidas por smartphones: ativar o modo avião, desativar o WiFi e regular o brilho da tela são alguns dos ajustes que pode ser feitos.
2 – Personalize suas notificações
É possível determinar quais notificações serão exibidas pela central. Clique sobre o botão “All settings” e siga por Configurações/Sistema (Exibição, notificações, pesquisa, energia). Em “Configurações”, vale notar, outros ajustes podem ser feitos, tais como alteração do plano de fundo do computador e definições de privacidade e de pareamento de outros aparelhos.
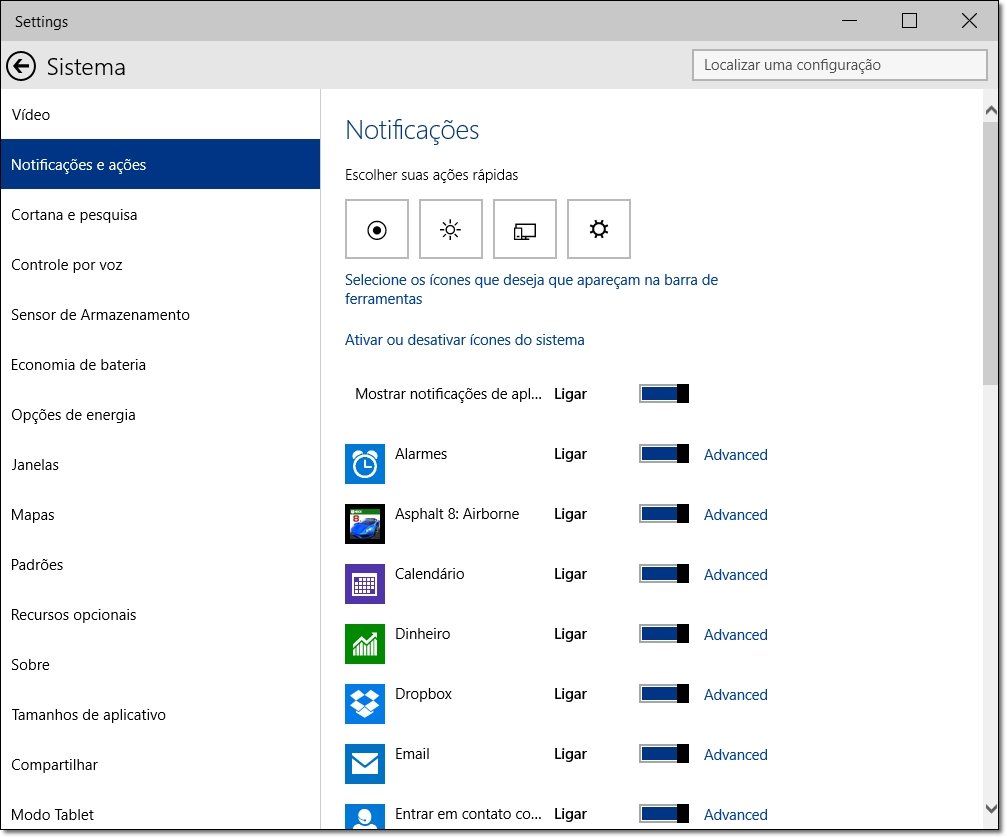
Em “Sistema”, clique sobre “Notificações e ações”. Agora, ligue ou desligue as chaves para selecionar quais apps serão monitorados pela Central de Notificações. Em “Escolher suas ações rápidas”, os ícones disponíveis na tela principal da central podem ser também selecionados.
Nota: a versão de testes de Windows 10 não garante o funcionamento pleno de todos os recursos do sistema. Em nosso caso, nem todas as atualizações definidas para a Central de Notificações foram exibidas. Para que o app Facebook possa informar ao sistema sobre eventuais updates, a sincronização de perfis e a verificação de segurança devem ser feitas por meio das configurações de contas.
Categorias



























