Seguimos com a série de ferramentas do GIMP com o tutorial: como utilizar a Ferramenta Clone. Esse recurso é, sem dúvida, um dos mais úteis do programa quando se trata de uniformizar uma área que você deseja esconder ou deixar a imagem heterogênea de acordo com as outras. Por isso, é importante lembrar que essa ferramenta não promete milagres, mas já consegue fazer com que as áreas selecionadas sejam reproduzidas com perfeição.
Vale lembrar, também, que a versão do GIMP que usamos neste tutorial é a 2.6.5 Logo, se você encontrar alguma diferença na interface, procure guiar-se pelas dicas do mouse quando passar o cursor sobre os ícones. Então vamos começar!
Como usar?
Abra o seu GIMP e, na Caixa de Ferramentas, clique no ícone de um carimbo – esta é a Ferramenta Clone. A grande função dela é, como o próprio nome já diz, clonar áreas determinadas dentro da imagem em questão. Difícil? Não. Para selecionar uma região para clonagem basta que você pressione CTRL no teclado e clique onde desejar. Sem este passo é impossível utilizar a ferramenta.
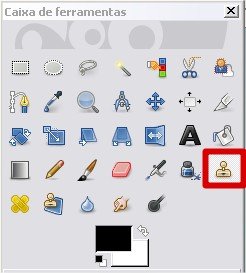
Configurando seus clones
Repare que você tem diversas opções de configuração da Ferramenta Clone na parte inferior da Caixa de Ferramentas do editor de imagem. Ali, você consegue determinar quais são as suas necessidades de acordo com o que se tem na imagem. Por exemplo, se você precisa trabalhar com camadas, ou modos dentro de uma mesma camada, utilize o menu dropdown e selecione os modos de imagem que melhor se adaptam ao que você precisa.

Tamanho e opacidade
Também é possível alterar outros pontos como o tamanho do pincel e a opacidade. Estes dois são importantes para os momentos em que você precisa criar algum efeito na imagem. Por exemplo, se é necessário fazer com que uma região comece um pouco mais clara e termine com 100% da sua opacidade, é neste controle que você deve operar. O mesmo vale para a barra de tamanho de pincéis (Escala). Para ajustá-las, arraste os respectivos ponteiros.
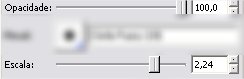
Dinâmicas de pincel
Note que há um sinal de adição “+” ao lado de “Dinâmica de pincel”. Ali você consegue editar opções de Velocidade, Pressão e Dureza do pincel escolhido anteriormente. Depois de resolver estas questões, é hora de determinar outras. Logo abaixo existem três checkboxes. Cada uma delas corresponde a um recurso relacionado à borda do pincel.

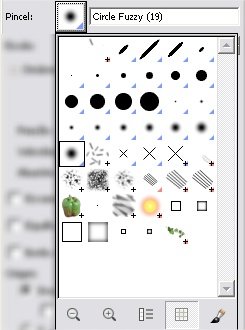
Vale ressaltar também que a dureza do pincel pode influenciar muito no resultado do seu trabalho. Se você pretende alterar fotos de paisagens, recomenda-se o uso do pincel duro, ou seja, aquele que não possui bordas esfumaçadas. Porém, quando você trabalhar com rostos e afins, prefira usar pincéis com a borda mais suave – o efeito fica mais preciso. Para selecionar pincéis, clique no quadrado da opção “Pincéis” e selecione o mais adequado.
Recursos complementares
Outro ponto interessante desta ferramenta são as diferentes origens da imagem a ser clonada. Você pode trabalhar com cópias originadas na própria imagem ou utilizar texturas pré-definidas! Basta clicar nas opções “Imagem” ou “Textura”. Se você escolheu trabalhar com texturas, determine qual será o padrão utilizado. Para isso, clique no quadrado com o desenho de uma textura e escolha o mais adequado.

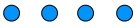
Muito bem! Agora que você já sabe como utilizar a Ferramenta Clone, já pode fazer suas brincadeiras por aí! Escolha uma foto e faça objetos desaparecerem, corrija imperfeições na pele e uma série de outras possibilidades que só dependem da sua imaginação! Em que situações você gostaria de ter uma “Ferramenta Clone”? Conte para a gente no seu comentário!
Fique atento para mais tutoriais de GIMP e até a próxima!



























