O Discord é um programa desenvolvido para a comunidade gamer conversar durante as jogatinas. Lançado em 2015, ele vem sendo atualizado constantemente com novos recursos e funcionalidades que deixam a vida dos usuários mais simples.
E é claro que, com essas atualizações, o Discord acaba se tornando uma ferramenta para outras finalidades além das conversas durante os jogos. E quem já percebeu isso foram os podcasters, afinal toda a interface do programa tem relação com a qualidade do áudio. Graças à facilidade de adicionar bots nas conversas, bastou criar um capaz de gravar a conversa, e assim o Discord virou uma ferramenta para gravar podcasts.
E o melhor é que, para isso, não é preciso fazer download da versão para desktop. Todos os recursos podem ser acessados diretamente do navegador.
Como gravar podcast no Discord
O primeiro passo é criar um servidor para você usar nas suas gravações. Para isso, basta que você clique no ícone “+”, no canto inferior esquerdo, e escolha a opção “Criar o meu”. Na janela seguinte, você deve decidir se quer usar um servidor fechado para você e seus amigos ou se prefere criar para um clube ou uma comunidade. Neste tutorial, vamos explicar usando a primeira opção.
Feito isso, escolha o nome do servidor e, caso queira, acrescente uma foto para ajudar a diferenciá-lo dos demais. Agora o servidor para seu podcast irá aparecer na guia localizada no lado direito da tela. Se você não colocou uma imagem, a primeira letra do nome aparece em destaque.
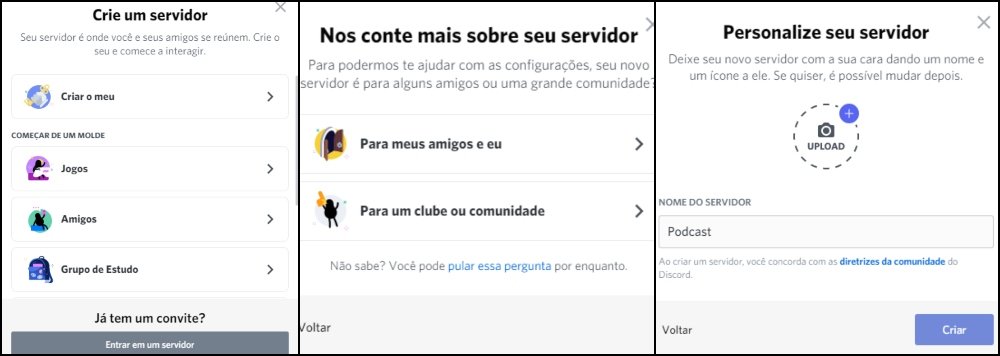 Crie um servidor para poder organizar e realizar as gravações do podcast com seus amigos.Fonte: Discord/Divulgação
Crie um servidor para poder organizar e realizar as gravações do podcast com seus amigos.Fonte: Discord/Divulgação
Adicionando o Craig
Agora que você já tem seu servidor, vai precisar de um bot para gravar as conversas. O Discord conta com inúmeras opções que deixam o uso mais interessante. Para a gravação de podcasts, o que você deve adicionar é o Craig. De maneira bem resumida, é um software que realiza gravações, com a vantagem de utilizar multicanais para isso. Ou seja, cada participante terá seu áudio registrado em um canal diferente.
A principal vantagem de gravar dessa maneira é que na hora de editar, se o áudio de uma pessoa ficou com muito ruído, não compromete a gravação inteira. Além disso, você pode fazer o download da conversa em diferentes formatos, inclusive como um projeto do Audacity, pronto para a edição.
Confira o passo a passo
- Acesse o site do Craig, clicando aqui.
- Escolha a opção Convidar Craig para seu servidor Discord.
- Na página seguinte você deverá escolher em qual servidor deseja incluir o bot e autorizá-lo a entrar.
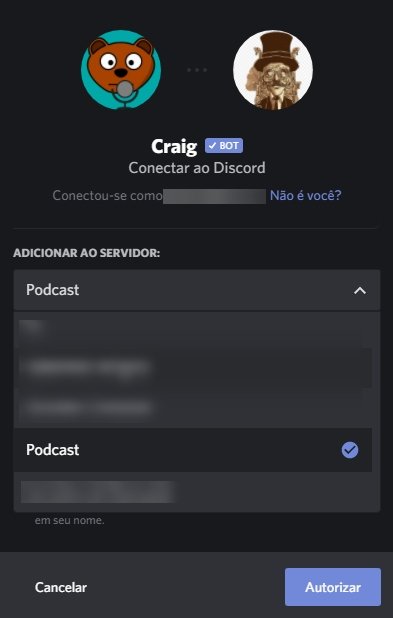 Para poder adicionar o Craig nas conversas e realizar as gravações, basta selecionar a opção desejada e autorizar que ele acesse o servidor.Fonte: Discord/Divulgação
Para poder adicionar o Craig nas conversas e realizar as gravações, basta selecionar a opção desejada e autorizar que ele acesse o servidor.Fonte: Discord/Divulgação
Gravando as conversas
Nessa etapa, é importante seguir os passos abaixo, para garantir que a gravação seja feita da maneira correta.
- Inicie uma conversa de voz normalmente, com quantos amigos quiser.
- No chat de texto, digite o comando “:craig:, entrar” (sem as aspas) para que o Craig comece a gravar o áudio de todas as pessoas na chamada.
- Depois que terminar a gravação, digite o comando “:craig:, sair” (sem as aspas) para que o Craig pare de gravar.
- Vá para o ícone do Craig que apareceu no lado superior esquerdo, para acessar o link da gravação (caso precise acessar novamente o link, basta clicar no avatar do Craig no canto superior direito e depois em "Mensagem").
- Na tela de conversas terá um link que irá direcioná-lo à página para fazer o download e a outra para apagar a conversa (cuidado para não clicar na opção errada)
- Agora você precisa decidir qual será a opção de download, dependendo de suas necessidades ou de como você pretende editar o podcast.
 Os formatos marcados com '*' requerem processamento em seu navegador. Atualmente, esse é um recurso Beta; se você tiver problemas, escolha um formato diferente.Fonte: Discord/Divulgação
Os formatos marcados com '*' requerem processamento em seu navegador. Atualmente, esse é um recurso Beta; se você tiver problemas, escolha um formato diferente.Fonte: Discord/Divulgação
É importante lembrar que os links para downloads ficam disponíveis por 7 dias. Por isso, o recomendável é baixar o áudio assim que a conversa for encerrada e manter pelo menos uma cópia de segurança.















