O Windows Defender é o antivírus nativo do sistema operacional da Microsoft. Com ele, os usuários ficam protegidos de malwares, trojans, spywares, adware e outros tipos de males que afetam a usabilidade do seu computador. Além disso, ele também impede que aplicativos maliciosos sejam baixados e executados em segundo plano no seu disco de armazenamento.
Entretanto, muitos usuários acham os recursos simples demais e acabam optando por utilizar outros antivírus à parte. E para economizar recursos do seu computador, ou seja, deixá-lo menos lento, acabam desativando o Windows Defender no Windows 11 para poupar memória RAM e processamento em segundo plano.
Tecnologia, negócios e comportamento sob um olhar crítico.
Assine já o The BRIEF, a newsletter diária que te deixa por dentro de tudo
Hoje o TecMundo te ensina como desativar o Windows Defender e ativá-lo novamente quando desejar. Confira:
Como desativar o Windows Defender?
1. Na barra de pesquisa do seu Windows 10, digite "Configurações";
2. Depois de fazer a busca, clique na opção "Configurações" que surgiu nos resultados;
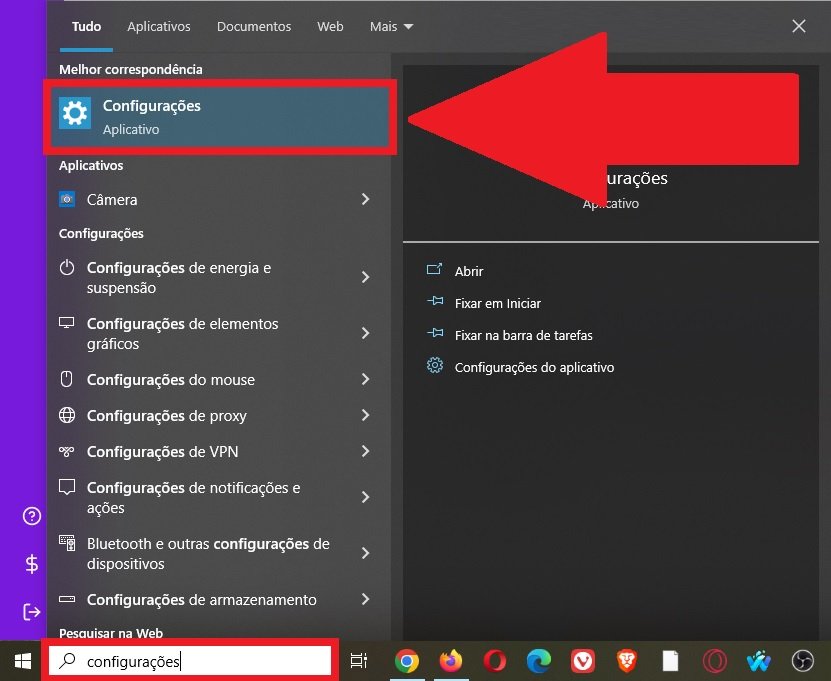 Clique na opção "Configurações" para ter acesso às opções do sistemaFonte: Reprodução / TecMundo
Clique na opção "Configurações" para ter acesso às opções do sistemaFonte: Reprodução / TecMundo
3. Na tela que se abriu, clique em "Atualização e Segurança";
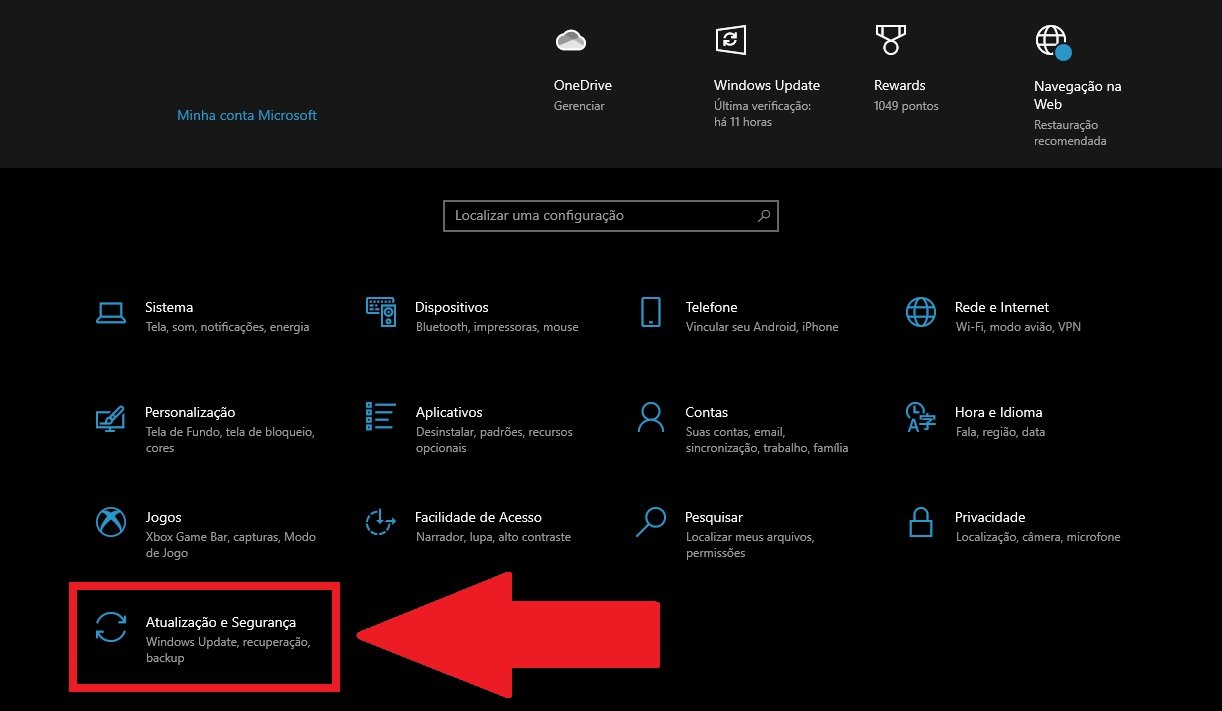 Clique na opção "Atualização e Segurança" para acessar as opções do Windows DefenserFonte: Reprodução / TecMundo
Clique na opção "Atualização e Segurança" para acessar as opções do Windows DefenserFonte: Reprodução / TecMundo
4. Agora, na barra lateral, posicionada na esquerda, aperte na opção "Segurança do Windows";
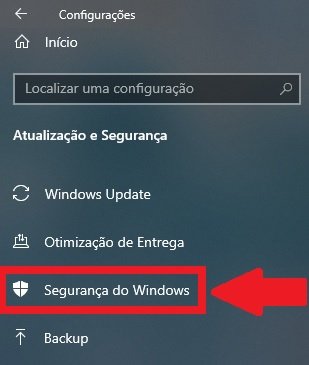 Clique em "Segurança do Windows" para ter acesso às opções do aplicativoFonte: Reprodução / TecMundo
Clique em "Segurança do Windows" para ter acesso às opções do aplicativoFonte: Reprodução / TecMundo
5. Em seguida, clique em "Proteção contra vírus e ameaças";
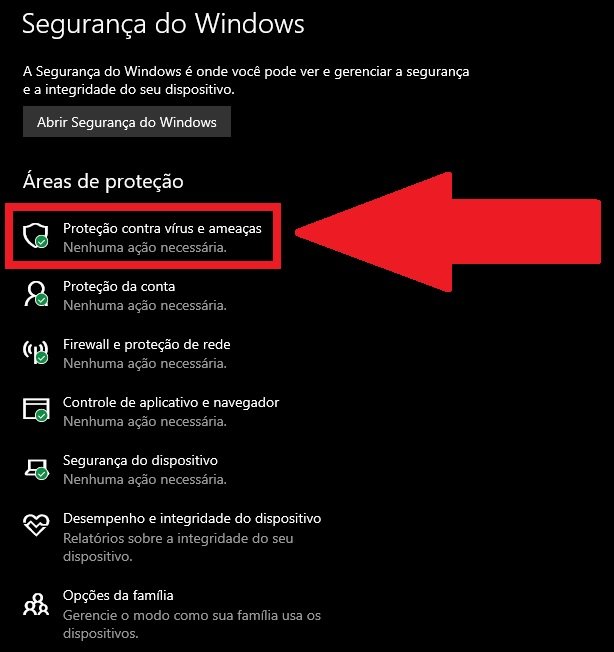 Clicando na opção "Proteção contra vírus e ameaças", você consegue desativar o Windows DefenserFonte: Reprodução / TecMundo
Clicando na opção "Proteção contra vírus e ameaças", você consegue desativar o Windows DefenserFonte: Reprodução / TecMundo
6. Na próxima tela, procure pela opção "Gerenciar configurações", e clique nela;
 Acesse a opção "Gerenciar configurações"Fonte: Reprodução / TecMundo
Acesse a opção "Gerenciar configurações"Fonte: Reprodução / TecMundo
7. Agora, desmarque a opção "Proteção em tempo real", como mostra a imagem abaixo, para que o Windows Defense para de ser executado;
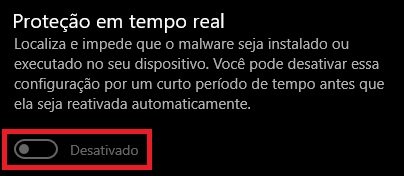 Desmarque a opção para desativar o Windows DefenseFonte: Reprodução / TecMundo
Desmarque a opção para desativar o Windows DefenseFonte: Reprodução / TecMundo
8. Pronto, agora o Windows Defense está desativado em seu Windows 10.
Como ativar o Windows Defender?
Para você queria ativar o Windows Defender no seu computador, basta fazer o mesmo procedimento. Entretanto, no último passo, você precisará chavear novamente a opção "Proteção em tempo real" – para que ele volte a ser executado no seu PC.
Caso você esteja utilizando outro antivírus, haverá um aviso na tela, como mostra a imagem abaixo. Ele sinaliza que já há um aplicativo fazendo a função. Dessa forma, você terá que desativar ou desinstala-lo para que consiga reativar as opções de defesa nativas do próprio Windows.
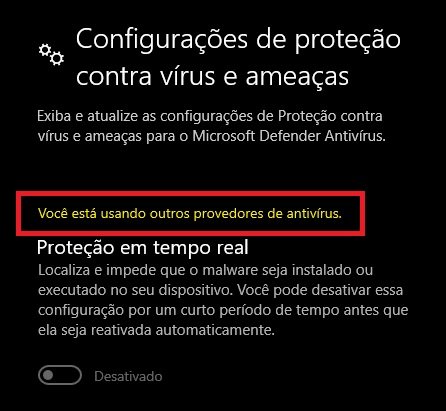 Perceba o aviso do próprio Windows caso você já tenha um antivírus sendo executado no sistema operacionalFonte: Reprodução / TecMundo
Perceba o aviso do próprio Windows caso você já tenha um antivírus sendo executado no sistema operacionalFonte: Reprodução / TecMundo
Agora que você já sabe como ativar e desativar o Windows Defender, não precisa mais se preocupar em ter dois aplicativos fazendo a mesma função de antivírus e consumindo recursos extras do seu PC.
Gostou do tutorial sobre o Windows Defender? Para mais passo a passo como esse, continue de olho aqui no portal e fique por dentro de dicas incríveis sobre o universo da tecnologia!
Categorias


























