A expectativa do lançamento do Windows 11 pode ter sido frustrada para alguns usuários, mesmo atendendo aos requerimentos mínimos estabelecidos pela Microsoft. Isso se dá pelos recursos adjacentes exigidos para iniciar a instalação do novo sistema operacional, com o propósito de torná-lo ainda mais seguro contra softwares mal-intencionados. Porém, as exigências não são esclarecidas o suficiente pela gigante de Redmond e, por esse motivo, se tornaram um verdadeiro problema para parte dos usuários.
Mais especificamente, a instalação do Windows 11 não terá êxito se o recurso de segurança "Secure Boot" (Inicialização Segura, em tradução livre) estiver desativado. Para habilitá-lo, porém, é necessário alternar o método de inicialização da BIOS para UEFI, algo que pode exigir a conversão do armazenamento interno do sistema para "GUID Partition Table (GPT)", caso ele esteja operando no formato "Master Boot Record (MBR)" — causando problemas "em um efeito cascata".
Tecnologia, negócios e comportamento sob um olhar crítico.
Assine já o The BRIEF, a newsletter diária que te deixa por dentro de tudo
Conversão para UEFI
Em suma, essa conversão é necessária para garantir que o Secure Boot funcione corretamente, já que ele exige uma conformidade entre o hardware e o software para oferecer a segurança projetada. Além disso, a medida evita que o usuário perca dados presentes no armazenamento interno do dispositivo.
Antes de prosseguir para a solução, é recomendado avaliar o computador por meio do aplicativo "PC Health Check", atualizado pela Microsoft para oferecer mais informações sobre o que poderia estar causando o problema. Faça o download dele clicando aqui.
Solucionando o problema
1. Diagnóstico
Caso o PC Health Check aponte que o dispositivo deva "ser compatível com a Inicialização Segura", o próximo passo será verificar qual é o estilo de partição que está aplicado no HD ou SSD e onde o sistema operacional está instalado. Isso pode ser feito facilmente por meio do aplicativo "Gerenciador de Disco", encontrado ao clicar com o botão direito no menu "Iniciar" — representado pela logo do Windows na Barra de Tarefas.
Com o "Gerenciador de Disco" aberto, clique, com o botão direito, no Disco em que o sistema operacional está instalado e selecione "Propriedades" na lista. Adiante, acesse a seção "Volumes" e verifique o "Estilo de partição" utilizado.
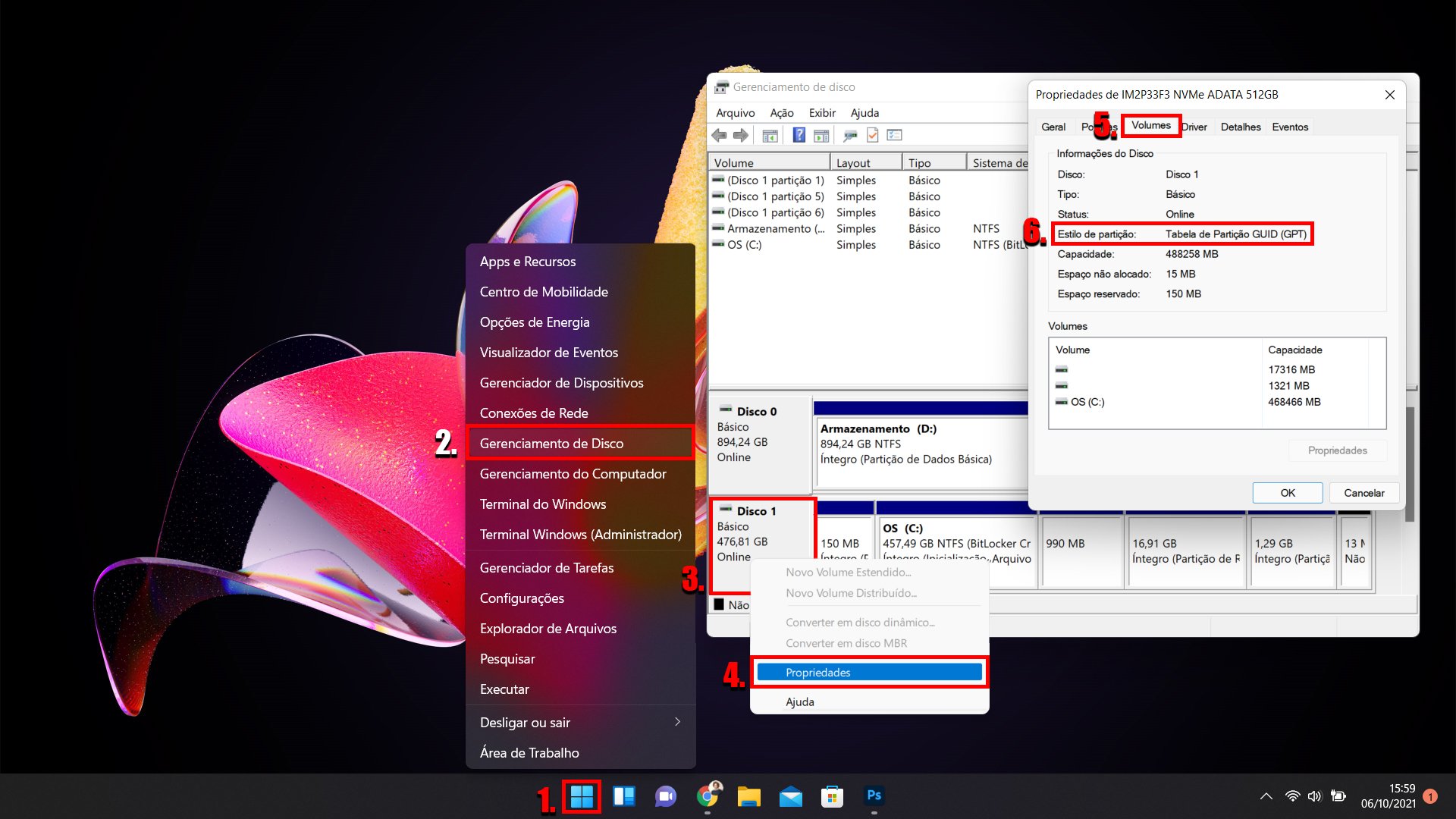 Passo a passo para conferir o estilo de partição de um disco. *Fonte: Adriano Camacho, TecMundo
Passo a passo para conferir o estilo de partição de um disco. *Fonte: Adriano Camacho, TecMundo
Caso o estilo utilizado for o "Tabela de Partição GUID (GPT)", confira o guia do TecMundo para alternar o método de inicialização da BIOS para UEFI e ativar o Secure Boot clicando aqui. Senão, o estilo aplicado será o Master Boot Record (MBR), sendo necessário seguir os passos abaixo para realizar a conversão de maneira segura.
*Nota: Os Estilos de Partição GUID e MBR podem aparecer como "Tabela de Partição GUID (GPT)" e "Registro Mestre de Inicialização (MBR)", em português, conforme a linguagem escolhida como padrão no Windows.
2. Requerimentos
- É necessário utilizar o Windows 10 na versão 1703 ou superior. Recomenda-se a versão 1809 para garantir uma maior eficiência.
- O processo só pode ser realizado em discos com até 3 partições, já que o 4° espaço disponível será reservado para o sistema UEFI.
- Desabilite o BitLocker ou quaisquer outras soluções de encriptação, se utilizadas, antes de inciar o processo.
3. Realizando a conversão de MBR para GPT
O processo utilizado para realizar a conversão do estilo de partição do disco para GPT será por meio do comando "MBR2GPT" do próprio Windows. Para começar, reinicie o dispositivo pela ferramenta "Inicialização Avançada", que pode ser encontrada no aplicativo "Configurações" pelo caminho "Atualização e Segurança > Recuperação > Inicialização Avançada > Reiniciar Agora".
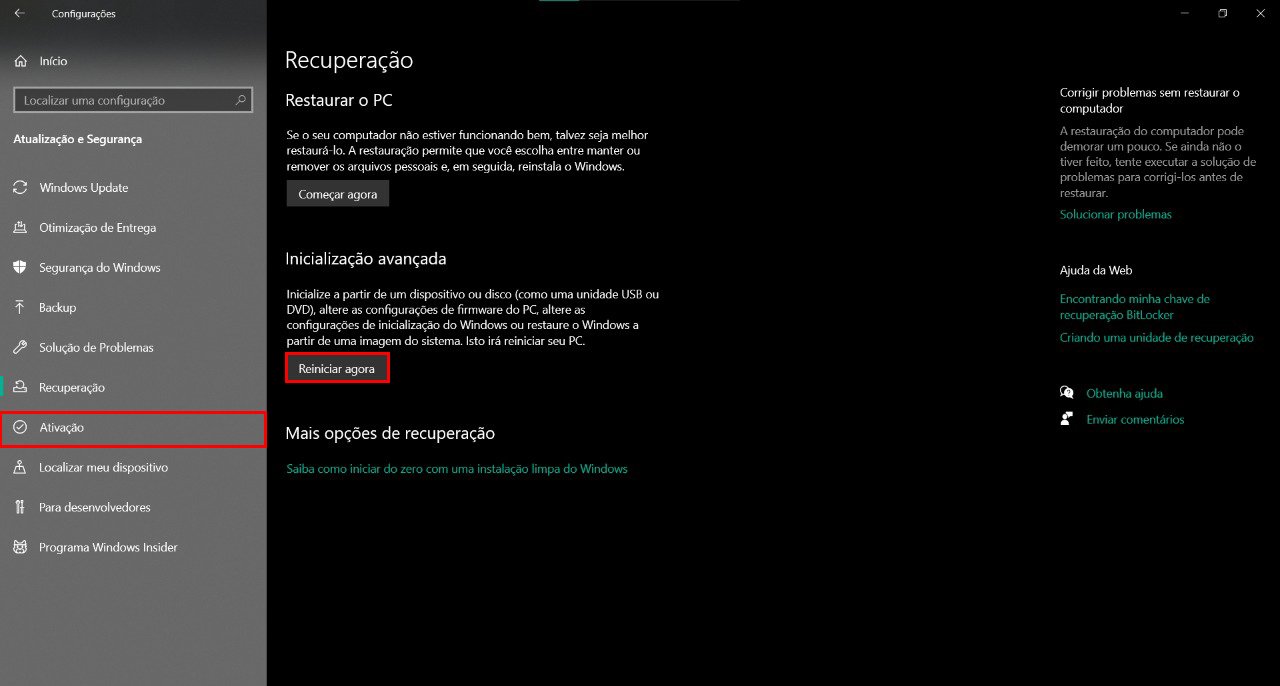 Caminho para realizar uma Inicialização Avançada, no aplicativo "Configurações" do Windows 10.Fonte: TecMundo
Caminho para realizar uma Inicialização Avançada, no aplicativo "Configurações" do Windows 10.Fonte: TecMundo
Após a inicialização do dispositivo, selecione a opção "Solução de Problemas" e, em seguida, "Opções Avançadas". Por fim, clique em "Prompt de Comando" e efetue o acesso com as credenciais do usuário administrador.
Adiante, digite o comando "mbr2gpt /validate", para avaliar se o disco tem os requerimentos necessários para suportar a conversão. Após a validação, digite "mbr2gpt /convert" para iniciar o processo. Ao seu término, feche a janela do Prompt de Comando e desligue o dispositivo por meio da opção exibida.
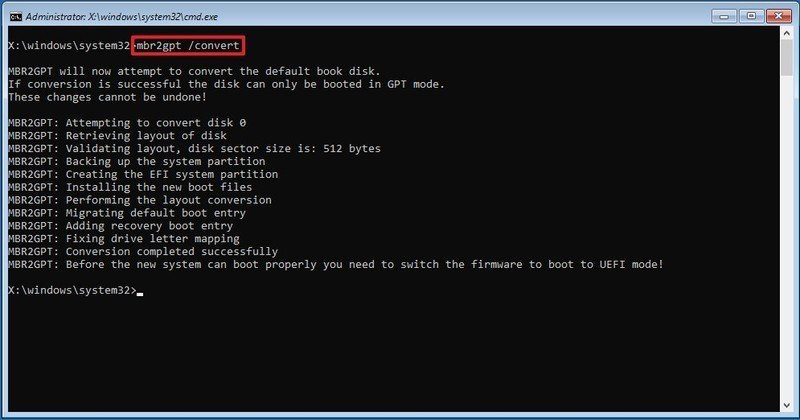 Tela do Prompt de Comando, na Inicialização Avançada, rodando o código "mbr2gpt /convert".Fonte: Windows Central
Tela do Prompt de Comando, na Inicialização Avançada, rodando o código "mbr2gpt /convert".Fonte: Windows Central
Nessa etapa, o dispositivo será submetido a uma série de processos que podem levar a algum tempo para serem finalizados, aguarde pacientemente sua conclusão para evitar erros. Por fim, basta conferir o guia do TecMundo para habilitar o Secure Boot e realizar a instalação do Windows 11.
Fontes
Categorias







![Imagem de: Windows 11 chegou, mas vale a pena atualizar? [Review]](https://tm.ibxk.com.br/2021/10/04/04182808704417.jpg?ims=164x118)
















![Imagem de: Home office: 102 vagas para trabalho remoto internacional [24/04]](https://tm.ibxk.com.br/2024/04/24/24152840094210.jpg?ims=288x165)



