O Windows 10 agora oferece uma forma de desativar o Bing na barra de pesquisa do sistema operacional. Se você não utiliza as sugestões de busca oferecidas pela ferramenta, desabilitar a função pode oferecer resultados mais rápidos na procura por arquivos locais, segundo o site Windows Latest.
Para desabilitar o Bing das buscas locais do Windows 10, é necessário utilizar a edição atualizada de maio ou outubro do sistema operacional. A novidade não está disponível nas configurações, mas pode ser realizada por meio do sistema de registros do sistema operacional.
Tecnologia, negócios e comportamento sob um olhar crítico.
Assine já o The BRIEF, a newsletter diária que te deixa por dentro de tudo
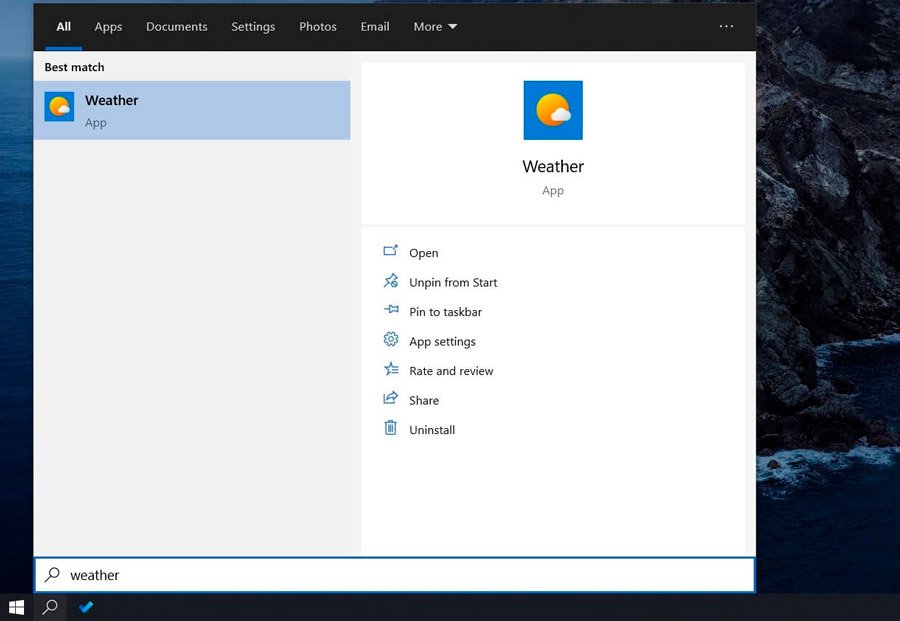 Com o Bing desativado, o sistema exibe apenas os resultados de busca locaisFonte: Windows Latest
Com o Bing desativado, o sistema exibe apenas os resultados de busca locaisFonte: Windows Latest
Antes de iniciar o procedimento, a dica é realizar um backup dos registros do sistema ou criar um ponto de restauração. A medida serve para garantir segurança caso aconteça algum problema durante o procedimento.
Como desativar o Bing nas buscas do Windows 10
Quando estiver seguro para realizar a alteração de registro que desabilita o Bing nas buscas locais do Windows 10, siga os passos abaixo:
1 - Encontre o Editor de Registros digitando "regedit" ou "editor de registros" na busca do Windows 10;
2 - Clique Enter para abrir o programa;
3 - Utilizando as pastas presentes no canto esquerdo da tela inicial do Editor de Registros, navegue até o caminho: Computer\HKEY_CURRENT_USER\SOFTWARE\Policies\Microsoft\Windows\Explorer
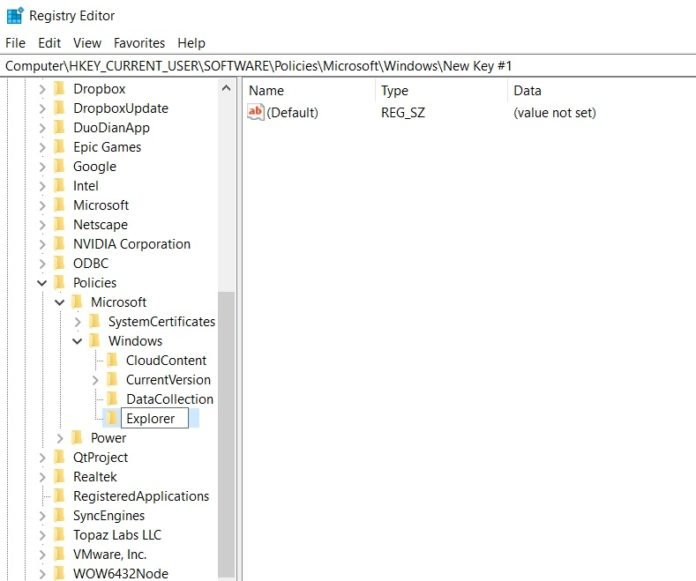 Se o diretório Explorer não aparecer, crie a pastaFonte: Windows Latest
Se o diretório Explorer não aparecer, crie a pastaFonte: Windows Latest
4 - Caso a pasta "Explorer" não esteja disponível, clique com o botão direito no diretório chamado "Windows" e crie uma nova Chave chamada "Explorer";
5 - Após a criação da pasta "Explorer", clique com o botão direito no diretório, vá em "Novo" e selecione a opção "DWORD (32-bit) Value".
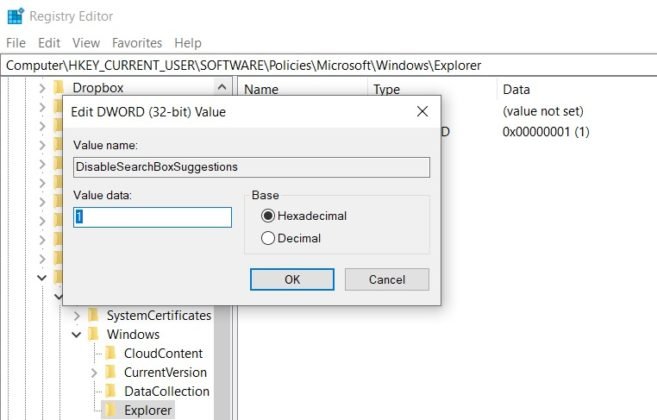 Fonte: Windows Latest
Fonte: Windows Latest
6 - Nomeie o arquivo com "DisableSearchBoxSuggestions", sem as aspas;
7 - Por fim, adicione o número 1 no campo de valor e clique em "OK" para salvar as mudanças. Reinicie o computador para aplicar as alterações.
Fontes
Categorias
























