Com a chegada do iOS 14 ao iPhone, o smartphone da Apple ganhou um dos recursos mais úteis em anos: os widgets. Os widgets são blocos anexados na área de trabalho do celular, que podem servir para a visualização rápida de informações ou para acessar funcionalidades de aplicativos sem a necessidade de abri-los.
Como adicionar widgets no iPhone
1. Dê um toque longo em uma parte vazia da área de trabalho até que os ícones mostrem um símbolo de “menos”;
Tecnologia, negócios e comportamento sob um olhar crítico.
Assine já o The BRIEF, a newsletter diária que te deixa por dentro de tudo
2. Toque no botão com símbolo de “mais”, localizado na parte superior direita, para abrir a lista de opções de widgets;
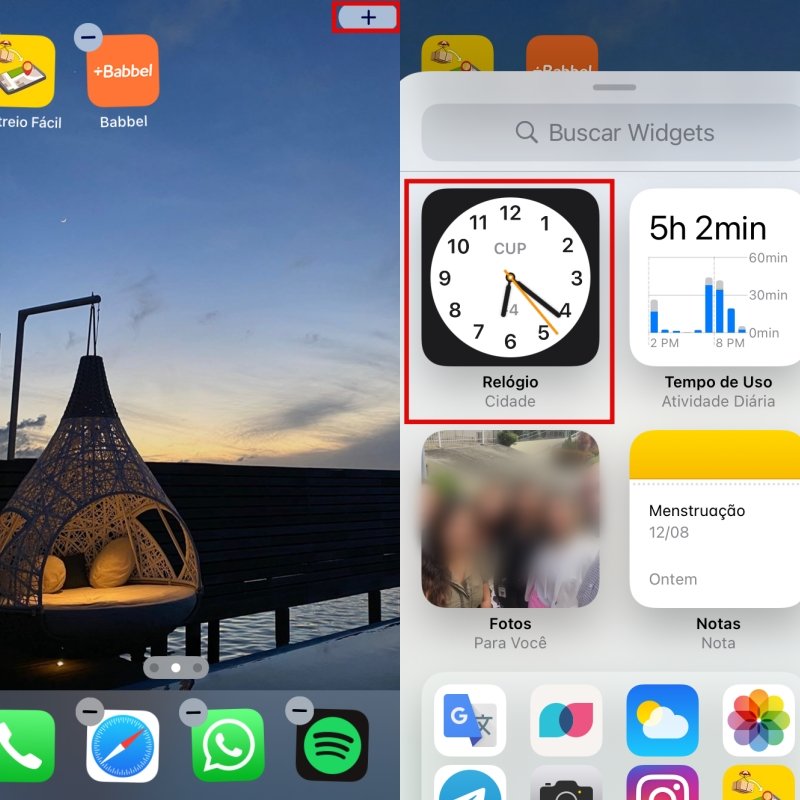 Fonte: Captura de tela/ReproduçãoFonte: Captura de tela/Reprodução
Fonte: Captura de tela/ReproduçãoFonte: Captura de tela/Reprodução
3 Toque no widget que deseja adicionar e arraste para esquerda e direita para ver outras opções de formato e tamanho;
4. Após escolher o estilo, toque em “Adicionar Widget”;
5. Depois, toque em um campo vazio da área de trabalho, para ver o resultado;
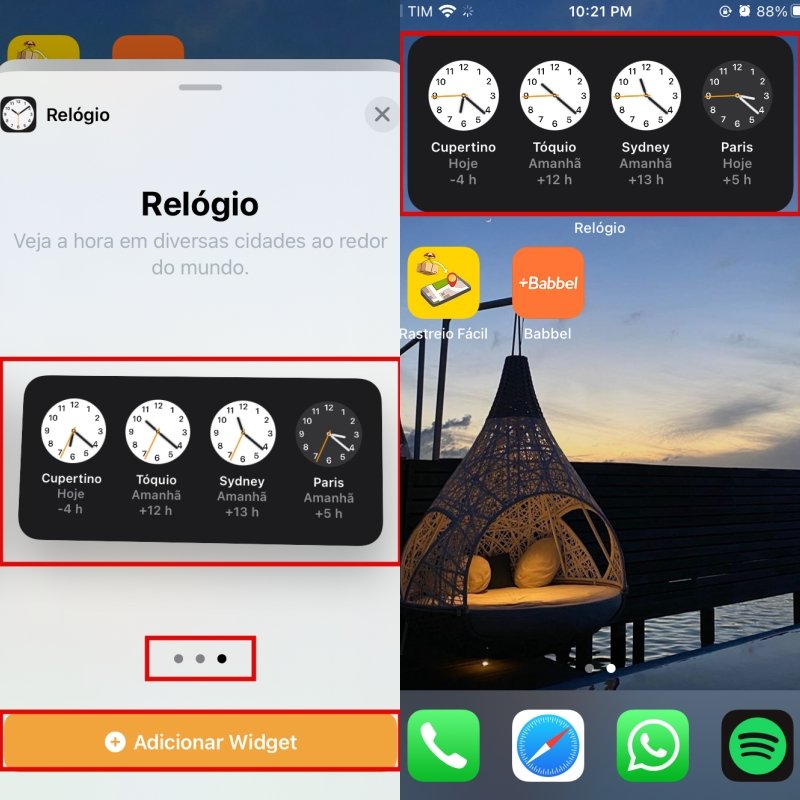 Fonte: Captura de tela/ReproduçãoFonte: Captura de tela
Fonte: Captura de tela/ReproduçãoFonte: Captura de tela
6. Você pode tocar no widget até ele ficar chacoalhando para arrastá-lo para outra parte da tela ou outra área de trabalho, assim como pode escolher as opções “Editar Tela de início” (para voltar ao modo de edição) e “Remover Widget”.
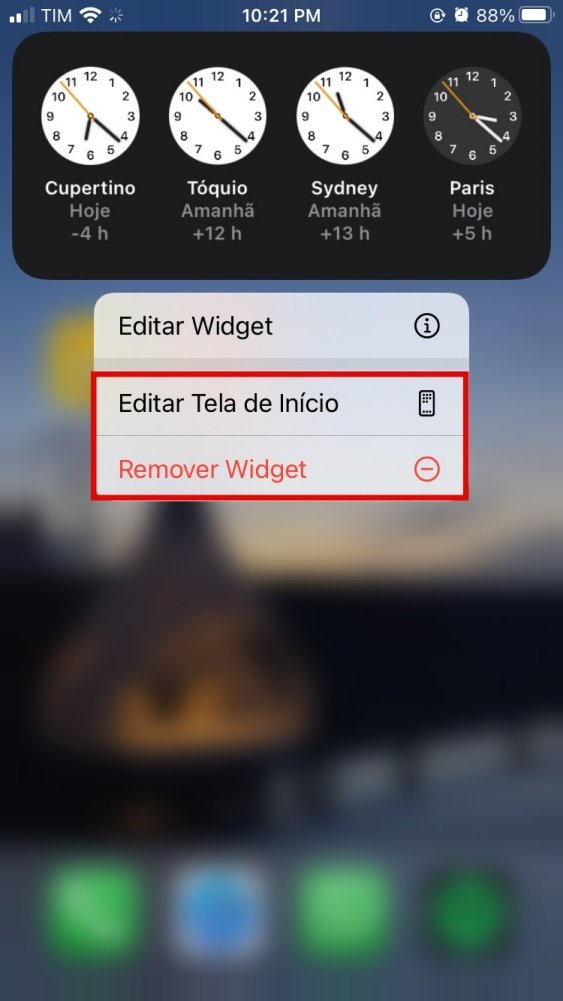 Fonte: Captura de tela/ReproduçãoFonte: Captura de tela/Reprodução
Fonte: Captura de tela/ReproduçãoFonte: Captura de tela/Reprodução
Criando um conjunto de widgets empilhados
Você também pode empilhar vários widgets uns em cima dos outros, desde que eles tenham o mesmo formato e tamanho. Para isso, você precisar ter no mínimo dois widgets adicionados à área de trabalho do iPhone (máximo de 10). Siga os passos abaixo para completar a ação:
1. Depois de adicionar os widgets desejados na área de trabalho do smartphone, toque e segure em um deles, arrastando-o para cima de outro. Na imagem abaixo, perceba que há dois pontinhos brancos ao lado do widget, indicado que há mais de um sobreposto (dois ao todo).
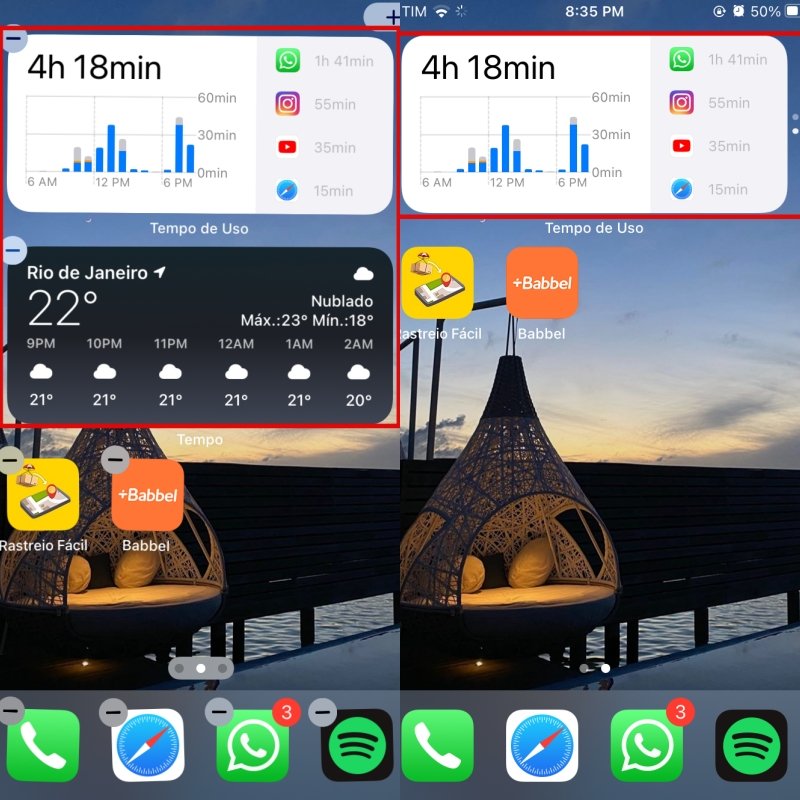 Fonte: Captura de tela/ReproduçãoFonte: Captura de tela/Reprodução
Fonte: Captura de tela/ReproduçãoFonte: Captura de tela/Reprodução
2. Para alternar entre os widgets empilhados, basta arrastar o que está no topo para cima ou para baixo, e os de baixo serão exibidos;
3. Para editar o conjunto de widgets, toque e segure até surgir a opção “Editar conjunto”. Agora, você pode tocar no botão de três linhas (ao lado de cada widget) e reposicioná-lo, além de arrastá-lo para a esquerda para exclui-lo.
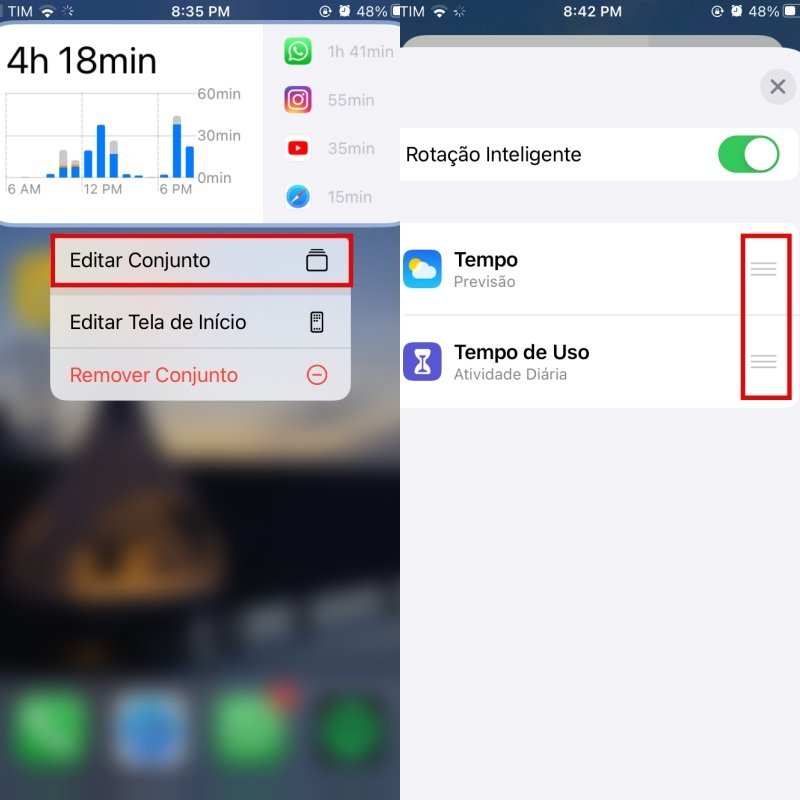 Fonte: Captura de tela/ReproduçãoFonte: Captura de tela/Reprodução
Fonte: Captura de tela/ReproduçãoFonte: Captura de tela/Reprodução
Criando conjuntos inteligentes
Há ainda a opção de adicionar conjuntos inteligentes pré-sugeridos pela Apple ou criar um conjunto com os widgets desejados e ativar a “Rotação inteligente”, recurso que escolhe automaticamente qual widget será exibido no topo, de acordo com a sua localização, hora local ou o que você mais visualiza.
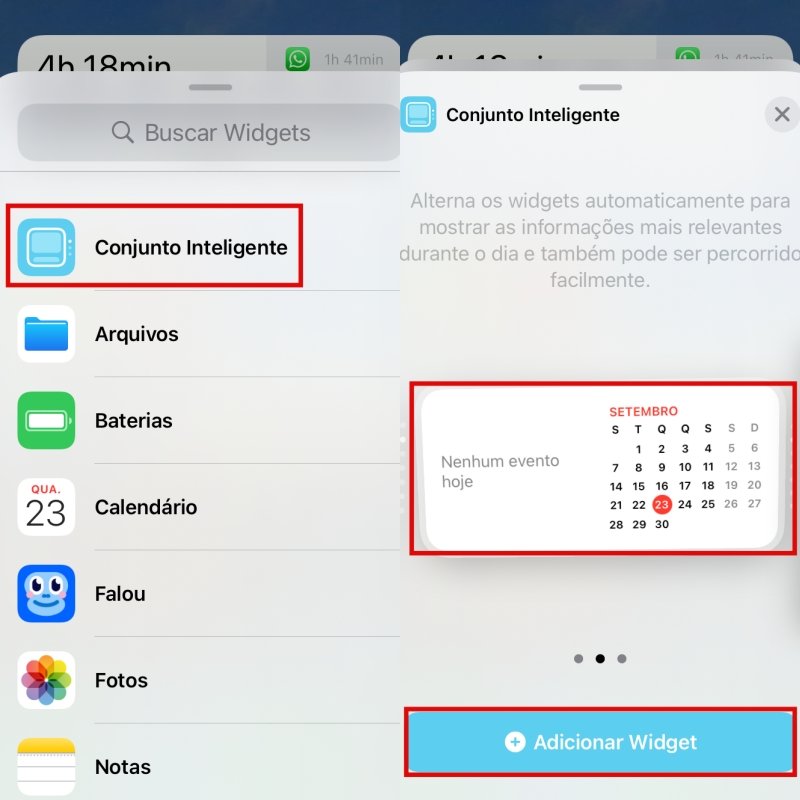 Fonte: Captura de tela/ReproduçãoFonte: Captura de tela/Reprodução
Fonte: Captura de tela/ReproduçãoFonte: Captura de tela/Reprodução
Usando os widgets no iPad
Você pode usar os widgets no iPad também, usando os mesmos passos demonstrados acima. Contudo, deverá realizá-los na exibição “Hoje”, no canto esquerdo da última tela à esquerda.
Para visualizar os widgets em qualquer área de trabalho, toque e segure num campo vazio da exibição “Hoje” e ative a opção “manter na área de trabalho”.
Fontes
























