Lançado há quase um ano, o Windows 11 impressiona em muitos aspectos. O sistema operacional recebeu uma nova roupagem, propondo mudanças mais ousadas em seu design — especialmente quando comparado a outras versões da plataforma da Microsoft. Nesse contexto, muitos recursos foram realocados ou redesenhados por completo, buscando facilitar a vida dos usuários em uma interface mais interativa.
No entanto, o distanciamento da linguagem de design "clássica" da Microsoft — em alguns casos, herdada cumulativamente desde o Windows XP — causou certo estranhamento nos usuários, gerando até mesmo certa dificuldade no uso da plataforma. Por exemplo, pode-se citar o gerenciamento das entradas e saídas de áudio, que receberam painéis especiais e são alternadas de maneira bastante diferente dos sistemas operacionais passados.
Tecnologia, negócios e comportamento sob um olhar crítico.
Assine já o The BRIEF, a newsletter diária que te deixa por dentro de tudo
Para descomplicar a vida dos usuários, o TecMundo elaborou um guia rápido para trocar as configurações de microfone e fones de ouvido no Windows 11. Confira!
Alternando os dispositivos de áudio no Windows 11
De início, vale ressaltar que não há apenas um método para ajustar as saídas e as entradas de áudio no Windows 11, ficando a critério do usuário a melhor opção. Neste guia, o TecMundo detalhará alguns dos mais práticos e comuns.
Método 1 — Através da Barra de Tarefas
- Em qualquer ambiente do Windows, clique no trio de Widgets na parte inferior direita da Barra de Tarefas.
- No painel de atalhos, clique na seta ao lado da barra de volume.
- Nesta área, alterne o dispositivo de saída conforme desejado.
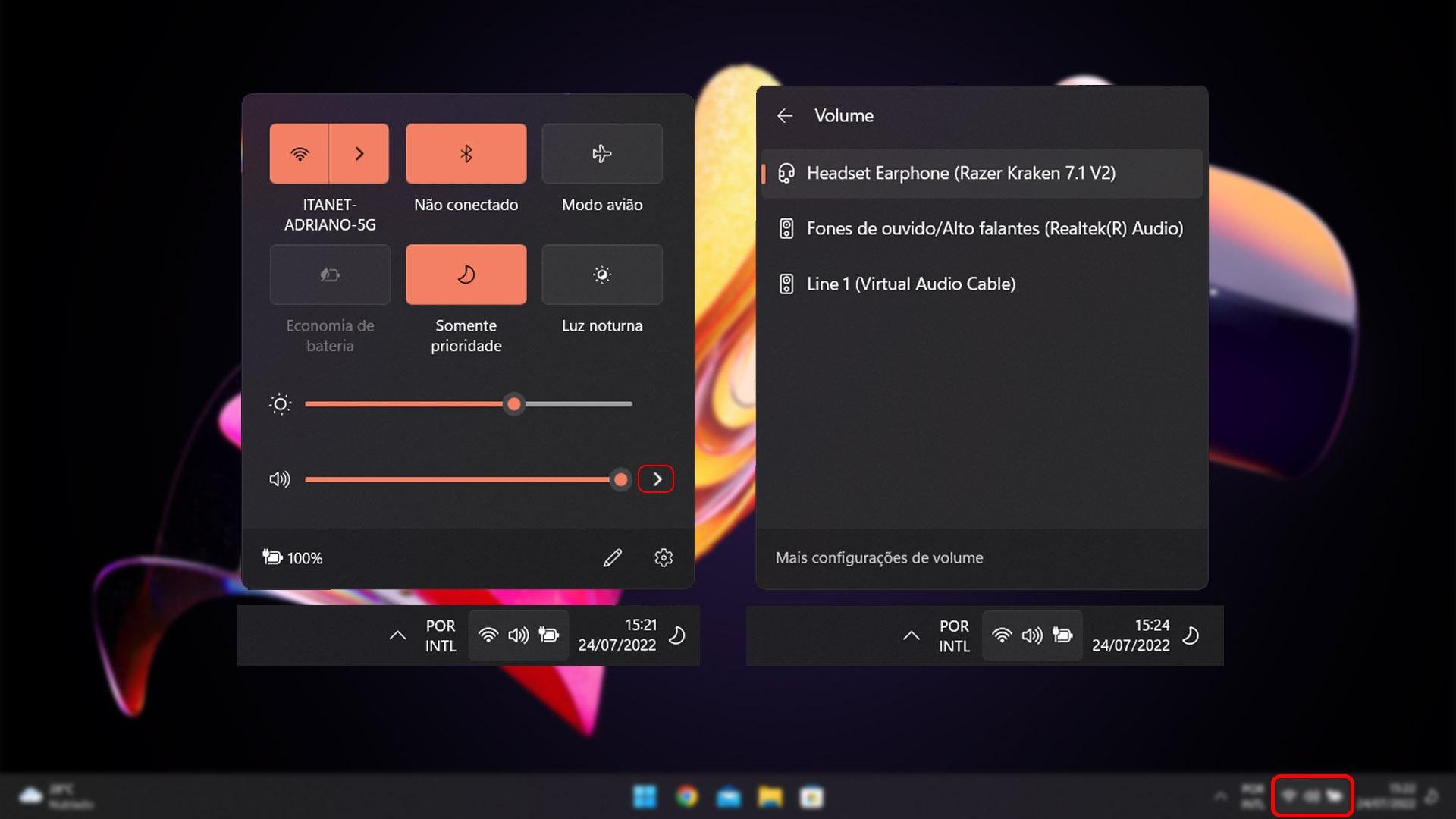 Painel de gerenciamento de dispositivos de saída de áudio. (Fonte: Adriano Camacho, TecMundo)Fonte: Adriano Camacho, TecMundo
Painel de gerenciamento de dispositivos de saída de áudio. (Fonte: Adriano Camacho, TecMundo)Fonte: Adriano Camacho, TecMundo
Método 2 — Através das Configurações de Som
- Seguindo os mesmos passos até o painel de atalhos do tópico anterior, clique em "Mais configurações de volume".
- Na tela a seguir, é possível alterar tanto os dispositivos de entrada quanto os de saída de áudio, além de outros ajustes avançados de reprodução.
- Alternativamente, também é possível acessar as mesmas configurações ao clicar com o botão direito no trio de Widgets e, em seguida, escolher entre "Abrir o mixer de volume" e "Configurações de som".
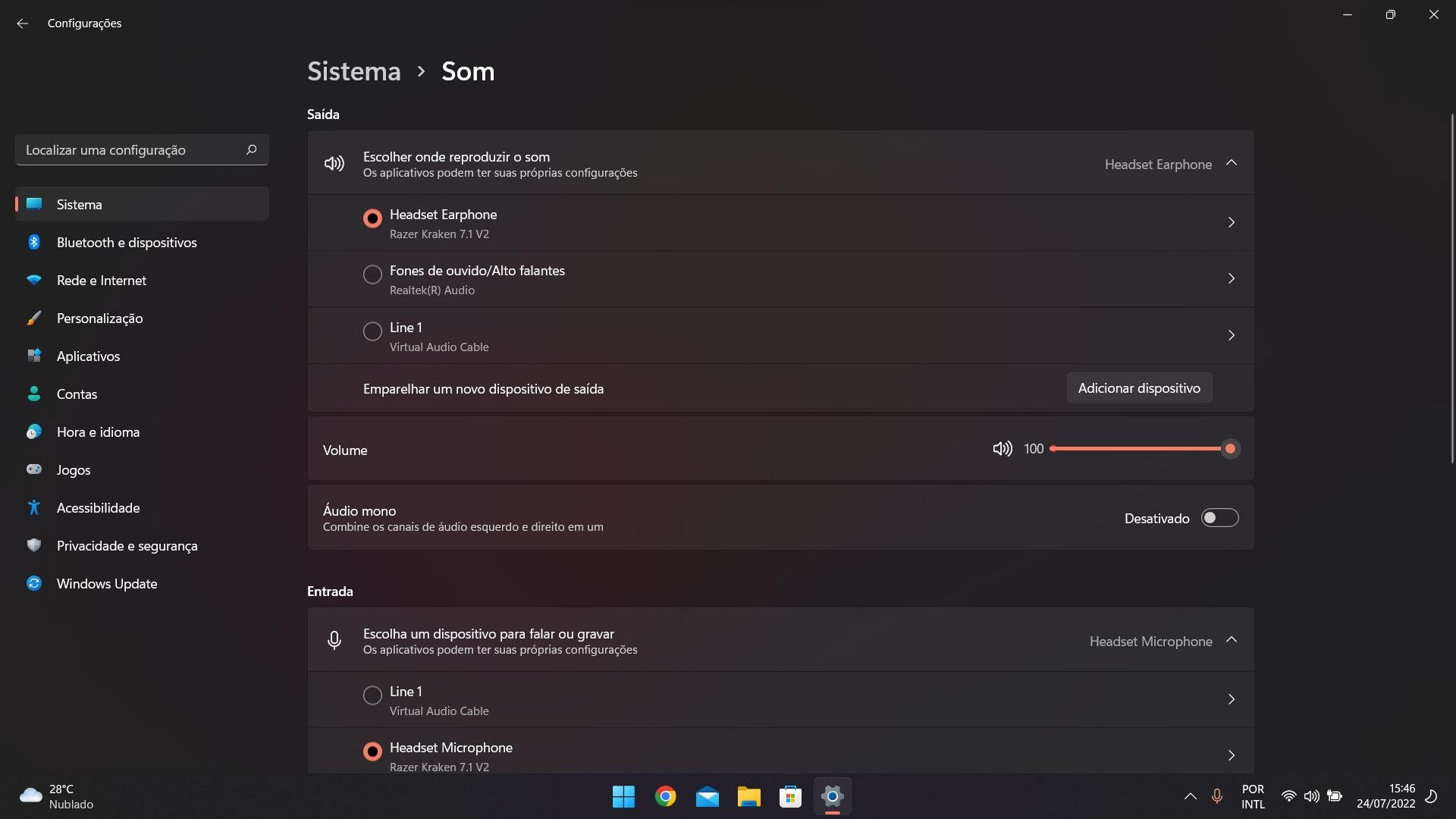 Tela de Configurações de Som, no Windows 11. (Fonte: Adriano Camacho, TecMundo)Fonte: Adriano Camacho, TecMundo
Tela de Configurações de Som, no Windows 11. (Fonte: Adriano Camacho, TecMundo)Fonte: Adriano Camacho, TecMundo
























![Imagem de: Home office: 145 vagas para trabalho remoto [26/07]](https://tm.ibxk.com.br/2024/07/26/26085751413018.jpg?ims=288x165)


