Não há como negar que usar somente uma das mãos para navegar é muito mais prático e tem o potencial de aumentar a velocidade com que você o faz – pois não precisa procurar as teclas do atalho ou botões no navegador.
Apesar de o Firefox não apresentar uma função nativa que reconheça gestos de mouse, usando a extensão FireGestures é possível contornar a situação. Neste tutorial você aprende como ela funciona e o que fazer para personalizar os gestos usados.
Pré-requisitos
- FireGestures:
Faça você mesmo
Após instalar o complemento e reiniciar o navegador, aproveite que a janela de gerenciamento de extensões foi aberta e selecione “Opções” para configurar o FireGestures.

Por meio da primeira tela, você escolhe qual dos botões do mouse ativa os gestos (“Mouse Gestures”) e se ao segurar a tecla Alt ele será ignorado (“Do not start a gesture while holding Alt key”). “Trail Drawing” permite a escolha da cor e do tamanho do traçado criado pelos gestos. “Status Display” define quantos segundos devem passar para apagar o traçado do gesto.
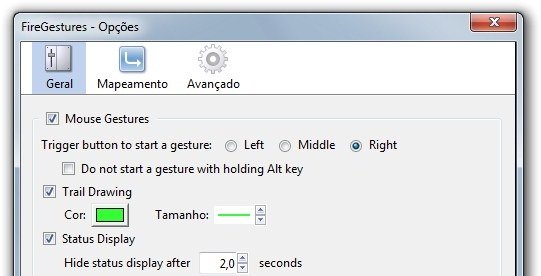
Por sua vez, “Timeout” trata-se do tempo para cancelar um gesto iniciado. A opção “Mappings” serve somente para abrir o menu de opções seguinte. “Tools”, finalmente, possibilita a criação de um backup dos gestos criados (“Backup...”) e sua restauração (“Restore...”).
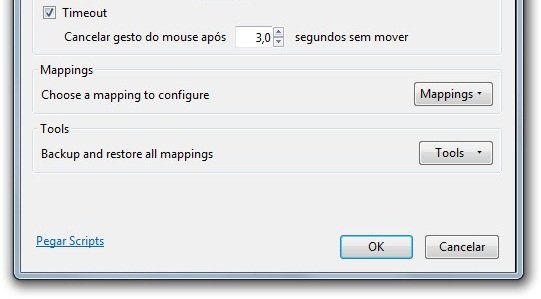
Em “Mapeamento” estão praticamente todas as ações passíveis de realização por meio do Firefox (voltar páginas, recarregá-las e abrir novas abas, por exemplo). Escolha qual ação deseja configurar ou alterar os gestos e pressione “Editar...”.
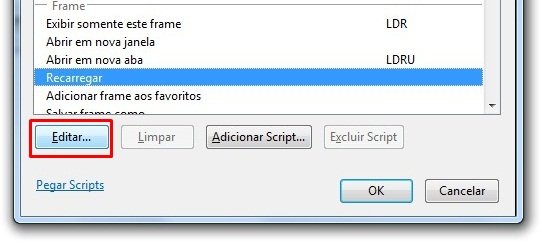
Os gestos reconhecidos pelo FireGestures são apenas os quatro principais, ou seja, nada de diagonais. Cada posição é identificada por uma letra, conforme seu nome em inglês: Esquerda, letra L (“Left”); Direita, letra R (“Right”); Cima, letra U (“Up”); e, Baixo, letra D (“Down”).
Na janela de edição de gestos, segure o botão direito pare realizá-los ou escreva as letras correspondentes para configurar o comando. Por exemplo, se você deseja formar um quadrado para abrir uma nova janela, a sequência de letras poderá ser LDRU, DRUL, RULD, ULDR, ou então, RDLU, DLUR, LURD, URDL – a grande quantidade de variações é devida às várias maneiras de desenhar um quadrado.
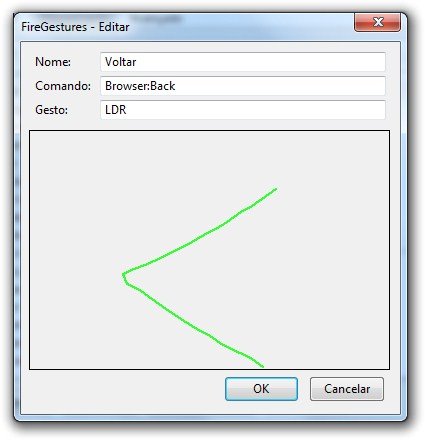
Caso você saiba ler em inglês, há ainda a opção “Pegar Scripts”: ela abre um site com vários scripts para outras funções não presentes no FireGestures – é uma maneira de completá-lo. Ao escolher o script desejado, use “Adicionar Script...” para colar os comandos e associar a um gesto.
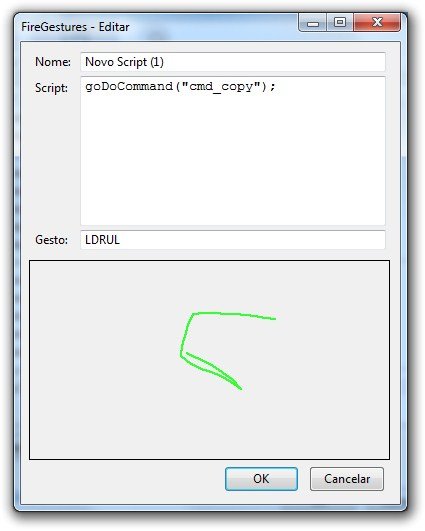
As opções em “Avançado” permitem outros usos do mouse para a realização de mais ações. “Gestos de rolagem” são usados com o botão direito segurado e girando a roda do mouse. “Gestos Rocker” funcionam segurando um dos botões do mouse e apertando o outro uma vez (por exemplo, segure o direito e aperte o esquerdo).
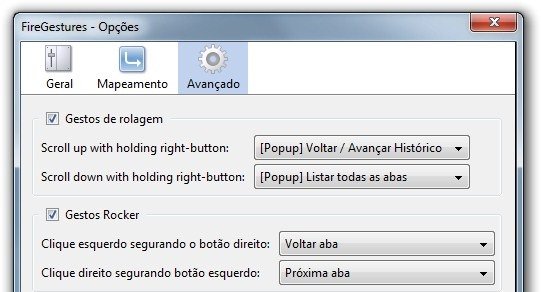
“Gestos de teclas pressionadas” funcionam por meio de gestos do mouse enquanto a tecla Ctrl (ou Shift) estiver pressionada. “Gestos na barra de rolagem”, por sua vez, permite que você altere a aba aberta no navegador enquanto gira a roda do mouse.
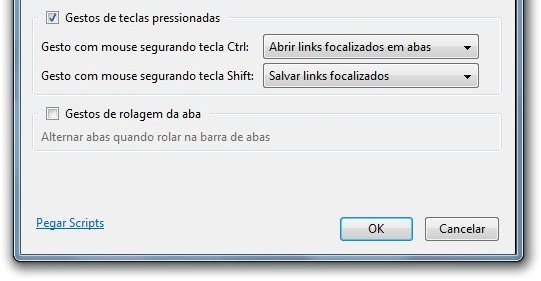
Estas foram as explicações sobre como usar o FireGestures. Em resumo, basta escolher quais funções você deseja alterar e redefinir os gestos usados. Caso ainda haja alguma dúvida sobre como esta extensão funciona, não hesite em deixar um comentário!
Categorias


























