O computador virou um elemento comum em nossas casas atualmente. Ficar até tarde na máquina também se tornou uma rotina diária para a maioria dos usuários. O fato de permanecer junto ao aparelho por longas horas fez isso se tornar uma espécie de operação mecânica, feita de maneira automática.
Isso faz com que muitas vezes, o computador seja esquecido ligado e assim permaneça durante toda a noite. Se você gosta de desligar o PC, mas algumas vezes acaba esquecendo, há uma maneira de agendar essa operação, ocorrendo automaticamente.
Abaixo, há um tutorial de como montar uma nova tarefa no Windows, que será encarregada de desligar seu computador à noite, quando você não o estiver usando.
Criando a tarefa
Acesse o Menu Iniciar e digite “agendador de tarefas” na barra de execução. Localize-o nos resultados e clique para acessá-lo. Em seguida, entre no menu “Ação” e escolha a opção “Criar tarefa”.

Uma nova janela é aberta para que você configure a tarefa. Na primeira aba, “Geral”, você deve definir um nome para a atividade e pode acrescentar uma descrição se desejar. Então, marque a caixa de seleção “Executar com privilégios mais altos”.
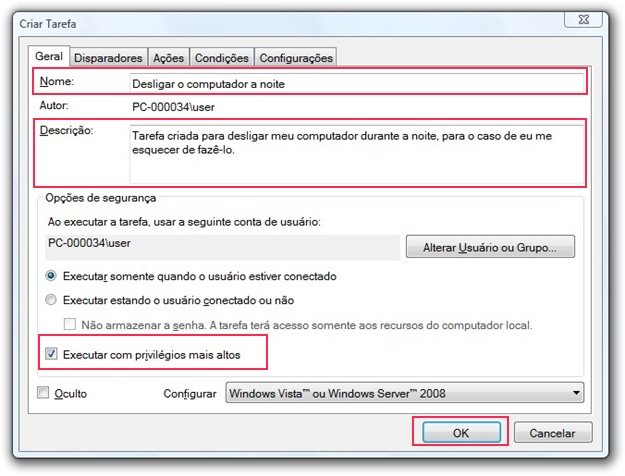
Feito isso, vá para a aba “Disparadores” e clique no botão “Novo”. Agora, é preciso configurar o agendamento. Você deve definir uma frequência (uma vez, diário, semanal ou mensal). Em seguida, especifique a data inicial e o horário no qual a tarefa deve ocorrer.
Observe que se você utilizar a opção de efetuar diariamente, há um campo para definir o intervalo de repetição e basta preencher o número desejado no campo disponível (ex: Repetir a cada 1 dia). Para o nosso exemplo, observe na imagem abaixo que o agendamento foi configurado como de ocorrência diária e no horário de 00:30.
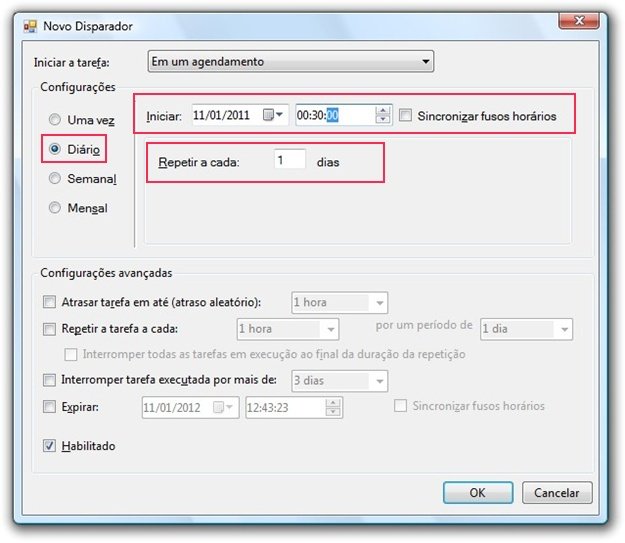
Terminando esta etapa, passe para a aba “Ações” e clique em “Novo”. Então, no campo “Programa/script”, digite “shutdown” (sem as aspas) e /S no campo “Adicione argumentos”. Se você quiser que o computador feche todas as aplicações abertas, você pode digitar /S /F em “Adicione argumentos”.
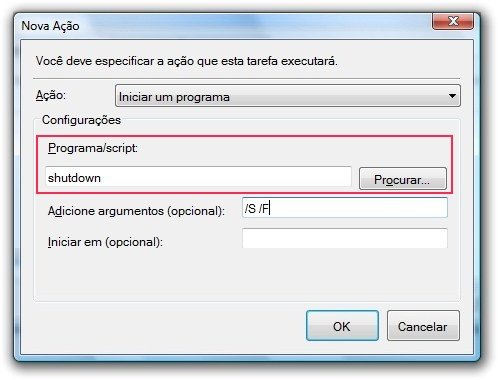
Então passe para a guia “Condições”. Esta parte do processo é bem importante, pois aqui você pode especificar quando o computador deve desligar. Isso pode evitar que ele seja simplesmente desligado em um dia no qual você perdeu noção da hora, mas o estava utilizando. Comece marcando a caixa “Iniciar a tarefa somente se o computador estiver ocioso”.
Feito isso, escolha um tempo mínimo de ociosidade para que o agendamento seja seguido na caixa de seleção ao lado da alternativa citada. Em seguida, em “Aguardar para ficar ocioso por” você pode definir um valor que deve ser aguardado (após a detecção de que o computador está parado) antes de cumprir a tarefa.
Adicionalmente, você pode escolher parar a atividade caso a máquina volte a ficar ativa, marcando “Interromper se o computador não estiver mais ocioso”. Há também como voltar à fase de execução da tarefa agendada quando for detectada uma nova fase de inatividade, selecionando “Reiniciar se voltar a ficar ocioso”.
Além dessas opções, também é possível configurar para que o agendamento da tarefa seja seguido somente se o computador estiver conectado em uma fonte de alimentação (para notebooks), interromper caso ele esteja utilizando a bateria e iniciar a atividade somente se a máquina estiver em uma rede.
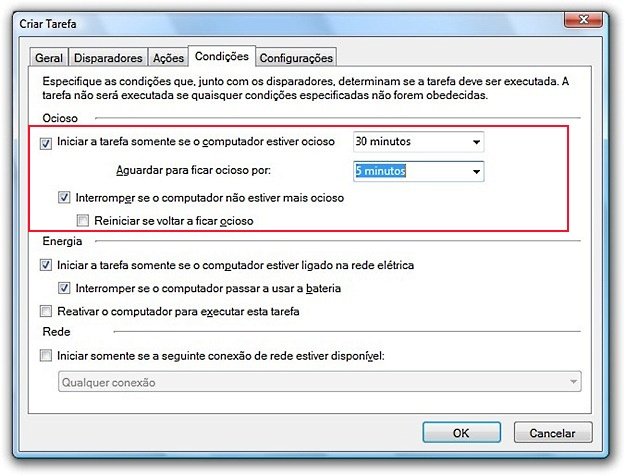
Por último, entre na guia “Configurações”. Aqui você pode definir um tempo padrão para que a tarefa seja executada novamente em caso de falha. Para isso, marque a alternativa “Se ocorrer falha na tarefa, reiniciar a cada” e escolha um valor na caixa de seleção ao lado. Então, defina um número máximo de tentativas digitando um valor no campo ao lado de “Tentar reiniciar até”.
Opcionalmente, você também pode escolher uma quantidade máxima de tempo para a ocorrência das tentativas. Para tal, marque “Interromper a tarefa se ela for executada por mais de” e escolha um valor na caixa ao lado. Clique em “OK” para salvar suas alterações.
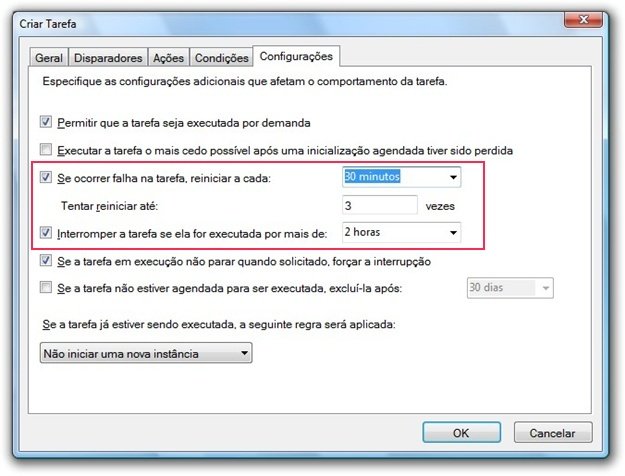
Observe que sua nova configuração passa a aparecer na interface do Agendador de tarefas. A partir de agora, seu computador será desligado sempre que estiver inativo no horário e situações configuradas.
Categorias


















![Imagem de: Home office: 102 vagas para trabalho remoto internacional [24/04]](https://tm.ibxk.com.br/2024/04/24/24152840094210.jpg?ims=288x165)





