Após instalar alguns programas, nota-se que eles são configurados para inicializar junto com o sistema. Na maioria dos casos tais aplicativos não precisam iniciar durante o boot do Windows e em certas circunstâncias é uma péssima ideia não removê-los da inicialização, pois qualquer programa a mais gera um atraso no carregamento do sistema.
No entanto, existem situações em que queremos — ou precisamos — configurar para que determinados softwares abram junto com o Windows. É o caso de pessoas que utilizam mensageiros ou programas empresariais todos os dias.
A tarefa é mais fácil do que você imagina e bastam alguns minutos para adicionar seus programas favoritos à inicialização do Windows. Confira:
1) Abra o Windows Explorer e navegue até a seguinte pasta:
- C:\Documents and Settings\“Nome de usuário”\Menu Iniciar\Programas\Inicializar
(para utilizadores do Windows XP)
- C:\Usuários\“Nome do usuário”\AppData\Roaming\Microsoft\Windows\Menu Iniciar\Programas\Inicializar
(para utilizadores dos Windows 7 e Vista)
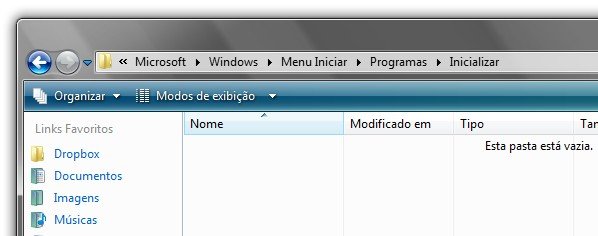
Atenção: caso deseje copiar o endereço acima para colar no Windows Explorer, lembre-se de substituir “Nome de usuário” pelo usuário que terá programas abertos automaticamente.
Detalhe: nos Windows 7 e Vista a pasta fica oculta. Para visualizá-la é necessário alterar a configuração de "Pastas e arquivos ocultos" dentro da aba "Modo de Exibição" nas "Opções de Pasta..." (acesse através do menu Ferramentas).
2) Em outra janela, acesse a seguinte pasta:
- C:\Arquivos de Programas\
(para utilizadores dos Windows 7, Vista e XP – versões 32 bits)
- C:\Arquivos de Programas\
C:\Program Files\
C:\Program Files (x86)\
(para utilizadores dos Windows 7 e Vista – versões 64 bits)
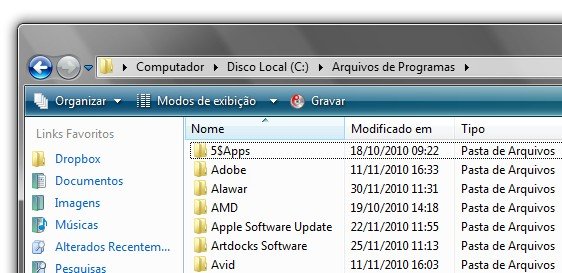
3) Encontre a pasta do programa que você deseja configurar para iniciar junto com o Windows (em nosso exemplo vamos adicionar o Winamp);
4) Arraste o arquivo principal para a pasta de “Inicializar”.
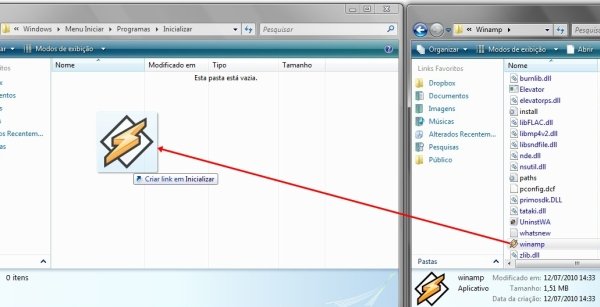
Detalhe: é possível arrastar atalhos que estejam no Menu Iniciar para a pasta “Inicializar” (que está localizada no próprio menu), mas não recomendamos esse método, porque podem ocorrer erros nos atalhos.
Agora é só reiniciar o computador para testar. Boa sorte!
Categorias

























