Pouca gente sabe, mas os plugins utilizados nos websites espalhados pela internet são algumas das principais fontes de consumo energético dos computadores. Se em desktops isso já é visível, imagine em notebooks, que dependem da bateria para serem utilizados. Já foi provado que muitos plugins (como Flash e Silverlight) podem reduzir em horas a duração das baterias.
Menos gente ainda sabe que é muito fácil reduzir esse consumo e garantir muito mais “tempo de vida” para os notebooks. Economizar um pouco de energia dos computadores é simples e não exige alterações no hardware, são necessárias apenas algumas modificações no comportamento do usuário.
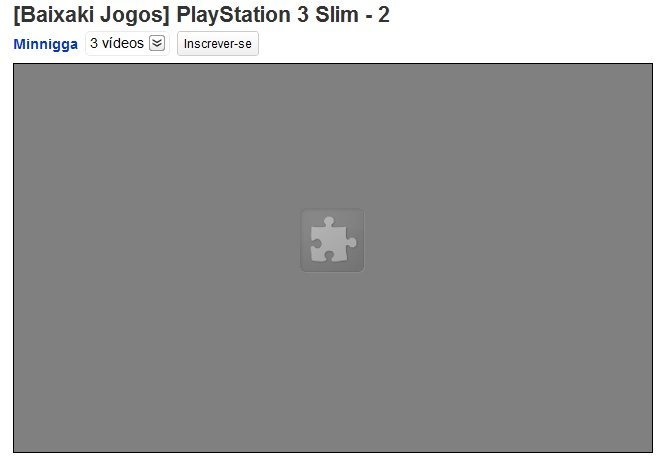
Pré-requisitos
Um dos navegadores mais leves da atualidade é o Google Chrome. Ocupando menos recursos de memória, ele é muito indicado para usuários de notebooks e netbooks, pois além de ser carregado mais rapidamente, gasta menos bateria do que outros navegadores.
Além do Google Chrome, também será necessário instalar uma leve extensão para ele. Trata-se do Flash Block, um complemento criado especialmente para usuários bloquearem a execução automática dos plugins Flash Player e Microsoft Silverlight.
Bloqueando os plugins
Após instalar o navegador e a extensão nele, sempre que alguma página for carregada será possível verificar um ícone do complemento ao lado do endereço digitado. Clicando sobre ele, uma janela com algumas opções é carregada e você pode acessar as opções para configurar o que será bloqueado.
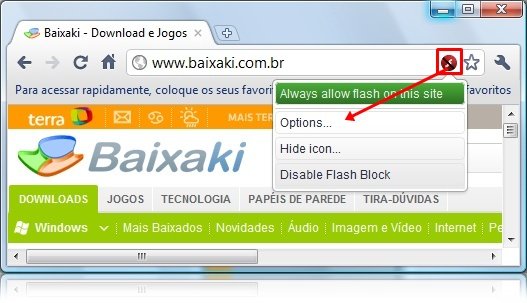
Na tela de configuração há várias caixas de seleção que devem ser marcadas para garantir os bloqueios. São elas: Enabled (Habilitado), Show icon on adress bar (Mostrar ícone na barra de endereços). O segundo bloco de opções é referente aos ícones de habilitação momentânea do Flash.
“Always show placeholder icon” significa que sempre que houver uma aplicação Flash embutida nas páginas, o ícone para ativá-lo estará disponível. “Show icon on mouse over” permite o surgimento do ícone quando o mouse estiver sobre a aplicação. “Do not show” não mostra ícone algum.
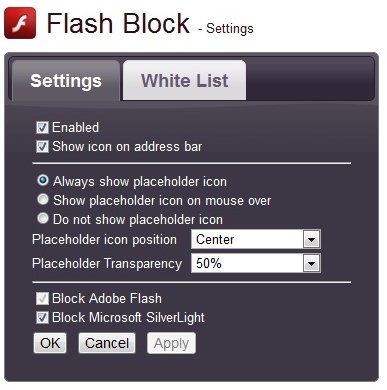
Em seguida, escolha a posição deste ícone em “Placeholder icon position” e o nível de transparência em “Transparency”. Depois é só escolher se deseja bloquear também o Silverlight e marcar a caixa de seleção correspondente.
Exceções são necessárias
Como é sabido, o YouTube funciona totalmente em Flash. Logo, não é recomendado que o navegador bloqueie os plugins desta página. Felizmente o Flash Block possui a “White List”. Essa lista permite a adição de sites que poderão ter seus plugins carregados sem exigir a autorização dos usuários.
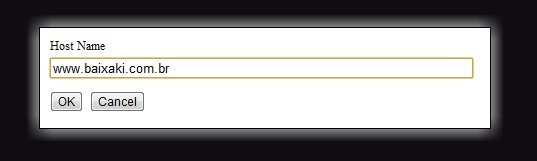
Para isso, clique sobre a aba “White List” e então sobre o botão “Add”. Digite ou cole o link principal do site na barra de endereço carregada. Então é só clicar em “Ok” e o site estará adicionado às exceções.
Outras alternativas
Caso não queira instalar complementos no seu navegador, outra opção é utilizar o Google Chrome Canary. Assim que instalar este navegador secundário da Google, acesse o caminho Ferramentas > Opções > Configurações avançadas > Configurações de conteúdo > Plug-ins e marcar a opção “Click to play”.
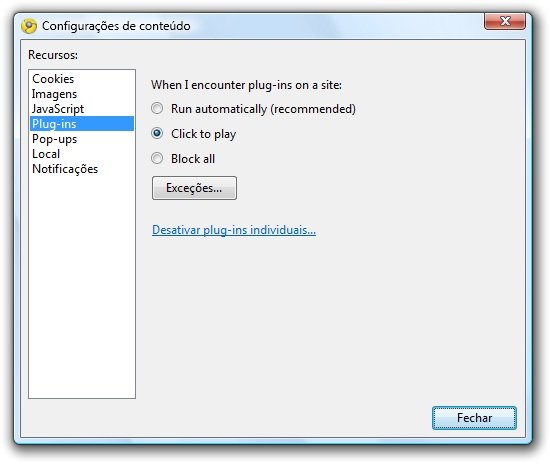
Assim, sempre que houver algum plugin embutido nas páginas, será necessário que o usuário clique sobre ele para autorizar a execução. Dessa forma, você garante mais economia para o computador e aumenta a autonomia da bateria.
.....
Agora conte para o Baixaki o que achou das dicas deste artigo. Conte também se conhece outras formas de economizar energia e se elas são efetivas no seu cotidiano.
Categorias


























