| 1 | Após baixar o arquivo eMule0.48a-Installer.exe, execute-o. Na janela que abrir, selecione o idioma "Português (do Brasil)" e clique em OK. | |
| 2 | Siga as instruções da tela e clique em Avançar. | |
| 3 | Leia atentamente os termos e condições de uso do programa e, se concordar, clique em Concordo. | |
| 4 | Escolha os componentes que deseja instalar. A caixa "Arquivos de Programas" instala o próprio eMule; a caixa seguinte Monitorar Links Ed2K habilita a opção de uso dos links Ed2K. Para quem não sabe, esses links podem ser encontrados na Internet e configurados para download no eMule através do navegador. A última opção, "Arquivos de Ajuda", instala a ajuda do software. Clique em Avançar quando estiver pronto. | |
| 5 | Nesta tela você deve optar entre compartilhar a mesma pasta de downloads com os outros usuários do computador e utilizar uma pasta para cada um. Marque a caixa desejada e clique em Avançar para prosseguir. | |
| 6 | Nessa opção você seleciona a pasta onde será instalado o eMule. Se desejar alterar o diretório, clique em "Procurar". Além disso, esta tela informa se há espaço em disco suficiente para a instalação do eMule. Quando tudo estiver pronto, clique em Instalar. | |
| 7 | Aguarde enquanto os arquivos são instalados. | |
| 8 | Ao término, clique em Avançar para continuar. | |
| 9 | Marque a caixa "Atalho no Desktop" para que um atalho seja criado na sua Área de Trabalho. Caso queira ver as mudanças da última versão do eMule, marque também a caixa "View Changelog". Clique em Terminar para encerrar a instalação. | |
| 10 | Agora, dê abra o eMule através do atalho criado na sua Área de Trabalho. Se o Firewall do Windows estiver habilitado, uma pequena caixa de notificação será exibida. Clique em Desbloquear para continuar. | |
| 11 | A tela inicial do Assistente de Configuração do eMule será apresentada. Clique em Avançar. | |
| 12 | Especifique o nome do seu usuário e marque as caixas que achar conveniente após ler as suas respectivas descrições. Clique em Avançar para prosseguir. | |
| 13 | Informe as portas a serem utilizadas — por padrão, 4662 TCP e 4672 UDP. Para verificar a disponibilidade delas, clique em "Teste de portas". Se você possui um modem UPnP (Universal Plug and Play, clique em "Configurar Portas usando UPnP". Assim que estiver pronto, clique em Avançar. | |
| 14 | Leia atentamente as opções de Download/Upload e marque as caixas desejadas. Clique em Avançar para prosseguir. | |
| 15 | Caso queira habilitar o upload de pedaços inteiros de arquivos, marque a caixa. Quando estiver pronto, clique em Avançar. | |
| 16 | Selecione as duas primeiras caixas. Isso fará com que as suas buscas retornem mais resultados. Deixe a terceira caixa desmarcada e clique em Avançar para continuar. | |
| 17 | A tela final do assistente será exibida. Clique em Terminar. | |
| 18 | Essa etapa é bem importante, pois define o desempenho da sua conexão. Selecione as caixas correspondentes ao seu sistema operacional e ao tipo da sua conexão. Caso esta não esteja relacionada na lista exibida, marque o item "Customizável" e defina os valores manualmente na parte inferior da janela. O número de downloads simultâneos deve ser definido conforme a largura de banda de download da sua conexão, sendo 1 - 5 para conexões de até 150Kbps, 6 - 15 para conexões de até 2000Kbps e 16+ para conexões acima de 2000Kbps. Quando terminar, clique em Aplicar. | |
| 19 | Pronto! Agora é só usufruir do cliente P2P mais baixado da Internet. Confira o nosso guia Como Usar para aproveitar o máximo dessa mulinha! |
Categorias




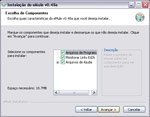

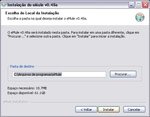
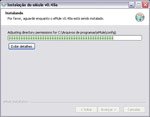
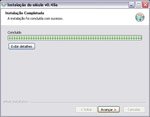



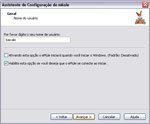



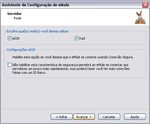


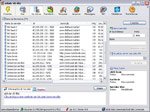
















![Imagem de: Home office: 157 vagas para trabalho remoto [15/04]](https://tm.ibxk.com.br/2024/04/15/15155528990131.jpg?ims=140x88)










