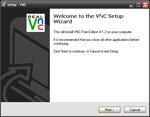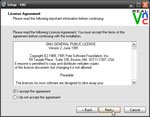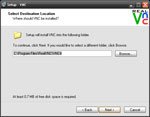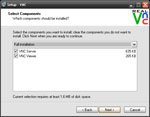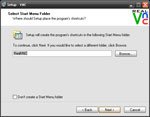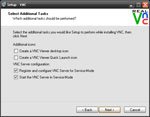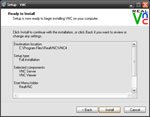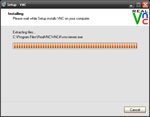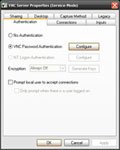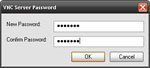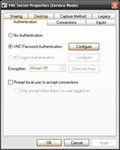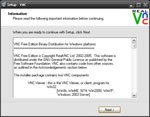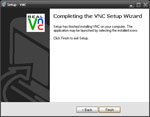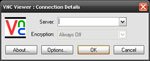| 1 | Faça o download e execute o arquivo vnc-4_1_2-x86_win32.exe. Na tela inicial, clique em Next. | |
| 2 | Leia atentamente o contrato de licença e, se estiver de acordo, marque a opção I accept the agreement. Clique em Next. | |
| 3 | Nesta tela, você poderá alterar o local aonde o VNC será instalado clicando no botão Browse e indicando uma pasta. Note que são necessários 700Kb de espaço livre em disco. Clique em Next para continuar. | |
| 4 | Escolha o modo de instalação ou selecione os componentes que deseja instalar. O VNC Server é necessário instalar na máquina que você deseja se conectar e o VNC Viewer na máquina de onde você deseja se conectar. Neste exemplo, escolhemos a opção Full installation, que instala todos os componentes. Clique em Next. | |
| 5 | Escolha o nome que a pasta do programa terá no menu Iniciar. Para não criar a pasta, marque a opção Don't create a Start Menu folder. Para prosseguir, clique em Next. | |
| 6 | Nesta tela você poderá adicionar ícones na área de trabalho (opção Create a VNC Viewer desktop icon) e/ou na barra de inicialização rápida (opção Create a VNC Viewer Quick Launch icon). As opções de configuração, permitem adicionar o VNC Server como um serviço do Windows. Neste exemplo, deixamos essas opção marcadas. Clique em Next para prosseguir. | |
| 7 | Esta tela exibirá um resumo da instalação. Clique em Install para copiar os arquivos. | |
| 8 | Aguarde o término da instalação. | |
| 9 | Será aberta a janela de configuração do VNC Server. Neste exemplo iremos tratar apenas da questão de segurança. Clique em Configure para adicionar uma senha. | |
| 10 | Digite uma senha no campo New Password e redigite-a no campo Confirm Password. | |
| 11 | Clique em Ok. | |
| 12 | Esta tela trará algumas informações sobre o VNC. Clique em Next para continuar. | |
| 13 | Para finalizar o assistente de instalação, clique em Finish. | |
| 14 | Agora você poderá se conectar a outros computadores e controlá-los remotamente. |
Categorias