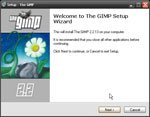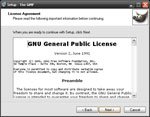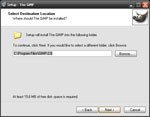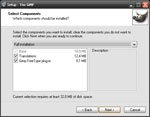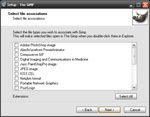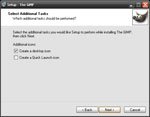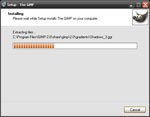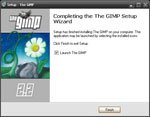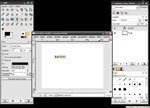| 1 | Antes de iniciar a instalação do The GIMP, é necessário ter instalado em seu computador o GTK+ 2 Runtime Environment. Baixe o arquivo gimp-2.2.13-i586-setup-1.zip. Este arquivo estrá compactado e, para descompactá-lo, é necessário um arquivo compactador de arquivos. Você poderá procurar um clicando aqui. Após descompactá-lo, execute o arquivo gimp-2.2.13-i586-setup-1.exe. Na tela inicial clique em Next. | |
| 2 | Leia atentamente o contrato de licença e, se estiver de acordo, clique em Next. | |
| 3 | Se desejar alterar o local aonde o The GIMP será instalado, clique no botão Browse e indique uma pasta. Serão necessários no mínimo 19,6Mb de espaço livre em disco (o tamanho varia de acordo com os componentes escolhidos na próxima tela). Clique em Next para prosseguir. | |
| 4 | Escolha o tipo de instalação ou os componentes que deseja instalar. Neste exemplo optamos pela opção completa (Full Installation). Para continuar, clique em Next. | |
| 5 | Nesta tela, você poderá escolher os tipos de arquivos que serão abertos por padrão com o The GIMP. Clique em Next quando terminar. | |
| 6 | Nesta tela, você deverá escolher o nome que a pasta de atalhos terá no menu Iniciar. Para não criar uma pasta de atalhos no menu Iniciar, marque a opção Don´t create a Start Menu folder. Clique em Next. | |
| 7 | Marque a opção Create a desktop icon para criar um atalho do programa na área de trabalho e Create a Quick Launch icon para criar um atalho na barra de inicialização rápida (ao lado do menu Iniciar). Para prosseguir clique em Next. | |
| 8 | Esta tela exibirá um resumo da instalação. Clique em Install para que os arquivos sejam copiados. | |
| 9 | Aguarde o término da instalação. | |
| 10 | Para executar o The GIMP após o assistente de instalação ser finalizado, deixe marcada a opção Launch The GIMP. Clique em Finish para encerrar. | |
| 11 | Quando o programa for executado, o assistente de configurações será executado. Na tela de boas-vindas clique em Continuar. | |
| 12 | Esta tela traz informações sobre a estrutura de diretórios do The GIMP. Clique em Continuar para prosseguir. | |
| 13 | A estrutura de diretórios será criada. Clique em Continuar. | |
| 14 | Nesta tela você poderá alterar algumas configurações do programa para que ele tenha um melhor desempenho. Recomendamos mexer nestas opções apenas se você souber do que se tratam. Clique em Continuar. | |
| 15 | Aguarde o programa ser carregado. Na primeira execução, este processo pode demorar um pouco. | |
| 16 | Pronto, o The GIMP foi instalado em seu computador. Edite, manipule, trate e crie imagens! |
Categorias