| 1 | Faça o download e execute o arquivo eMulePlus-1.2b.Installer.exe. Na tela inicial clique em Next. | |
| 2 | Nesta tela será exibido os termos de licença do eMule Plus. Leia atentamente e, se concordar, selecione a opção I accept the agreement. Em seguida clique no botão Next. | |
| 3 | Nesta tela o assistente permitirá que você altere o caminho de instalação do programa. Caso deseje alterar, clique em Browse.... Quando terminar, clique em Next. | |
| 4 | Agora você deverá escolher o nome da pasta que o programa terá no menu Iniciar. Caso não queira criar uma pasta, marque a opção Don´t create a Start Menu folder. Ao encerrar, clique no botão Next. | |
| 5 | Selecione os atalhos que deseja criar para o eMule Plus. Se quiser um atalho na sua área de trabalho, marque a opção Create a desktop icon. Para inserir um atalho na barra de inicialização rápida (ao lado do menu Iniciar), marque Create a Quick Launch icon. Em seguida clique em Next. | |
| 6 | Verifique as informações sobre a instalação como: pasta de destino, pasta no menu Iniciar e ícones a serem criados. Clique em Install para iniciar a instalação do eMule Plus. | |
| 7 | Aguarde o término da instalação. | |
| 8 | O assistente será concluído. Marque a opção Launch eMule Plus para iniciar o programa após o término da instalação. Clique em Finish para encerrar. | |
| 9 | Um aviso será apresentado. Clique em Ok. | |
| 10 | Caso queira permitir que o eMule Plus abra várias janelas ao mesmo tempo, clique em Yes do contrário clique em No. | |
| 11 | Se você estiver utilizando o Windows Firewall, aparecerá uma janela de segurança perguntando o que fazer com o eMule Plus. Clique no botão Desbloquear para permitir que ele seja utilizado corretamente. | |
| 12 | Agora é só aproveitar todos os recursos do eMule Plus! |
Categorias

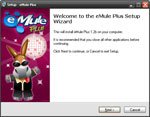
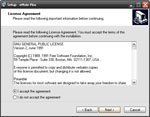
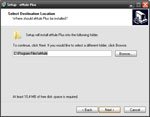
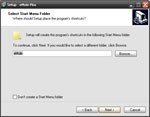
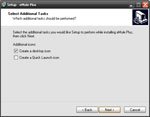
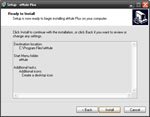
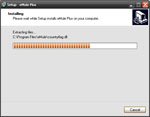
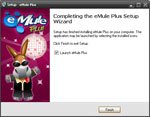
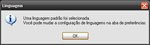
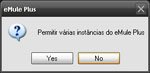
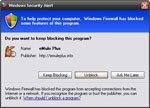
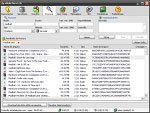























![Imagem de: Home office: 102 vagas para trabalho remoto internacional [24/04]](https://tm.ibxk.com.br/2024/04/24/24152840094210.jpg?ims=288x165)



