O Gmail conta com funções de criar categorias e marcadores para organizar os e-mails recebidos. A primeira permite que mensagens recebidas sejam enviadas automaticamente para sessões padrões do próprio serviço. Já a outra, faz com que você crie uma espécie de pasta para juntar um determinado assunto ou destinatário, realizando o processo de forma manual, ou criando regras para a alocação.
Hoje o TecMundo te explica como funcionam as funções e como você pode configurá-las em sua conta no Gmail. Confira:
Como criar um novo marcador no Gmail?
Marcador é uma espécie de pasta onde é possível organizar seus e-mails por um determinado assunto remetente, ou outro critério escolhido por você. Para configurar os marcadores da sua conta, siga o passo a passo:
1. Abra o Gmail em seu navegador;
2. Na coluna da esquerda, clique na opção "Mais";
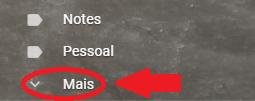 A opção "Mais" fica localizada na coluna da esquerdaFonte: Reprodução / TecMundo
A opção "Mais" fica localizada na coluna da esquerdaFonte: Reprodução / TecMundo
3. Em seguida, nas novas opções que surgiram na tela, clique em "Criar novo marcador"
4. Depois, preencha o nome do seu marcador e indique se ele será uma subcategoria de alguma categoria já existente em sua conta de e-mail;
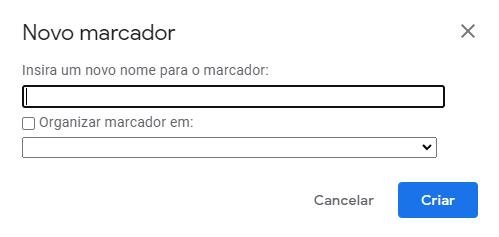 É preciso dar um nome ao novo marcadorFonte: Reprodução / TecMundo
É preciso dar um nome ao novo marcadorFonte: Reprodução / TecMundo
5. Pronto, agora basta conferir na coluna o novo marcador criado.
Como editar cores e outras opções de um Marcador no Gmail?
Depois de criar um Marcador, é possível personalizar algumas opções para que fique mais simples organizar seus e-mail nele, e até mesmo tornar sua aparência com um destaque maior. Confira;
1. No Marcador criado, clique na opções com três pontos ao lado do seu nome;
2. Em seguida, uma série de opções surgirão na tela. A primeira delas permite que você configure a cor do Marcador para facilitar a sua visualização na tela principal;
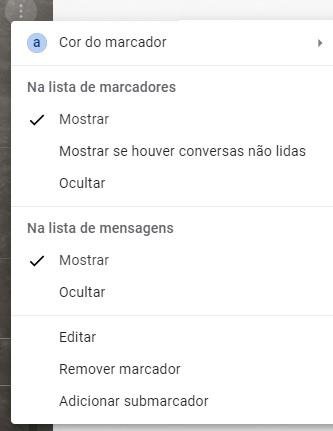 Opções de configuração do marcadorFonte: Reprodução / TecMundo
Opções de configuração do marcadorFonte: Reprodução / TecMundo
3. A outra opção diz respeito à exibição do Marcador entre os outros. É possível configurá-lo para que se torne visível apenas se tiver uma mensagem não lida, por exemplo;
4. Por fim, também é possível Remover o Marcador, caso você não queira mais utilizá-lo, e também adicionar um Submarcador, que funciona como uma subcategoria da pasta.
Como organizar as categorias no Gmail?
As categorias do Gmail funcionam como regras padrões da Caixa de entrada. Por exemplo, um e-mail pode ser enviado para uma categoria "Promoção" caso o serviço entenda que ele é uma mensagem de propaganda ou de um tema similar.
Porém, você mesmo pode configurar as categorias, ocultando ou adicionando elementos. Confira:
1. Na tela principal do Gmail, clique no ícone da engrenagem, no canto superior à direita;
2. Depois, clique na opção "Ver todas as configurações";
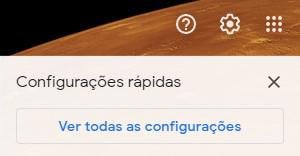 Acesse a opção "Ver todas as configurações" para abrir mais opçõesFonte: Reprodução / TecMundo
Acesse a opção "Ver todas as configurações" para abrir mais opçõesFonte: Reprodução / TecMundo
3. Em seguida, clique na aba "Caixa de entrada";
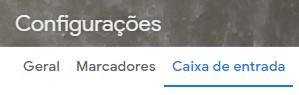 A aba "Caixa de Entrada fica na terceira opçãoFonte: Reprodução / TecMundo
A aba "Caixa de Entrada fica na terceira opçãoFonte: Reprodução / TecMundo
4. Na opção "Tipo de Caixa de entrada", selecione a opção "Padrão";
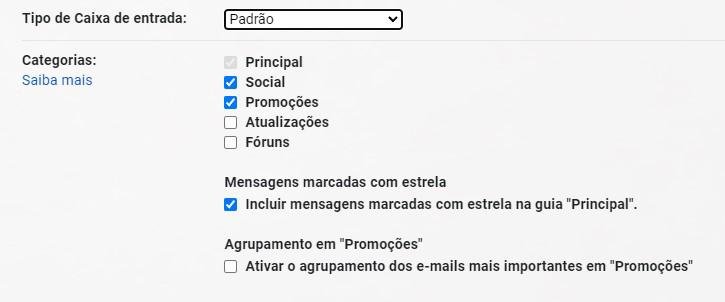 Depois de mudar a opção da Caixa de Entrada para "Padrão", é possível alterar as Categorias que serão exibidasFonte: Reprodução / TecMundo
Depois de mudar a opção da Caixa de Entrada para "Padrão", é possível alterar as Categorias que serão exibidasFonte: Reprodução / TecMundo
5. Agora basta apenas marcar e desmarcar as caixas os tipo de categoria que você quer que apareçam na sua Caixa de entrada.
Pronto, agora que você já sabe como adicionar Marcadores e configurar as Categorias do Gmail, é possível personalizar a sua conta para configurar a sua Caixa de Entrada visando facilitar a organização das suas mensagens.
























![Imagem de: Home office: 145 vagas para trabalho remoto [26/07]](https://tm.ibxk.com.br/2024/07/26/26085751413018.jpg?ims=288x165)


