O Google Meet é um dos serviços mais utilizados para fazer reuniões, apresentações e chamadas de vídeo. A ferramenta, que é gratuita para quem tem uma conta Google, também permite compartilhar uma tela de um programa em uso, ou uma aba específica do seu navegador, facilitando bastante para aqueles que desejam apresentar um programa ou site durante uma videoconferência.
Hoje o TecMundo ensina como usar esse recurso de compartilhamento. Confira:
Como compartilhar no PC
1. Acesse o site oficial do Google Meet e inicie uma reunião.
2. Em seguida, com a reunião ou videochamada já iniciada, acesse a opção "compartilhar" localizada na parte inferior da tela (como mostra a imagem abaixo).
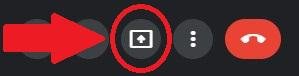 O botão "compartilhar" fica na parte inferior central da tela de conferência.Fonte: Reprodução / TecMundo
O botão "compartilhar" fica na parte inferior central da tela de conferência.Fonte: Reprodução / TecMundo
3. Depois, você terá três opções de compartilhamento:
- A tela inteira: compartilha tudo que está sendo exibido em seu monitor principal.
- Uma janela: compartilha uma janela específica de um programa em execução.
- Uma guia: compartilha uma aba do navegador na qual está sendo realizada a videochamada.
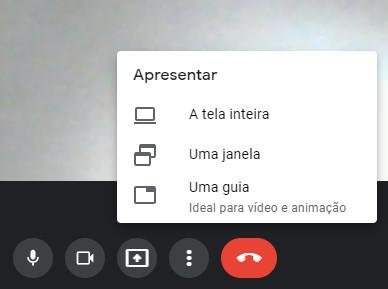 O Google Meet conta com três opções de compartilhamento de tela.Fonte: Reprodução / TecMundo
O Google Meet conta com três opções de compartilhamento de tela.Fonte: Reprodução / TecMundo
4. Em nosso exemplo, vamos compartilhar uma aba de um navegador clicando na opção "Uma guia". Logo depois, a aba selecionada será exibida para todos os participantes, e todas as ações executadas nela, como abertura de um link ou seleção de uma imagem, também poderão ser visualizada por todos.
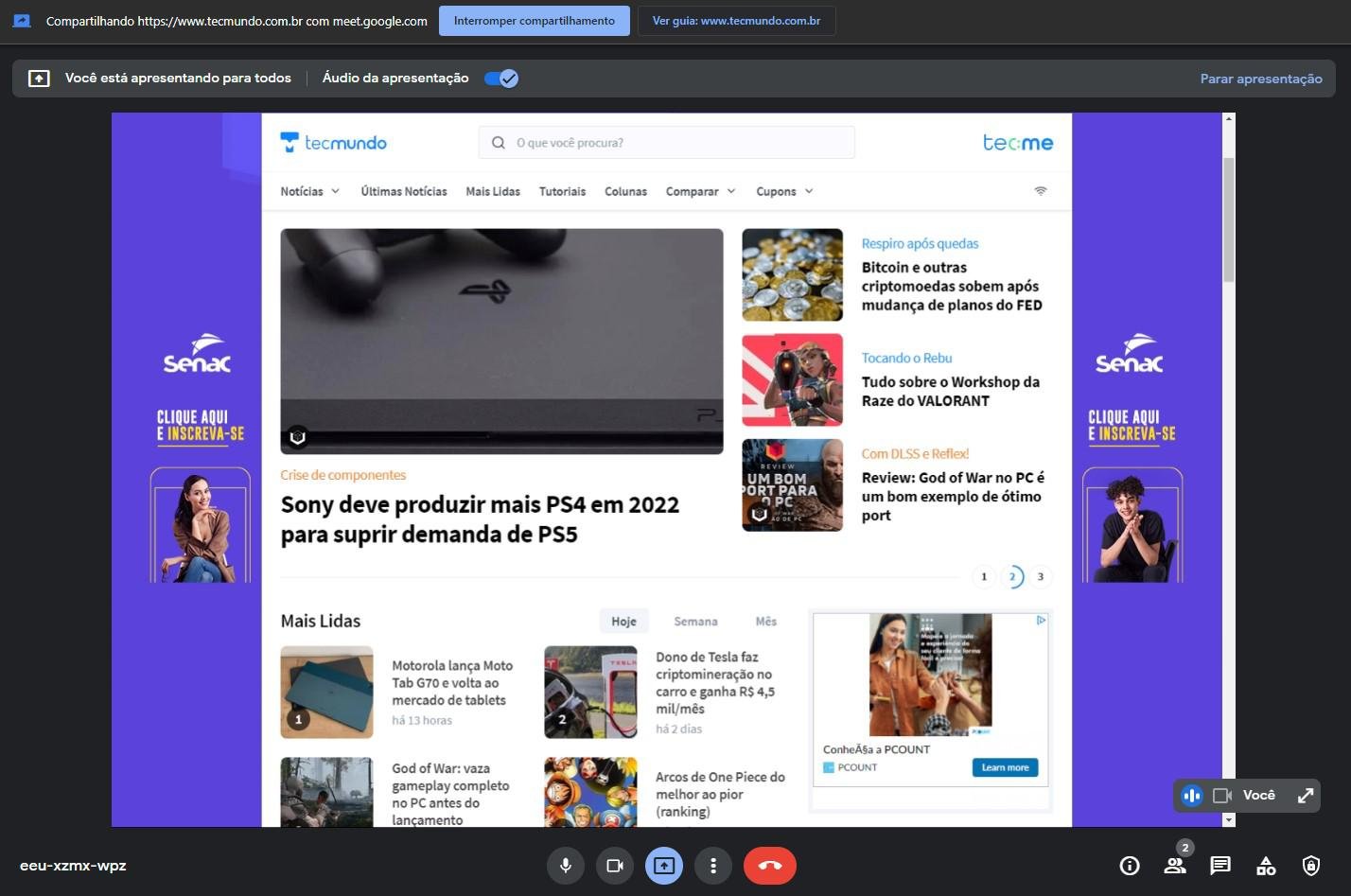 Quando a tela é compartilhada, tudo que é feito nela será exibido para todos os participantes.Fonte: Reprodução / TecMundo
Quando a tela é compartilhada, tudo que é feito nela será exibido para todos os participantes.Fonte: Reprodução / TecMundo
5. Para encerrar a transmissão da aba, basta apertar na opção "Interromper compartilhamento".
 No topo da tela é possível interromper a transmissão da janela sem encerrar a videoconferência.Fonte: Reprodução / TecMundo
No topo da tela é possível interromper a transmissão da janela sem encerrar a videoconferência.Fonte: Reprodução / TecMundo
Como compartilhar no celular
1. Abra o aplicativo do Google Meet no seu celular.
2. Em seguida, depois de iniciar uma reunião, aperte no botão com os três pontos, localizado na parte inferior da tela (como mostra a imagem abaixo).
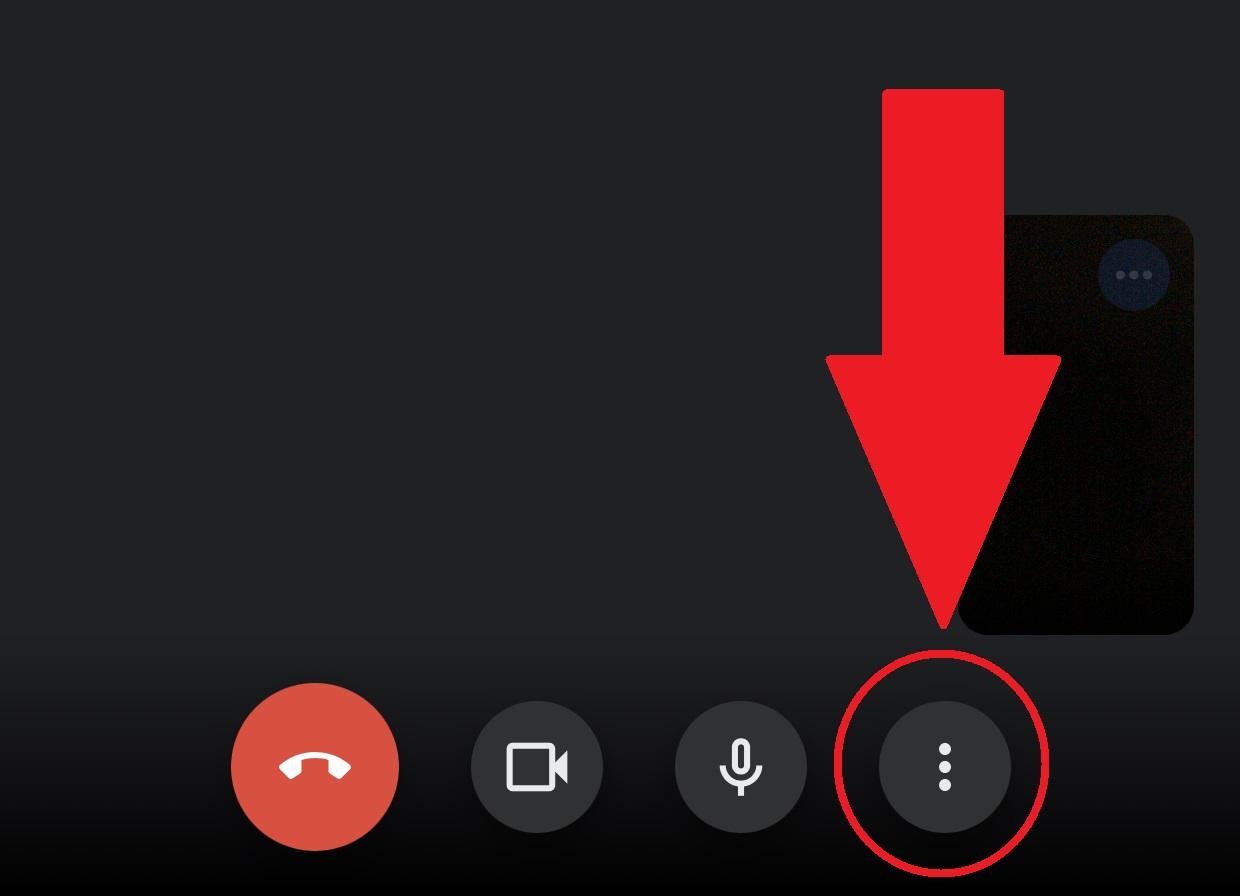 Aperte no botão com três pontos para ter acesso a mais opções.Fonte: Reprodução / TecMundo
Aperte no botão com três pontos para ter acesso a mais opções.Fonte: Reprodução / TecMundo
3. Depois, toque na opção "Compartilhar tela".
 A opção vai mostrar o que você está exibindo na tela do seu celular para todos os participantes.Fonte: Reprodução / TecMundo
A opção vai mostrar o que você está exibindo na tela do seu celular para todos os participantes.Fonte: Reprodução / TecMundo
4. Em seguida, o aplicativo apresentará um aviso de que toda a sua tela será compartilhada com os participantes da videochamada. Caso concorde, aperte na opção "Iniciar Transmissão" para começar o compartilhamento.
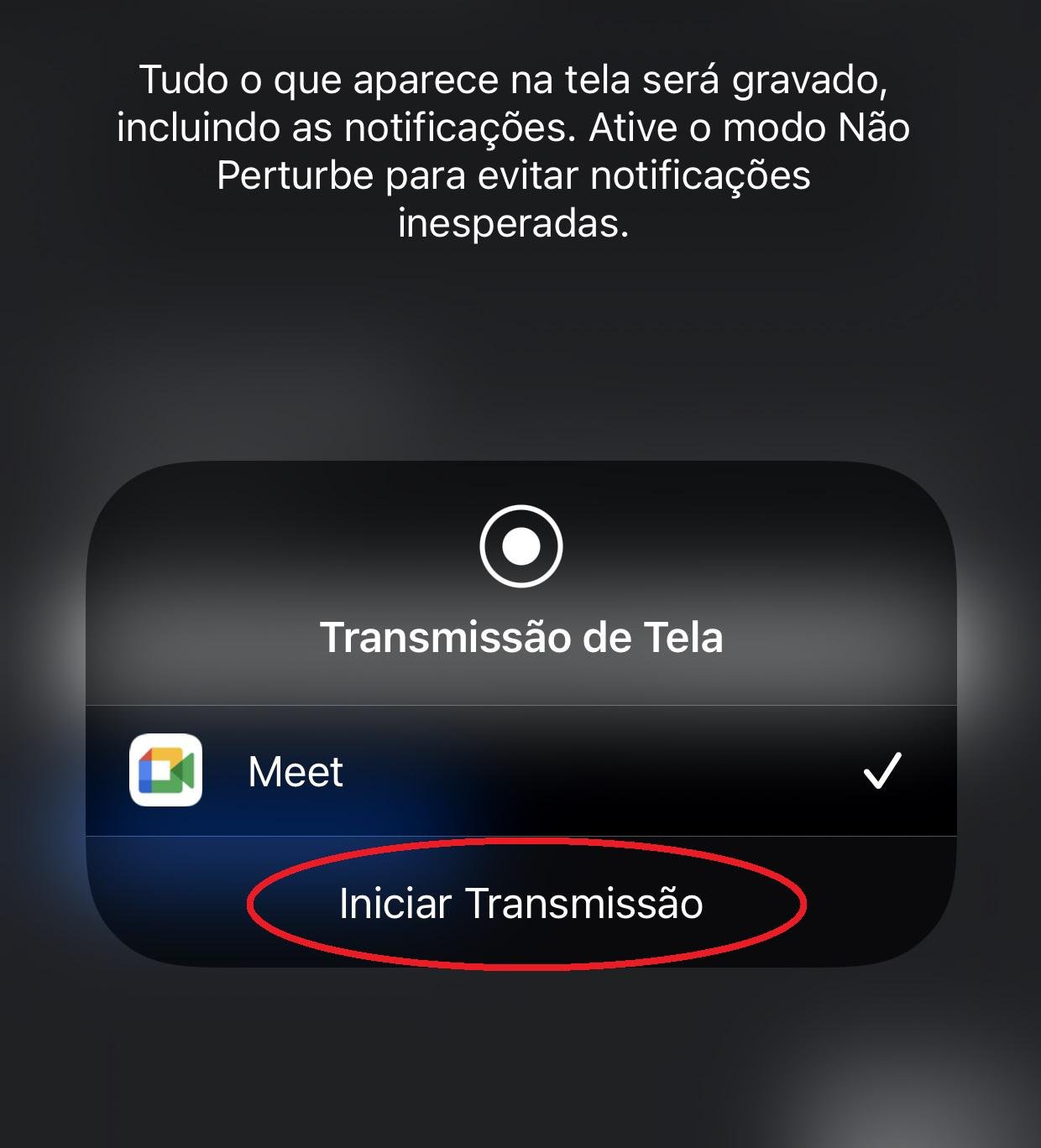 No momento em que você inicia a transmissão, toda a sua tela começa a ser exibida na videoconferência.Fonte: Reprodução / TecMundo
No momento em que você inicia a transmissão, toda a sua tela começa a ser exibida na videoconferência.Fonte: Reprodução / TecMundo
5. Para interromper o compartilhamento, basta tocar na opção "Parar de compartilhar".
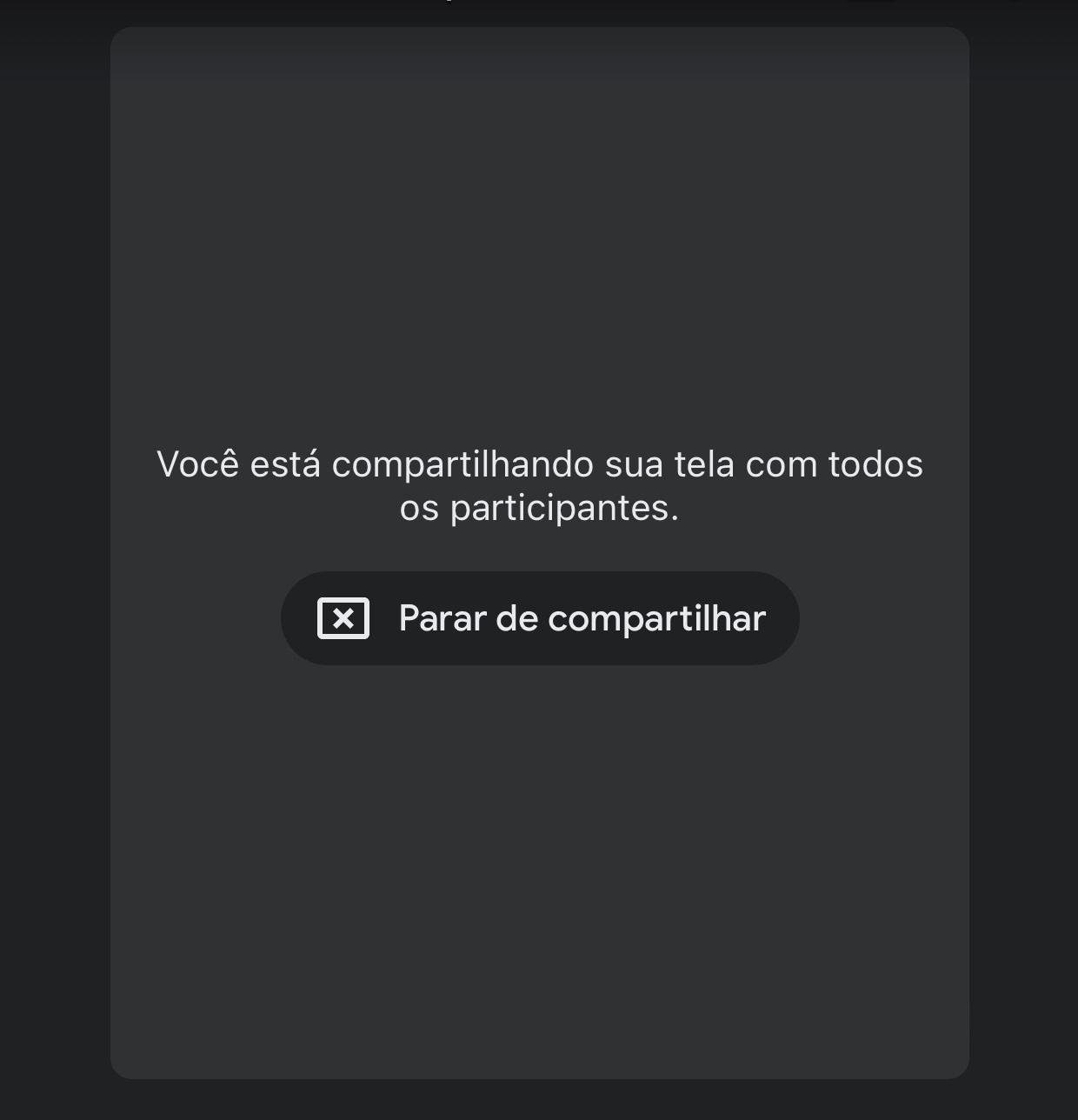 Apertando em "Parar de compartilhar" você interrompe a transmissão da sua tela, mas não encerra a sua videoconferência.Fonte: Reprodução / TecMundo
Apertando em "Parar de compartilhar" você interrompe a transmissão da sua tela, mas não encerra a sua videoconferência.Fonte: Reprodução / TecMundo
Agora que você já sabe como compartilhar sua tela e janelas de seu PC e celular em uma videoconferência, basta caprichar nas apresentações. E não esqueça de utilizar todos os outros recursos que o Google Meet oferece, como Tela Mágica, chat em texto e compartilhamento de arquivos.
E você, ainda ficou com alguma dúvida? Conte para a gente aqui nos comentários.
Fontes




























