Você tirou aquela foto perfeita em uma concorrida atração turística, mas só depois percebeu que uma horrorosa lixeira apareceu no fundo. Fique tranquilo, porque para "consertar" a imagem não é preciso ter conhecimento avançado ou acesso a programas de edição de imagens como o Photoshop, que tem a função Clone Stamp.
É possível retirar um objeto ou uma pessoa de forma fácil e grátis com uma ferramenta online de inteligência artificial (IA) que funciona de maneira semelhante — ainda que com uma função diferente — ao removedor de background. O responsável pela operação “mágica” é o CleanUp.Pictures, uma aplicação baseada em um novo método chamado grande máscara de pintura (LaMa, na sigla em inglês) desenvolvido no laboratório de IA da Samsung.
A plataforma foi criada pela equipe do ClipDrop, um divertido aplicativo de realidade aumentada que extrai objetos do mundo real para colocá-los em imagens no computador. O melhor de tudo é que é open source, permitindo a outras pessoas modificarem e melhorarem a ferramenta.
Veja como é fácil utilizar a plataforma para remover objetos das fotos.
1. Escolha uma imagem
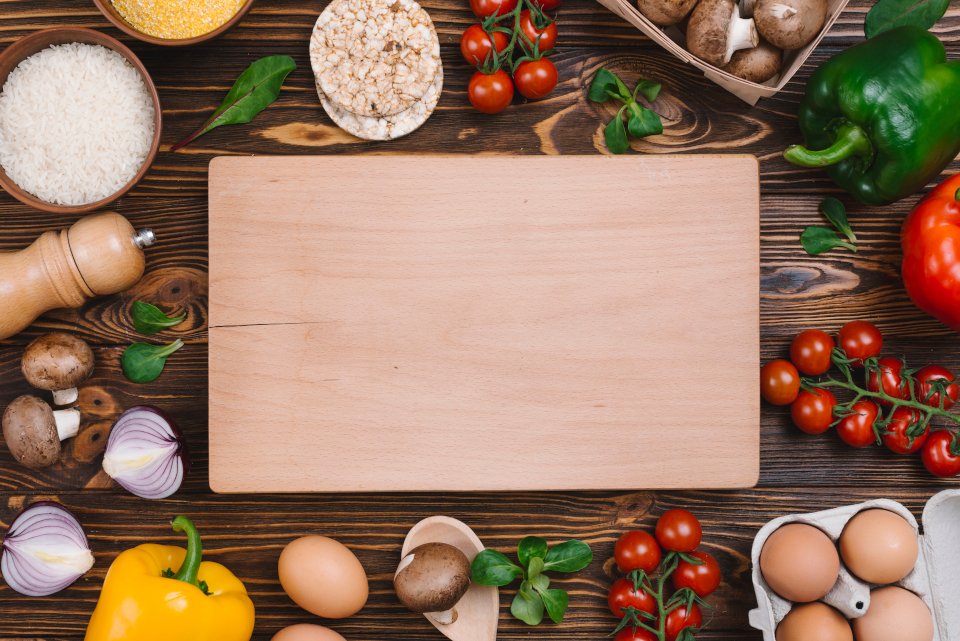 Uma imagem com licença gratuita para modificação e uso é um bom começo para testar o recurso. (Fonte: Freepik/Reprodução)Fonte: Freepik/Reprodução
Uma imagem com licença gratuita para modificação e uso é um bom começo para testar o recurso. (Fonte: Freepik/Reprodução)Fonte: Freepik/Reprodução
Antes de começar o processo de remoção de pessoas ou objetos, é necessário escolher uma foto. Caso seu objetivo seja utilizar a imagem em uma publicação na internet, é importante saber se o autor permite a modificação e a utilização. Se você mesmo for o fotógrafo, obviamente os direitos autorais não serão um problema; caso não seja, procure bancos de imagens gratuitos que oferecem fotografias com licenças para uso livre, inclusive com alterações.
A dica funciona também para ilustrações vetorizadas, que podem servir como uma alternativa para a produção de material gráfico. Um ótimo site para isso é o Freepik, que oferece milhões de recursos para projetos criativos e tem muitas opções gratuitas.
Com a imagem escolhida, basta acessar a plataforma CleanUp.Pictures e fazer o upload do arquivo. Caso você queira apenas testar o recurso, a própria ferramenta oferece alguns modelos.
2. Defina o tamanho do pincel
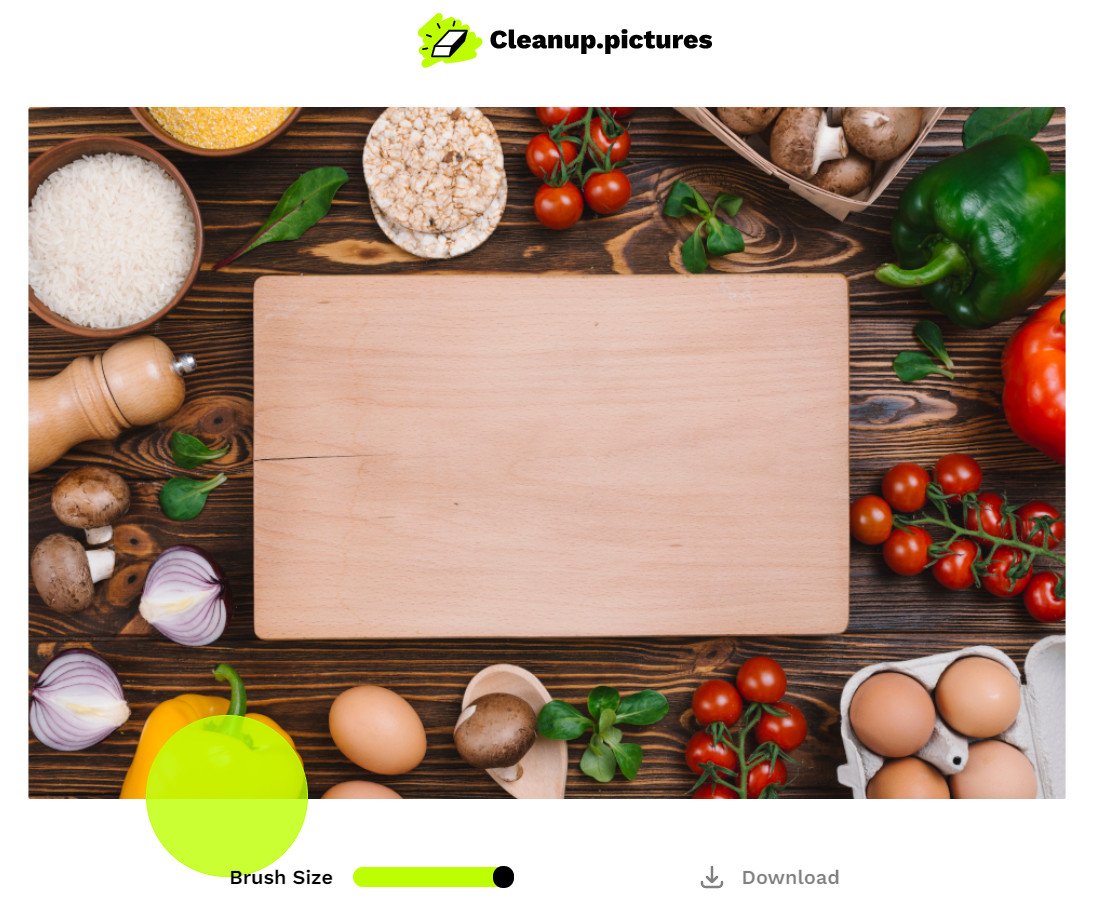 O tamanho adequado do pincel facilita a remoção do objeto indesejado. (Fonte: Freepilk/CleanUp Pictures/Reprodução)Fonte: Freepilk/CleanUp Pictures/Reprodução
O tamanho adequado do pincel facilita a remoção do objeto indesejado. (Fonte: Freepilk/CleanUp Pictures/Reprodução)Fonte: Freepilk/CleanUp Pictures/Reprodução
Localize o objeto ou a pessoa que você deseja remover da imagem. Uma vez definido o que será retirado, calibre o tamanho do pincel (brush, em inglês) para selecionar apenas o pedaço indesejado da imagem. Isso pode ser realizado de forma simples e intuitiva com o recurso Brush Size ao arrastar a bolinha para a direita, tornando maior o pincel, ou para a esquerda, deixando a seleção menor. Para verificar se o tamanho está correto, basta passar o mouse pela imagem.
3. Selecione a área a ser removida
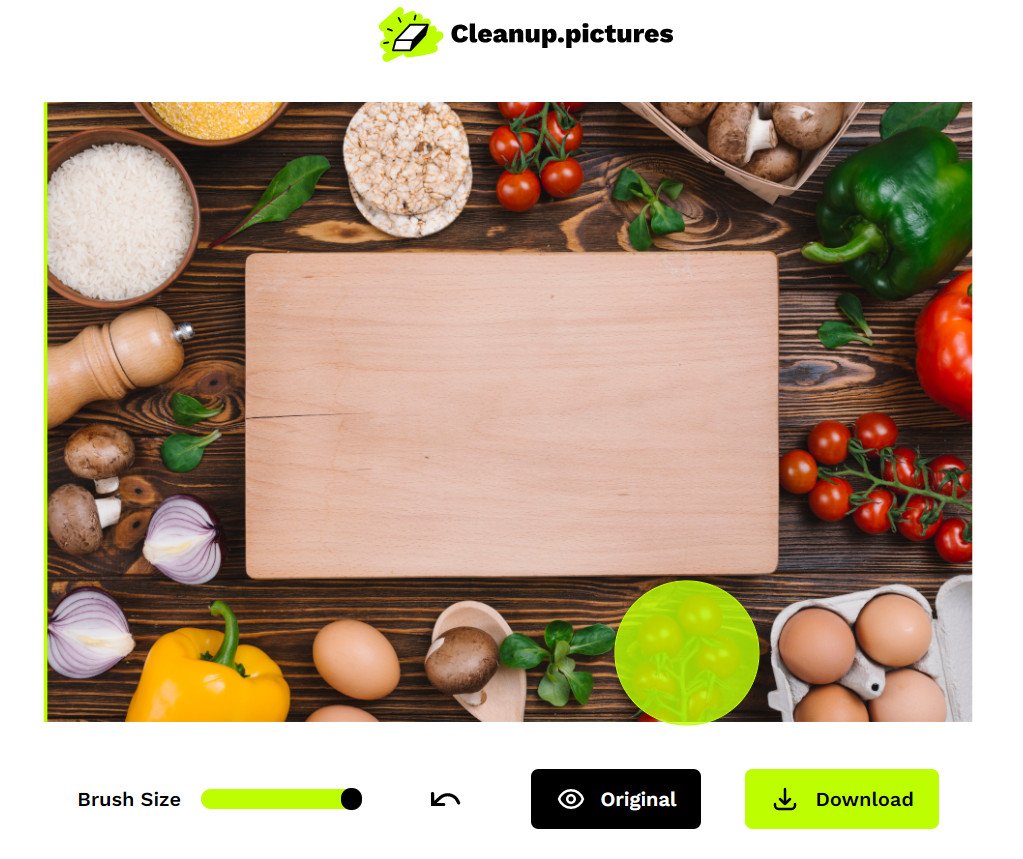 Vamos remover todos os tomatinhos vermelhos da imagem. (Fonte: Freepik/CleanUp Pictures/Reprodução)Fonte: Freepik/CleanUp Pictures/Reprodução
Vamos remover todos os tomatinhos vermelhos da imagem. (Fonte: Freepik/CleanUp Pictures/Reprodução)Fonte: Freepik/CleanUp Pictures/Reprodução
Após calibrar o tamanho do pincel, você pode selecionar a área a ser removida da imagem. Para isso, coloque o ponteiro do mouse em cima do local e mantenha o botão esquerdo pressionado enquanto "pinta" todo o objeto ou a pessoa que deseja remover. Ao soltar o botão, a plataforma automaticamente começará a remover a seleção.
Pode ser que você não consiga selecionar adequadamente o que deseja retirar da fotografia, mas não se preocupe, pois é possível voltar atrás na ação utilizando o comando "Control + Z" ou clicando na seta de retorno ao lado da função Brush Size. É possível, também, selecionar várias áreas e calibrar o tamanho do pincel entre uma seleção e outra.
4. Compare com o original
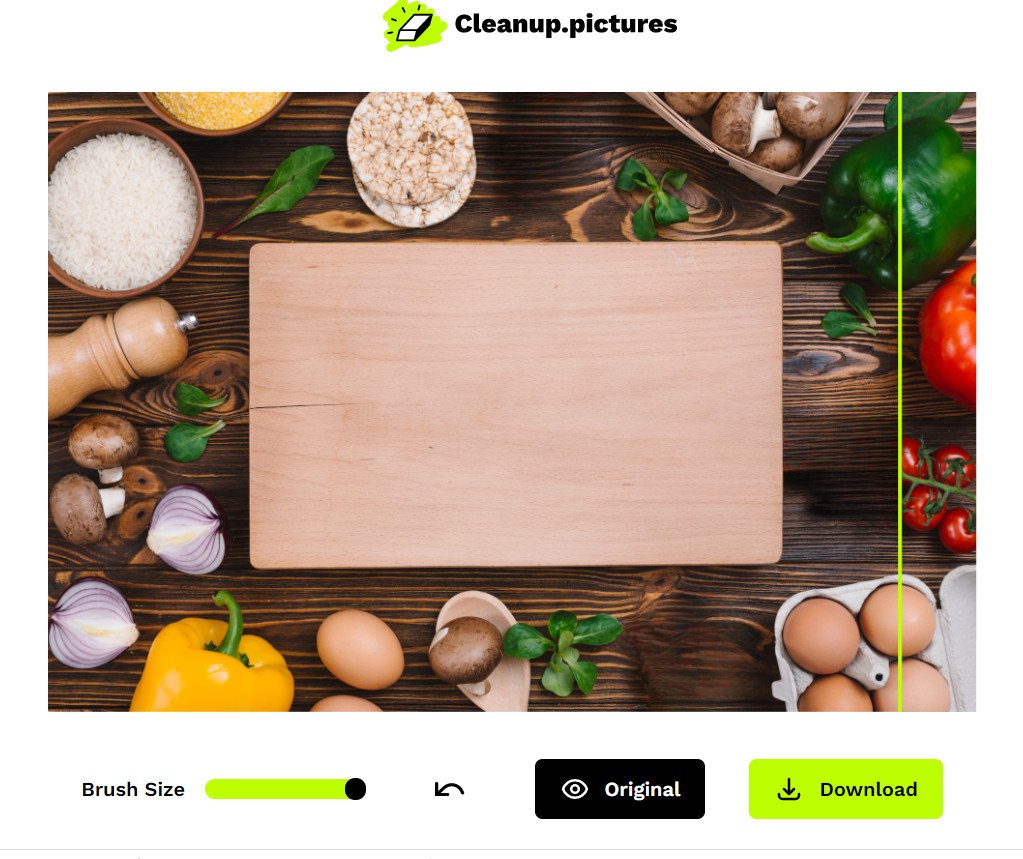 Uma linha amarela mostrará a diferença entre a imagem original e a modificada. (Fonte: Freepik/CleanUp Pictures/Reprodução)Fonte: Freepik/CleanUp Pictures/Reprodução
Uma linha amarela mostrará a diferença entre a imagem original e a modificada. (Fonte: Freepik/CleanUp Pictures/Reprodução)Fonte: Freepik/CleanUp Pictures/Reprodução
Depois de apagar tudo o que queria retirar da fotografia, você pode comparar o trabalho da IA com a imagem original. Para isso, basta clicar e manter o botão esquerdo pressionado em cima da função Original. Se desejar, clique na função e solte o botão do mouse fora dela para manter a imagem como era antes sem ter de ficar pressionando. Para desabilitar a visualização da fotografia original, clique em cima da função.
5. Faça o download da nova imagem
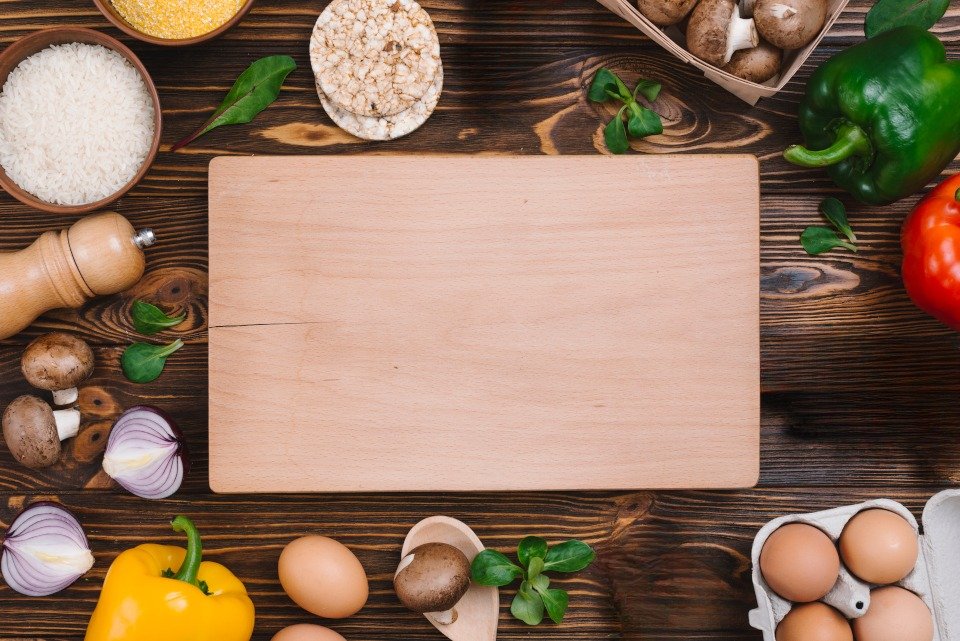 Nem todos os ingredientes aparecem na imagem final. (Fonte: Freepik/CleanUp Pictures/Reprodução)Fonte: Freepik/CleanUp Pictures/Reprodução
Nem todos os ingredientes aparecem na imagem final. (Fonte: Freepik/CleanUp Pictures/Reprodução)Fonte: Freepik/CleanUp Pictures/Reprodução
Com todos os objetos ou as pessoas removidas da fotografia, você pode fazer o download da nova imagem para utilizá-la como quiser. Para repetir o processo, basta clicar em "Start New" no canto superior esquerdo do site.
Lembre-se de que essa é uma ferramenta gratuita e que os resultados podem não estar em um padrão profissional, principalmente se a imagem utilizada tiver muitos detalhes. De qualquer forma, a plataforma apresenta resultados surpreendentemente bons. Além do mais, é uma ferramenta divertida e muito fácil de usar.
Fontes
Categorias
























![Imagem de: Home office: 102 vagas para trabalho remoto internacional [24/04]](https://tm.ibxk.com.br/2024/04/24/24152840094210.jpg?ims=288x165)



