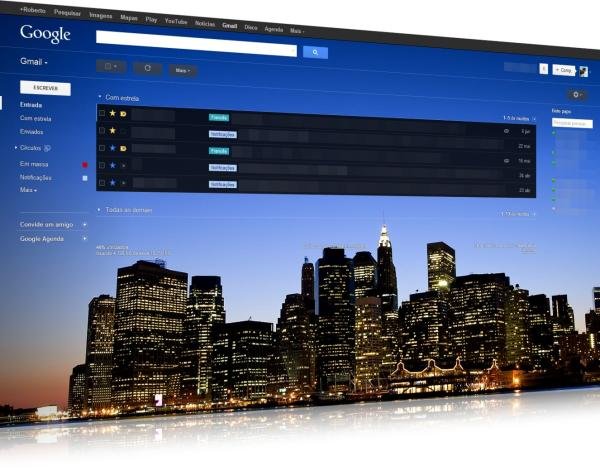
A Google apresentou nesta semana uma nova função para o Gmail que permite que o serviço seja personalizado com qualquer tipo de imagem como plano de fundo – uma ótima opção para quem gosta de impor seu próprio estilo.
A função não é exatamente nova, mas havia deixado de existir depois da última grande reformulação do serviço. Com a modificação, o processo para fazer a mudança ficou um pouco diferente, mas, como é de praxe nos serviços da Google, a alteração é bem simples de fazer. Siga os passos abaixo e deixe o Gmail do seu jeito!
Configurando um novo tema
1. Dentro do Gmail, localize a opção “Configurações”, através do botão com o desenho de uma engrenagem no canto superior direito da tela. Clique nele e selecione a opção “Temas”.
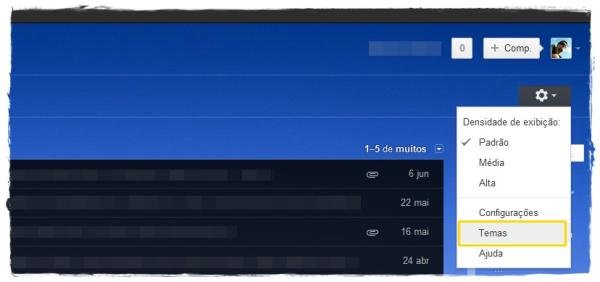
2. Na janela que abrir, localize a opção “Temas personalizados”. Clique em “Alterar sua imagem de plano de fundo”.
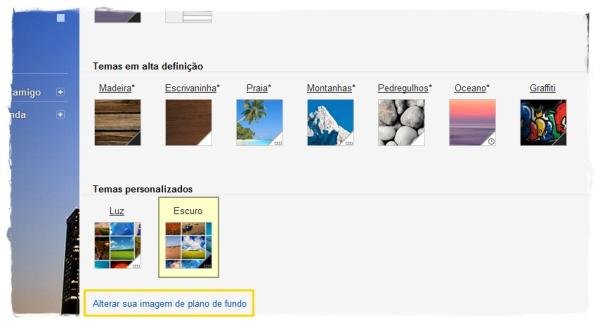
3. Na próxima tela, você encontrará diversas opções para adicionar uma imagem. “Em destaque” apresenta imagens de fotógrafos profissionais ou amadores para serem adicionadas. Você pode fazer buscas por termos específicos, como “New York”, para ver imagens da cidade.
Já a categoria “Minhas Fotos” apresenta todas as imagens que foram adicionadas em sua conta do Google+ ou do Picasa. “Fotos do celular” são aquelas que foram tiradas com um celular com Android e sincronizadas com a conta do Google+.
Na opção “Fazer upload de fotos”, você pode adicionar qualquer imagem que está arquivada no seu PC. Em “Colar de uma URL”, você pode adicionar fotos diretamente da web – basta apenas inserir o link correto da imagem para ela ser “puxada”.
Por fim, "Selecionadas recentemente" funciona como um histórico das imagens que você adicionou como imagem do plano de fundo. Escolha um dos métodos listados, além da imagem que você preferir, e clique no botão “Selecionar”.
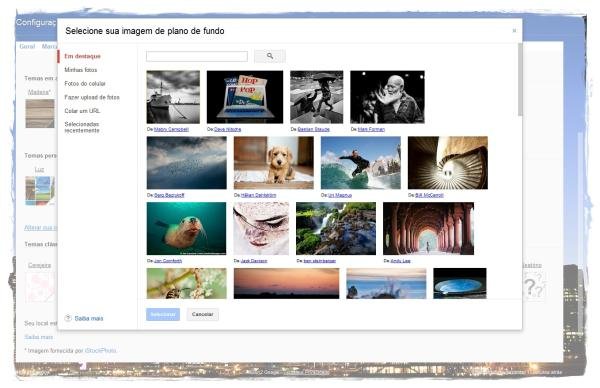
4. Feito isso, você poderá escolher um dos estilos dentro da opção “Temas personalizados”. A opção “Luz” deixa os botões mais claros. Já a opção “Escuro”, obviamente, deixa os botões mais escuros. Pronto!






![Imagem de: Agora você pode personalizar temas do Gmail com suas próprias imagens [vídeo]](https://tm.ibxk.com.br/2012/6/materias/253181917953.jpg?ims=164x118)



















