Entre as formas mais atuais de comunicação, o email é a maneira mais simples e com maior número de “adeptos”. Afinal, nada mais simples do que enviar mensagens através de sua conta, recebendo quase que instantaneamente uma resposta.
Para quem usa com frequência essa ferramenta, mandar emails agendados pode ser uma boa alternativa para organizar as informações e adiantar o trabalho. Confira a seguir como usar um serviço online para enviar seus emails com hora marcada e fique sossegado, sem deixar nenhuma mensagem para trás.
Pré-requisitos
Existem algumas ferramentas para programar o envio de emails no Baixaki que você pode usar. Porém vamos ensinar como realizar o procedimento usando o LetterMeLater, um serviço online criado especialmente para a tarefa.
 Crie um email agendado
Crie um email agendado
Após acessar o serviço, a primeira coisa a fazer é criar uma conta do site LetterMeLater. Clique em “Sign Up” na lateral superior direita da tela para inserir seus dados (o serviço é gratuito).
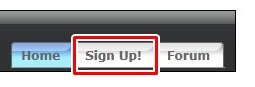 Não se esqueça de editar corretamente o fuso horário de sua região, para que as mensagens sejam enviadas na hora certa. Preencha ainda seu nome, senha e um endereço de email para que uma confirmação seja mandada para a conta.
Não se esqueça de editar corretamente o fuso horário de sua região, para que as mensagens sejam enviadas na hora certa. Preencha ainda seu nome, senha e um endereço de email para que uma confirmação seja mandada para a conta.
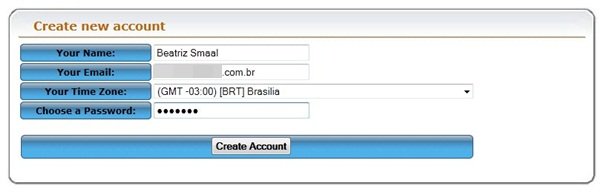 Após ativar sua conta pelo link que chegou ao seu endereço, você é encaminhado diretamente para as informações de conta. Ali, é possível controlar todo o serviço, inserindo novos destinatários ou adicionando outras contas de remetente que possua – além, é claro, de compor as mensagens para envio posterior.
Após ativar sua conta pelo link que chegou ao seu endereço, você é encaminhado diretamente para as informações de conta. Ali, é possível controlar todo o serviço, inserindo novos destinatários ou adicionando outras contas de remetente que possua – além, é claro, de compor as mensagens para envio posterior.
 Clique em “Compose” para escrever a nova mensagem de email. No campo abaixo do endereço, coloque os destinatários da composição, inclusive com a opção de inserção de cópias ocultas (Bcc) ou para outros usuários (Cc).
Clique em “Compose” para escrever a nova mensagem de email. No campo abaixo do endereço, coloque os destinatários da composição, inclusive com a opção de inserção de cópias ocultas (Bcc) ou para outros usuários (Cc).
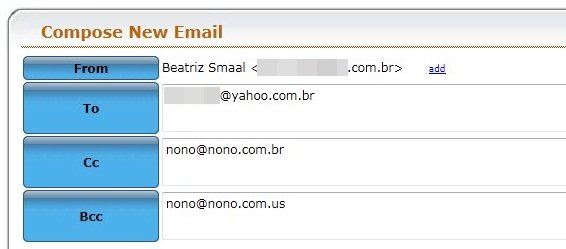
Para garantir, certifique-se de enviar uma cópia para uma conta própria de email, confirmando o recebimento programado. Insira ainda o assunto da mensagem no próximo campo antes de seguir em frente.
O próximo passo é inserir a data de envio da mensagem. Clique no calendário em miniatura em “When to Send” e abra o dia e horário do envio do email. Selecione as informações de sua preferência.
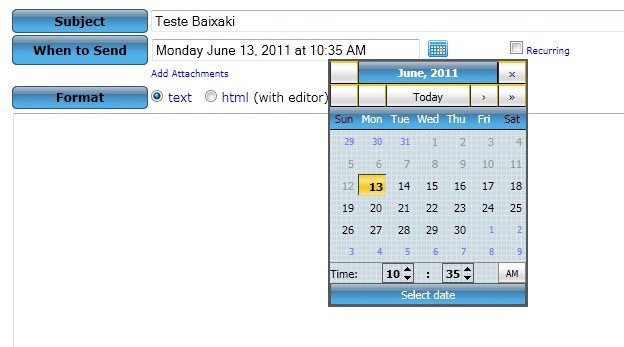
Marque a opção “Recurring” caso queira enviar o mesmo email várias vezes, em diferentes datas. Ali você pode escolher dias aleatórios ou selecionar intervalos de tempo determinados (todos os dias, semanalmente, etc.).
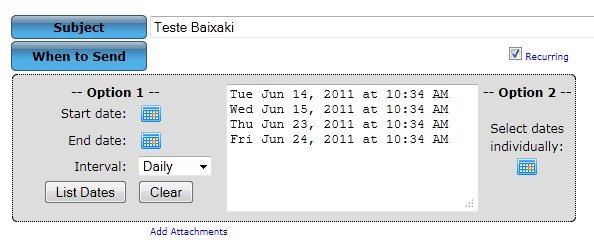
Abaixo da data está a opção “Add Attachments”, na qual você pode adicionar os anexos para enviar juntamente ao texto. Não se esqueça de que apenas um arquivo pode ser enviado por vez pelo serviço.

Para completar, escreva seu texto, selecionando ainda a edição por meio de HTML ou o envio de uma mensagem comum, sem formatação. Ao final da página você encontra as opções “Hide” (para não ver ou editar o email até que ele seja enviado) ou “Remind” (para enviar uma cópia do email três dias antes do envio, como um lembrete).
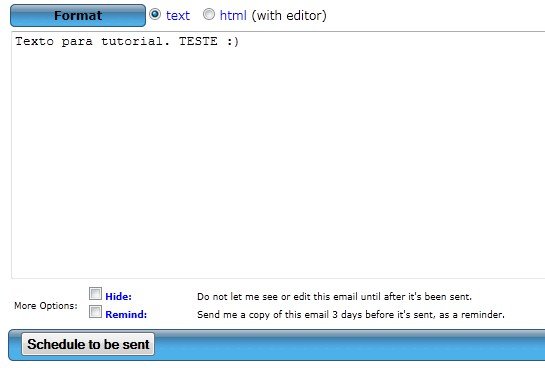
Selecione uma dessas opções, caso queira, e clique em “Schedule to be Sent” para completar o processo. O email agendado poderá ser visualizado (caso você não tenha escolhido a opção “Hide”) nas informações da conta.
Sem acessar o LetterMeLater
Além de enviar os emails através do próprio site do LetterMeLater, você pode também usar o serviço diretamente da sua conta de email. Para isso, crie sua mensagem normalmente, respondendo a alguém ou enviando anexos a outras pessoas.
A seguir, envie o email para o endereço Me@LetterMeLater.com (você deve ter uma conta cadastrada no site, assim como na opção anterior).
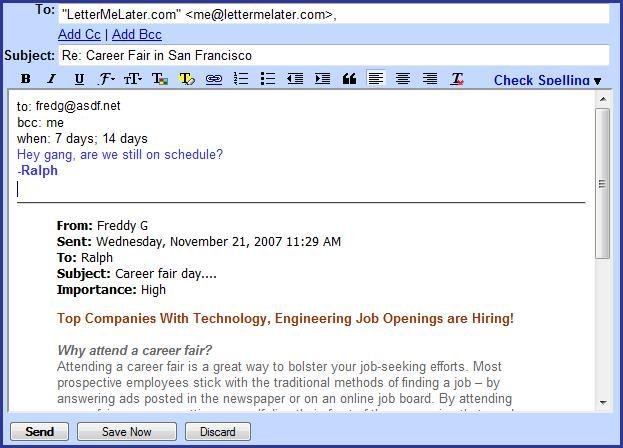 Envio do email (Fonte da imagem: Reprodução/LetterMeLater)
Envio do email (Fonte da imagem: Reprodução/LetterMeLater)
Insira os endereços dos destinatários, assim como a data (em inglês) no topo da mensagem. Esse texto extra será removido quando o email for enviado para os outros usuários.
Use corretamente os seguintes esquemas, logo no início da mensagem, para que tudo seja enviado corretamente:
- to: Destinatários
- cc: Com cópia para destinatários
- options: qualquer uma dessas opções que existem no LetterMeLater: reminder, hidden, html
- bcc: Com cópia oculta para destinatários
- when: datas de envio (em inglês – 7 days; 14 days)
O formato de datas é flexível, portanto, você pode usar seleções como "now, next friday, next year, 2pm, tomorrow 4:02 pm" (agora, próxima sexta, ano que vem, amanhã às 4:02 da tarde), entre outros. A lista completa de configurações de data pode ser encontrada aqui.
Use ponto e vírgula para separar tanto as datas recorrentes quanto os diversos emails de destinatários. Não esqueça que os comandos devem ser feitos em inglês, para que eles possam ser “lidos” pelo serviço.
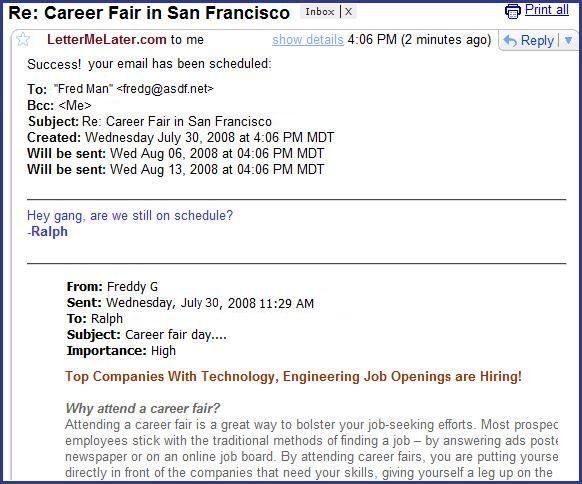 Resposta do serviço (Fonte da imagem: Reprodução/LetterMeLater)
Resposta do serviço (Fonte da imagem: Reprodução/LetterMeLater)
Em poucos minutos você deve receber uma resposta, indicando se os dados foram preenchidos corretamente. Caso isso tenha sido realizado com sucesso, o email ficará disponível na conta do LetterMeLater, assim como acontece quando você cria uma mensagem pelo próprio site. Para outras dicas de envio remoto, acesse esta página do serviço.
Categorias


























