Quem já está testando as ferramentas oferecidas pelo Office 2013 certamente pode reparar nas mudanças visuais trazidas pelos aplicativos da Microsoft. No caso do Outlook, novas barras de ferramentas ajudam a visualizar melhor as opções do programa, tornando algumas tarefas ainda mais simples.
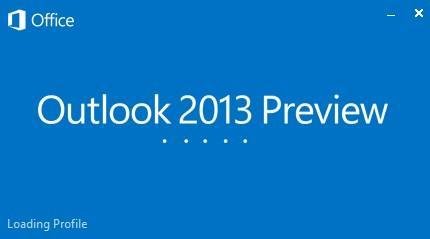
Tecnologia, negócios e comportamento sob um olhar crítico.
Assine já o The BRIEF, a newsletter diária que te deixa por dentro de tudo
No Outlook 2013, diferentemente das versões anteriores as funcionalidades são mostradas na tela na forma de texto, e não apenas como um ícone. Embora isso facilite na hora de identificar uma ferramenta, pode atrapalhar quem utiliza netbooks ou possui monitores de baixa resolução, pois o espaço na tela para a exibição do conteúdo é menor.
Para a sorte de quem utiliza a ferramenta, é possível personalizar diversas opções no visual do Outlook 2013, como decidir de que forma os botões serão identificados. Abaixo, você confere todas as etapas para personalizar a barra de ferramentas do cliente de emails da Microsoft.
Observação
Todos os passos descritos a seguir podem ser realizados sem a ajuda de qualquer ferramenta que não faça parte das funcionalidades-padrão do Outlook 2013.
Como fazer
1) Abra o Outlook 2013 e aguarde alguns instantes até que todas as configurações sejam carregadas.
2) Na barra de ferramentas exibida na parte inferior da tela, clique sobre a opção “...”. Em alguns casos, essa barra de opções pode estar localizada na parte mais à esquerda da janela, na posição vertical.
3) Depois de clicar em “...”, selecione o item “Navigation Options...” e aguarde alguns instantes até que as opções sejam mostradas na tela.
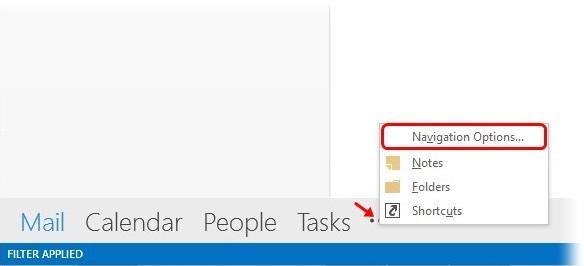
4) A janela de configurações exibida permite que você modifique a aparência da barra de ferramentas do Office 2013. Para que os botões sejam mostrados na forma compacta (apenas o ícone), marque o item “Compact Navigation”.
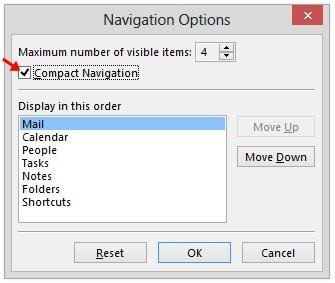
5) Você também pode escolher a quantidade de botões exibidos na barra de ferramentas. Basta alterar o número presente no campo “Maximum number of visible items:”.
6) Agora, clique em “OK” para que as alterações sejam aplicadas e desfrute do novo visual.
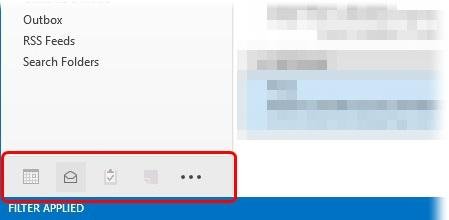
Algo a mais
A opção “Navigation Options...” também permite que você personalize outras características da barra de ferramentas, como a ordem de exibição dos botões. Para isso, é só selecionar o item que deseja mover e clicar em “Move Up” ou “Move Down”.
Caso as modificações feitas não fiquem da forma como você queria, utilize o botão “Reset” para retornar às configurações iniciais. Depois de organizar tudo, não se esqueça de clicar em “OK” para que as alterações sejam aplicadas.
Categorias



























