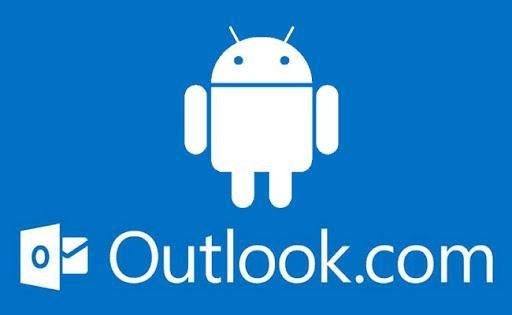 (Fonte da imagem: Reprodução/Techerald)
(Fonte da imagem: Reprodução/Techerald)
Depois que a Microsoft substituiu o Hotmail pelo Outlook.com, muitas pessoas migraram suas contas e passaram a utilizar o “@outlook.com” nos endereços de email. O problema é que, depois de fazer essa mudança, a quantidade de clientes do serviço que passaram a ter problemas na hora de sincronizar a conta no smartphone com Android foi bem grande.
Isso acontece porque nem sempre os aparelhos com o sistema operacional da Google reconhecem a migração automaticamente, impedindo você de receber emails ou atualizar a lista de contatos no smartphone.
Felizmente, esse problema pode ser resolvido facilmente. Abaixo, você confere todos os passos necessários para solucionar a dificuldade de sincronização do Outlook.com nos aparelhos com Android.
A solução apresentada a seguir pode ser realizada tanto por quem migrou o endereço do Hotmail para o Outlook.com quanto por aqueles que criaram uma conta nova no serviço de emails da Microsoft.
Observação
Este tutorial foi feito utilizando um aparelho com Android 2.3. Nos smatphones com versões mais novas do sistema, as telas podem ser um pouco diferentes, mas a ideia é a mesma.
O passo a passo
1) Acesse a tela de configurações do seu Android e selecione a opção “Contas e sincronização”.
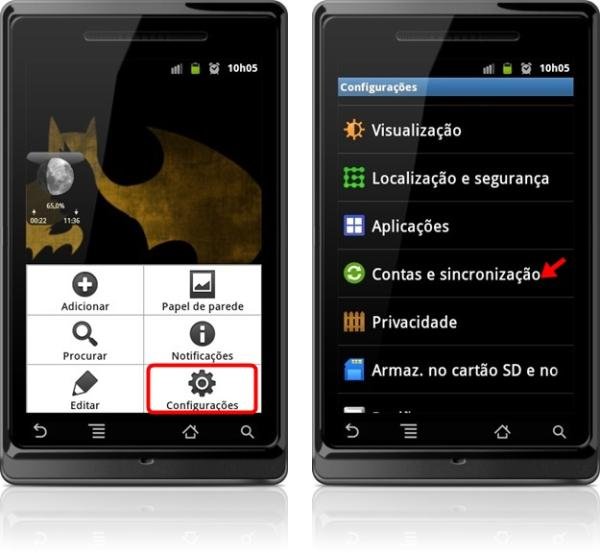
2) Na tela que aparecer, localize a conta antiga do Hotmail e a remova do sistema. Para isso, basta selecionar o item e depois pressionar o botão “Remover conta”, mostrado na parte inferior da tela.
3) Feito isso, é hora de configurar o novo endereço de email. De volta à janela principal de “Contas e sincronização”, acesse a opção “Adicionar conta”.
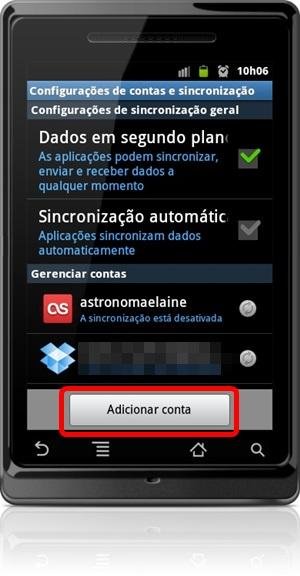
4) Agora, toque no item “Microsoft Exchange ActiveSync” e insira o endereço de email e senha nos campos mostrados. Clique em “Próximo” para prosseguir.
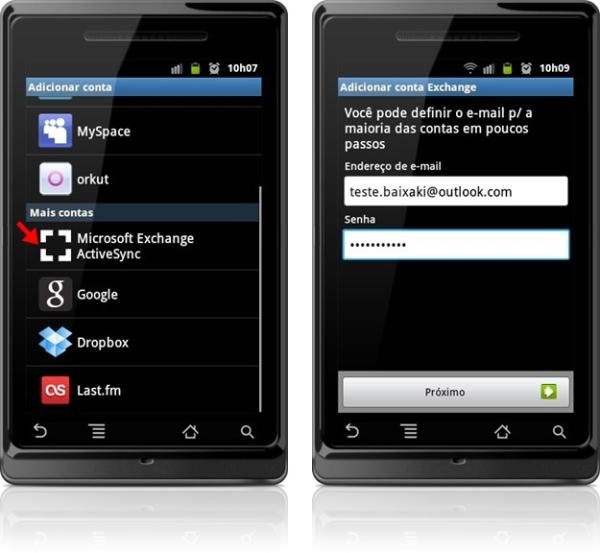
5) Feito isso, selecione o botão “Conf. manual”, presente na parte inferior esquerda da tela.
6) O próximo passo é preencher os campos apresentados. Em “Domínio:Usuário”, coloque “\EMAIL”, substituindo EMAIL pelo seu endereço no Outlook.com.
7) O “Servidor Exchange” também precisa ser modificado. Substitua o “outlook.com” por “snt-m.hotmail.com”, como mostra a imagem abaixo.
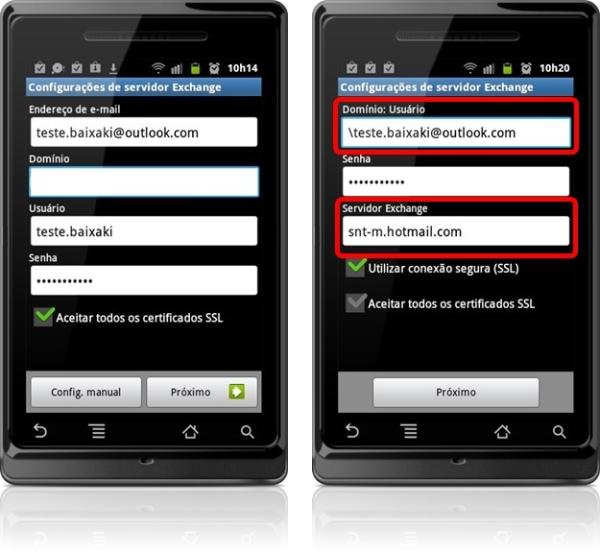
8) Agora, insira a sua senha de acesso, marque a opção “Utilizar conexão segura (SSL)” e clique em “Próximo”.
9) Caso tudo ocorra como o esperado, a tela seguinte exibe algumas configurações de sincronia e acesso. Nela, você pode personalizar as opções de acordo com o seu perfil de utilizador. Para prosseguir, pressione o botão “Próximo”.
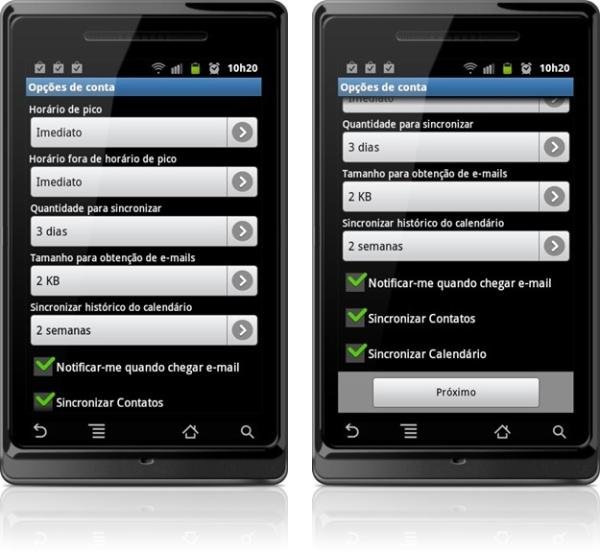
10) No último passo, você pode escolher um nome para identificar a sua conta no aparelho. Feito isso, é só clicar em “OK” e desfrutar do recebimento de emails no seu aparelho novamente.
É importante que você remova a conta antiga do Hotmail do aparelho antes de começar a utilizar a do Outlook.com. Dessa forma, diminuem as chances de ocorrer algum erro na conexão ou sincronização dos emails.
Categorias























![Imagem de: Home office: 93 vagas para trabalho remoto internacional [17/04]](https://tm.ibxk.com.br/2024/04/17/17143616272177.jpg?ims=288x165)



