O Windows 8 já está entre nós e as pessoas estão começando a se acostumar com as funções do novo sistema operacional da Microsoft. Uma das novidades dele, além da grande mudança visual, foi a inclusão de uma loja de aplicativos, os quais podem ser usados dentro da nova identidade visual do Windows.
Apesar da novidade, como era de se esperar, a Windows Store brasileira ainda não conta com todos os aplicativos da loja americana, deixando de fora alguns programas que podem ser interessantes aos brasileiros que adotaram o novo SO da empresa de Redmond.
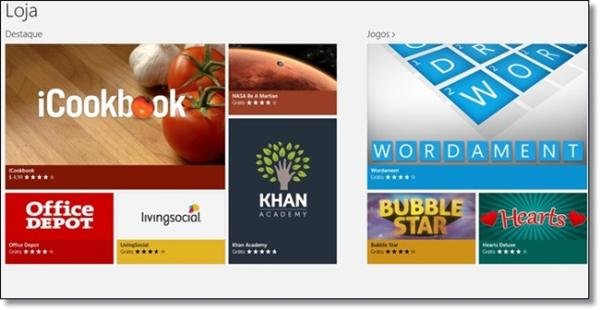 Você perceberá a presença de novos apps logo na tela inicial da Windows Store. (Fonte da imagem: Reprodução/Windows 8)
Você perceberá a presença de novos apps logo na tela inicial da Windows Store. (Fonte da imagem: Reprodução/Windows 8)
Para acabar com esse “problema”, o próprio Windows conta com uma maneira de trocar a região da Windows Store. Essa opção está um pouco escondida, mas agora mostraremos como você pode trocar a sua loja brasileira pela americana (ou do país que você preferir). Você vai querer ficar sem poder acessar os milhares de softwares a mais oferecidos pela Windows Store dos EUA?
1. Acesse o Painel de Controle
A primeira coisa a se fazer é acessar o Painel de Controle do Windows 8, o que pode ser feito deixando o cursor do mouse no canto inferior direito da tela ou apertando a combinação “Tecla Windows + C”. A coluna da direita deve trazer algumas opções, incluindo o item “Configurações”. Clique nele e, em seguida, na alternativa “Painel de Controle”.

2. Troque a região do seu sistema operacional
Agora, chegou a hora de você alterar a região do seu sistema operacional. Dentro do Painel de Controle, acesse “Relógio, Idioma e Região”. Em seguida, na tela apresentada, escolha a opção “Alterar local”, logo abaixo de “Região”.
Feito isso, uma nova janela é aberta. Nela, encontre o campo “Localização inicial” e selecione a alternativa “Estados Unidos” — ou o país que você preferir. A loja norte-americana é a mais completa atualmente, por isso sugerimos essa localidade. Assim, por exemplo, você deixa de ter à sua disposição os cerca de 50 jogo da Windows Store brasileira, para ter acesso a mais de 1.000 games da loja dos EUA. Para confirmar a modificação, pressione os botões “Aplicar” e, na sequência, “OK”.
3. Evitando a preferência de idioma
O terceiro passo que você deve realizar é mudar a preferência do Windows 8 que usa o idioma-padrão adotado pelo sistema para delimitar os aplicativos exibidos na sua loja virtual. Para fazer isso, você deve acessar a Windows Store e posicionar o cursor do mouse no canto superior ou inferior direito da tela para que a barra de opções seja exibida.
Assim como no procedimento para acessar o Painel de Controle, você precisa clicar no item “Configurações” apresentado por essa coluna. Nas opções secundárias mostradas, selecione a alternativa “Preferências”.
Ao fazer isso, você se depara com uma nova tela, a qual reúne algumas configurações da loja de aplicativos do SO. Certifique-se de que a opção “Tornar mais fácil encontrar aplicativos em meus idiomas preferidos” esteja configurada como “Não”. É indicado que você reinicie o computador para assegurar que as modificações entrem em vigor.
4. Acessando a loja de outro país
Depois de trocar a região do seu sistema operacional, clique em Loja na Tela Inicial do Windows 8 e aguarde até que ele prepare o acesso. Pronto, a Windows Store do seu PC já foi alterada para a versão norte-americana e você passa a ter uma maior variedade de softwares à sua disposição.
Categorias
![Imagem de: Windows 8: como mudar região e idioma da Loja para baixar mais apps [vídeo]](https://tm.ibxk.com.br/2012/12/materias/320785181554.jpg?ims=1280x480)
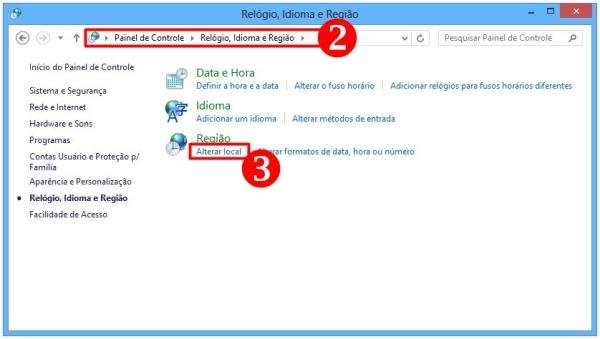
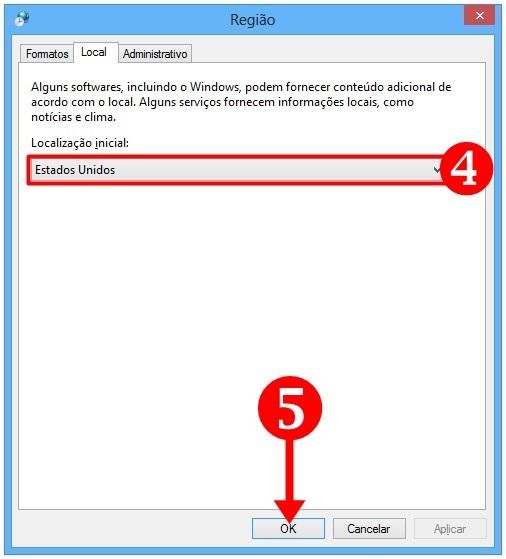
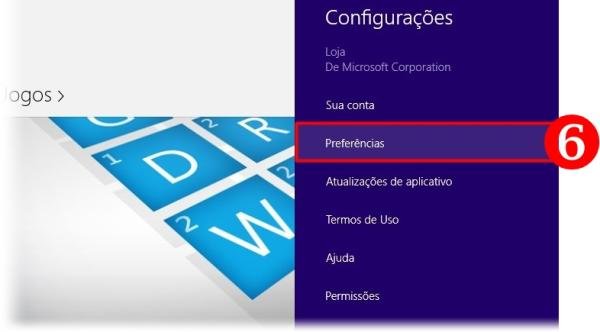
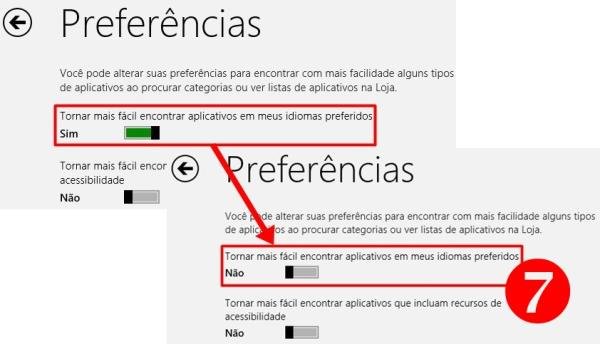
























![Imagem de: Home office: 205 vagas para trabalho remoto [10/05]](https://tm.ibxk.com.br/2024/05/10/10154423816247.jpg?ims=288x165)

