O Windows Defender é salvação de muitas pessoas que utilizam o sistema operacional da Microsoft e que não têm ideia da quantidade de malwares que trazem riscos para sua máquina. O anti-spyware permite que você fique mais seguro sem ter que esquentar a cabeça com as ameaças.
No Windows 8, esse programa está ainda mais forte, pois ele inclui todas as ferramentas presentes no Microsoft Security Essentials que ajudam a manter o seu computador longe de encrenca, como vírus e spywares. Graças a essa combinação, você está ainda mais protegido contra os males virtuais.
Porém, algo que ainda está faltando no Windows Defender, dentro do Windows 8, é a inserção de uma opção no menu de contexto que permita escanear itens específicos. Ou seja, quando você quer abrir uma pasta, mas tem dúvidas sobre a confiabilidade dela, é só clicar com o botão direito do mouse sobre esse item e escolher a função “Scan with Windows Defender”.
Dessa forma, não é preciso fazer uma varredura pelo computador inteiro para saber se um arquivo ou uma pasta em específico possui algum malware. Neste tutorial, vamos ensinar como fazer para que essa função apareça no menu de contexto.
Faça você mesmo
1. Abra a janela “Executar” apertando o botão do Windows seguido da tecla R;
2. Digite “Regedit.exe” na caixa de texto que aparecer e aperte Enter;
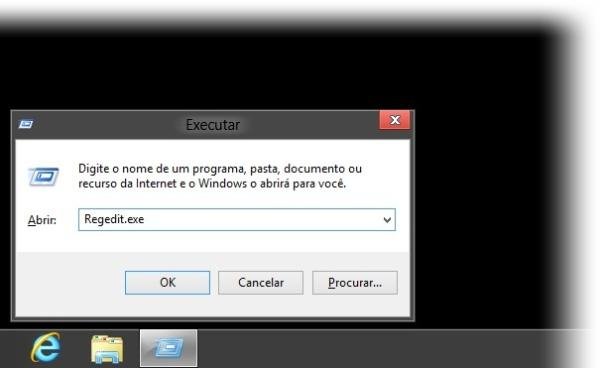 (Fonte da imagem: Reprodução Baixaki/Tecmundo)
(Fonte da imagem: Reprodução Baixaki/Tecmundo)
3. Com isso, o Editor de Registro é aberto, mostrando uma relação enorme de pastas e chaves. Nesta listagem apresentada, encontre e acesse o seguinte caminho: HKEY_CLASSES_ROOT > folder > shell;
4. É preciso criar uma nova chave dentro do item encontrado. Para fazer isso, clique sobre o diretório “shell” com o botão direito do mouse, selecione “Novo” e, então, “Chave”, nomeando o item criado como WindowsDefender;
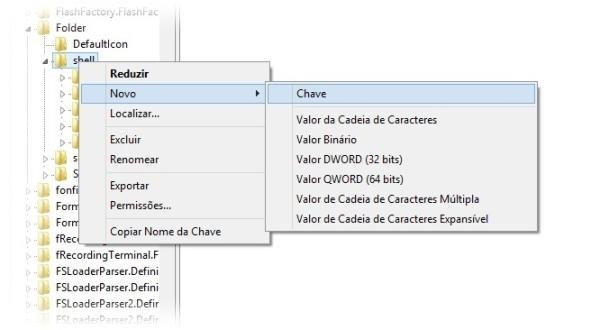 (Fonte da imagem: Reprodução Baixaki/Tecmundo)
(Fonte da imagem: Reprodução Baixaki/Tecmundo)
5. Em seguida, clique com o botão direito sobre a chave WindowsDefender, selecione “Novo” e “Valor da Cadeia de Caracteres”;
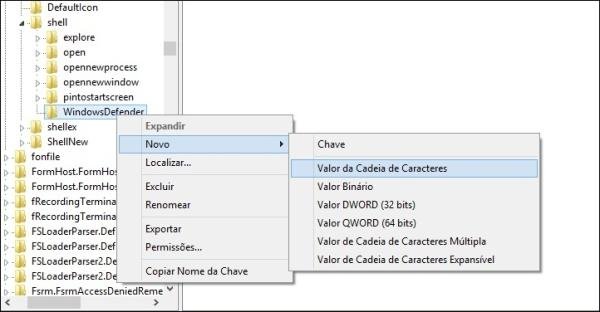 (Fonte da imagem: Reprodução Baixaki/Tecmundo)
(Fonte da imagem: Reprodução Baixaki/Tecmundo)
6. Mude o título desse novo item para “Icon” clicando com o botão direito do mouse sobre ele e selecionando a opção “Renomear”;
7. Clique duas vezes sobre o “Icon” para que seja possível alterar a função dele e insira %ProgramFiles%\\Windows Defender\\EppManifest.dll ao campo “Dados do valor”;
 (Fonte da imagem: Reprodução Baixaki/Tecmundo)
(Fonte da imagem: Reprodução Baixaki/Tecmundo)
8. Ainda dentro de WindowsDefender, crie mais um “Valor da Cadeia de Caracteres”, que deve receber o nome de MUIVerb. No campo “Dados do valor” desta nova cadeia, escreva “Scan com Windows Defender” e dê “OK”;
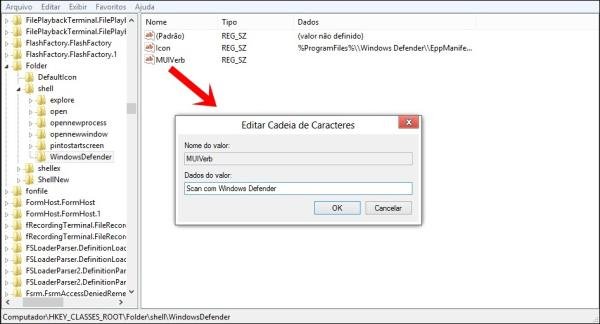 (Fonte da imagem: Reprodução Baixaki/Tecmundo)
(Fonte da imagem: Reprodução Baixaki/Tecmundo)
9. Dentro de WindowsDefender, crie uma nova chave intitulada “Comando” e coloque o endereço "C:\Program Files\Windows Defender\MpCmdRun.exe” -scan -scantype 3 -SignatureUpdate -file %1 no campo “Dados do valor”;
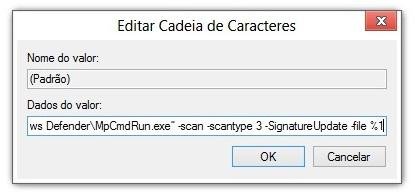 (Fonte da imagem: Reprodução Baixaki/Tecmundo)
(Fonte da imagem: Reprodução Baixaki/Tecmundo)
Atenção! Caso o seu drive principal não seja nomeado pela letra C (como no endereço acima), mude essa parte da linha, caso contrário, o atalho no menu de contexto não aparecerá.
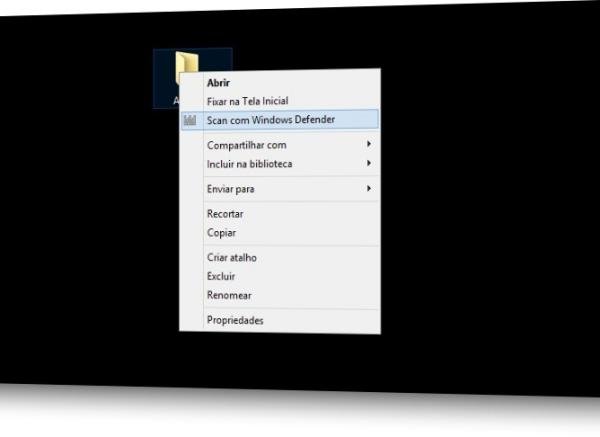 (Fonte da imagem: Reprodução Baixaki/Tecmundo)
(Fonte da imagem: Reprodução Baixaki/Tecmundo)
10. Pronto, agora basta clicar sobre qualquer item ou pasta com o botão direito para ter acesso à função “Scan com Windows Defender”.
.....
A inserção de um atalho para o Windows Defender no menu de contexto deve trazer maior facilidade de uso para quem utiliza a ferramenta. Se você aplicou as mudanças, comente sobre a importância que esta funcionalidade representa para você e se essa modificação realmente tornou mais prática a varredura de pastas e arquivos.
Categorias



























