Registrar o que você faz no seu computador é algo que muitas pessoas desejam fazer, seja para guardar alguma coisa que você possa ter feito ou para criar tutoriais. Existem diversos programas que possibilitam gravar a tela da área de trabalho, mas alguns são muito complicados de configurar.
Pensando nisso, mostraremos uma alternativa ao Camtasia e tantos outros aplicativos que gravam a tela do computador e como o novo programa funciona. O aplicativo em questão é o HyperCam 3.
Disponível em uma versão gratuita (que pode ser testada por 21 dias), o programa traz opções como diferentes codecs de compressão de vídeo, possibilidade de captura de áudio reproduzido pelo computador durante a gravação e escolha de área da tela que será capturada.
Para baixar o HyperCam, clique no botão abaixo.
1) Configurando o HyperCam
1.1) Vídeo
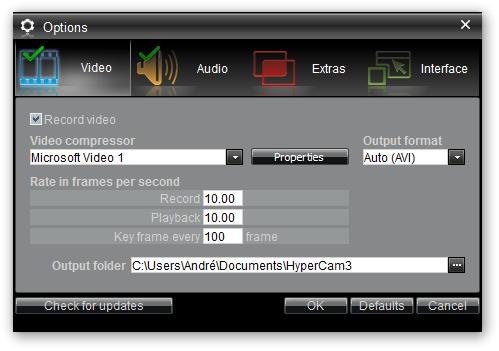 (Fonte da imagem: Reprodução / Tecmundo)
(Fonte da imagem: Reprodução / Tecmundo)
Já com o programa instalado, você deve configurá-lo para que ele possa se adaptar melhor aos fins que você tem em mente. Na janela principal do aplicativo, selecione “Options”. É aqui que você escolherá qual será o codec utilizado na compressão do seu vídeo.
Isso é importante para evitar que o resultado final tenha baixa qualidade ou gere um arquivo imenso.
Você pode instalar novos codecs no computador para aumentar a diversidade nas escolhas, mas é interessante realizar uma breve pesquisa para saber qual se encaixa melhor ao que você deseja fazer.
1.2) Áudio
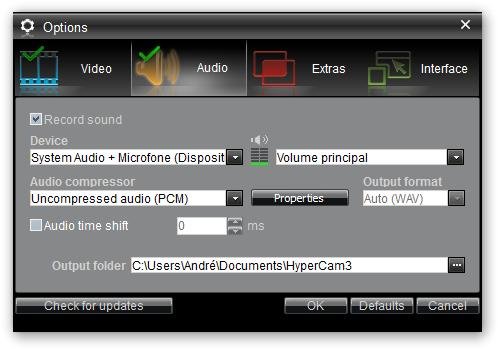 (Fonte da imagem: Reprodução / Tecmundo)
(Fonte da imagem: Reprodução / Tecmundo)
Depois de selecionar o codec para a captura de vídeo, é possível escolher se o áudio gerado pelo computador será capturado. Isso significa que qualquer som emitido pelo computador, seja alguma música que você esteja ouvindo, microfone ou o que seja, será incluído no vídeo.
Caso você queira apenas gravar o vídeo, basta você desmarcar a caixa da opção “Record sound”. Também é possível escolher qual áudio exatamente o HyperCam gravará. Em “Device“, existem as opções para que apenas o som do computador ou do microfone seja gravado.
1.3) Extras
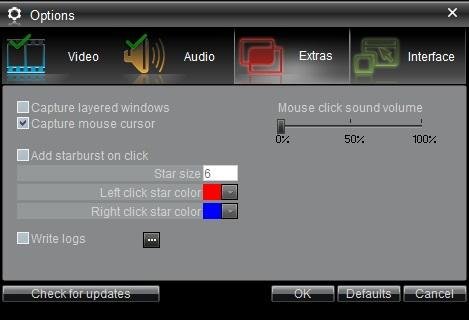 (Fonte da imagem: Reprodução / Tecmundo)
(Fonte da imagem: Reprodução / Tecmundo)
Nessa seção, você poderá escolher algumas funções extras que podem ser incluídas no seu vídeo. Você pode decidir se o cursor do mouse ficará visível durante o vídeo, sendo que o som dos cliques pode ser aumentado para indicar as seleções feitas.
2) Gravando o vídeo
Com tudo configurado do jeito que você deseja, chegou a hora de gravar o seu vídeo. Escolha a área que você deseja capturar antes de clicar em “Record”. Existem três opções de captura: Region, Fullscreen e Window.
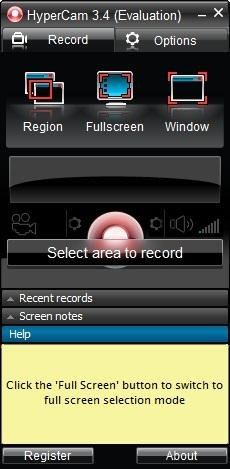 (Fonte da imagem: Reprodução / Tecmundo)
(Fonte da imagem: Reprodução / Tecmundo)
Se você escolher “Region”, poderá escolher uma área aleatória para ser capturada. Ela ficará contornada por uma linha vermelha, indicando os limites do vídeo. “Fullscreen” é quando toda a tela será gravada no seu vídeo. “Window” indica que apenas uma janela aberta será capturada pelo HyperCam.
Feita a escolha, clique em “Record”. Existem algumas teclas de atalho que facilitam a gravação e interrupção do vídeo. Essas teclas podem ser configuradas em “Options – Interface”.
3) Editando o seu vídeo
Depois de ter gravado o seu vídeo, você pode querer editar alguns trechos que possam não ter ficado do jeito desejado. Normalmente, um programa de edição de vídeo, como o Windows Movie Maker, Adobe Premiere ou Sony Vegas, seria necessário para realizar essa edição, mas o HyperCam conta com o seu próprio editor de vídeo.
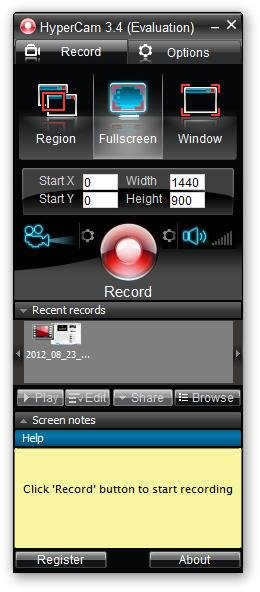 (Fonte da imagem: Reprodução / Tecmundo)
(Fonte da imagem: Reprodução / Tecmundo)
Na janela principal do programa, você pode ver algumas abas. Uma delas se chama “Recent Records”. É nela que ficam todos os vídeos que você gravou com o aplicativo. Clique no projeto em questão e, em seguida, clique no botão “Edit”. Isso fará com que o HyperCam Media Editor seja aberto.
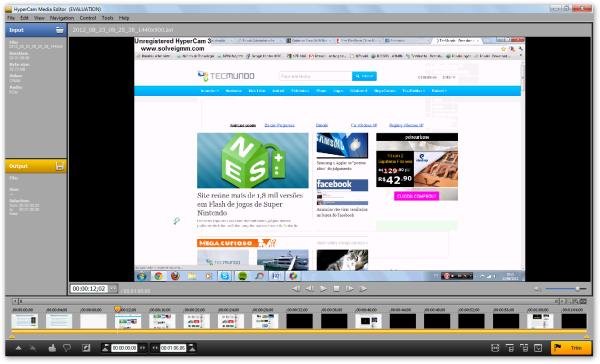 (Fonte da imagem: Reprodução / Tecmundo)
(Fonte da imagem: Reprodução / Tecmundo)
Utilizando o HyperCam Media Editor, você poderá retirar trechos indesejados e deixar o seu vídeo do jeito que deseja.
Categorias

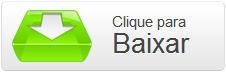





















![Imagem de: Home office: 93 vagas para trabalho remoto internacional [17/04]](https://tm.ibxk.com.br/2024/04/17/17143616272177.jpg?ims=288x165)



