Você sabia que, além de editar fotografias no Photoshop, também é possível criar ilustrações simples com o programa? Neste tutorial, você vai aprender a criar um disco de vinil totalmente feito no editor de imagens da Adobe e que possui uma aparência bastante realista.
 Crie um vinil com aparência realista usando apenas as ferramentas de desenho do Photoshop. (Fonte da imagem: Reprodução/Tecmundo)
Crie um vinil com aparência realista usando apenas as ferramentas de desenho do Photoshop. (Fonte da imagem: Reprodução/Tecmundo)
Não é preciso usar nenhuma foto ou textura externa, já que tudo será feito com as ferramentas de desenho do Photoshop. Para começar, crie um documento em branco com os lados iguais. Nós criamos, para o teste, uma imagem relativamente pequena (600x600 px), porém você pode mudar esse tamanho para que ele sirva ao seu propósito, desde que os lados permaneçam iguais entre si.
Passo 1 – Prepare a base do disco
Para começar, crie uma nova camada e preencha-a completamente de preto — não faça isso na camada “Background”, pois ela precisa permanecer branca para ser o fundo do nosso disco. Antes de cortar o vinil, adicione ruído ao layer preto. Para isso, siga o caminho Filtro > Ruído > Adicionar Ruído (Filter > Noise > Add Noise). Então, use as configurações mostradas na imagem a seguir:
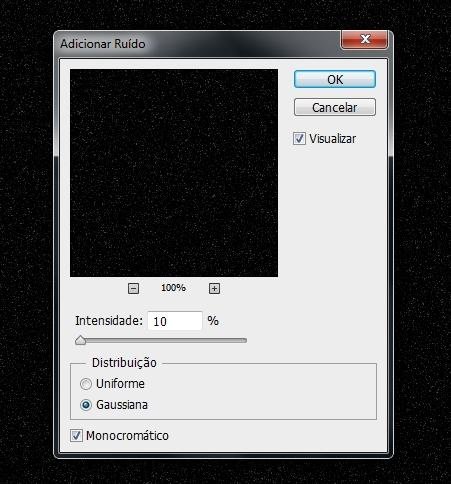 Adicione ruído para criar as faixas do disco (Fonte da imagem: Reprodução/Tecmundo)
Adicione ruído para criar as faixas do disco (Fonte da imagem: Reprodução/Tecmundo)
Esse ruído vai se transformar agora nas faixas do seu disco. Vá até Desfoque > Desfoque Radial (Blur > Radial Blur), para então escolher o método “Giro” e a qualidade máxima. A quantidade vai depender do tamanho da sua imagem — nós usamos o valor 75 para o exemplo, porém se não ficar bom dessa forma, ajuste até dar certo.
Não se espante se parecer que a sua camada ficou completamente preta novamente, isso é normal! Na realidade, as linhas ficam bem escuras e é difícil mesmo enxergá-las. É exatamente por isso que o próximo passo é usar os “Níveis” (Ctrl + L) para dar uma pequena clareada no efeito. Mas é só para torná-lo visível, e não para deixar muito claro, já que as faixas ainda não estão finalizadas.
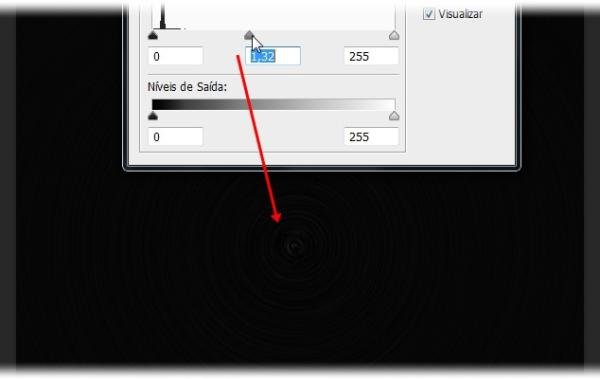 Nesse ponto, as faixas ainda estão bem suaves. (Fonte da imagem: Reprodução/Tecmundo)
Nesse ponto, as faixas ainda estão bem suaves. (Fonte da imagem: Reprodução/Tecmundo)
Passo 2 – Corte o vinil
Com a ferramenta “Elipse”, você precisa criar um círculo perfeito. Para fazer isso, segure a tecla “Shift” enquanto estiver criando a forma. É preciso que essa ferramenta esteja no modo “Demarcador” (“Patch”) para que seja possível recortá-la depois.
Para transformar esse patch em um corte, pressione a tecla “A” no teclado, abrindo a ferramenta “Seleção de Demarcador”. Clique no círculo para torná-lo editável, vá até a barra superior e use os alinhadores para deixá-lo exatamente no meio da sua imagem. Faça isso como mostra a figura:
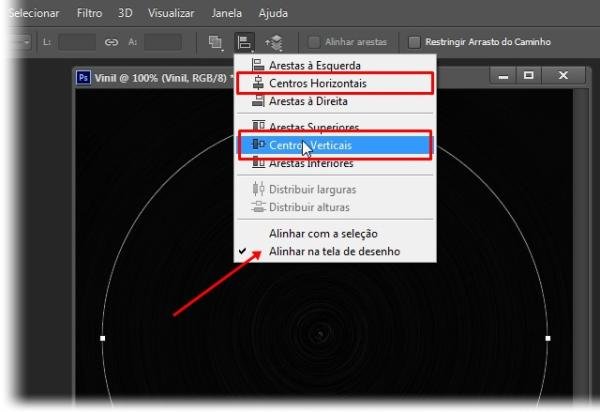 Alinhe em relação ao centro na horizontal e na vertical. (Fonte da imagem: Reprodução/Tecmundo)
Alinhe em relação ao centro na horizontal e na vertical. (Fonte da imagem: Reprodução/Tecmundo)
Agora, use o comando Ctrl + Enter para transformar esse patch em seleção, para que seja possível fazer o corte. O atalho Ctrl + Shift + I inverte a seleção — use-o para poder apagar as bordas do disco. Pronto, agora você já tem a primeira base do seu vinil cortada e do tamanho certo. Não desfaça a seleção do disco, ela vai ser importante no próximo passo.
Passo 3 – Crie as faixas sem música do disco
Todos os discos possuem partes mais escuras na borda e no centro, que são as áreas sem música. Para criar esse efeito, é preciso primeiramente duplicar a camada do disco sem retirar a seleção do seu contorno — aliás, continue com o círculo selecionado durante todo o passo 3.
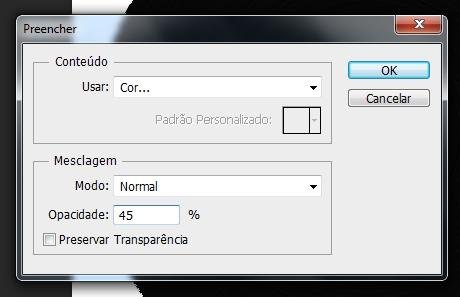 Preencha toda a cópia do disco de preto com opacidade de 45%. (Fonte da imagem: Reprodução/Tecmundo)=
Preencha toda a cópia do disco de preto com opacidade de 45%. (Fonte da imagem: Reprodução/Tecmundo)=
Agora siga o caminho Editar > Preencher e escolha a opção “Cor...” no campo “Conteúdo”, usando preto para pintar essa camada. Deixe a opacidade em 45% e duplique-a. Para que seja possível ver o que você está fazendo, tire a visibilidade clicando no olho ao lado do nome de uma das camadas. Nomeie uma delas como “Borda” e outra como “Centro”, para se organizar melhor.
Com o círculo ainda selecionado, vá até Seleção > Modificar > Contrair e escolha um número de pixels de acordo com o tamanho da sua imagem. Nós usamos 5 px no exemplo, mas você pode ir testando até chegar a um resultado satisfatório. Aperte “Delete” para apagar o resto da área preta.
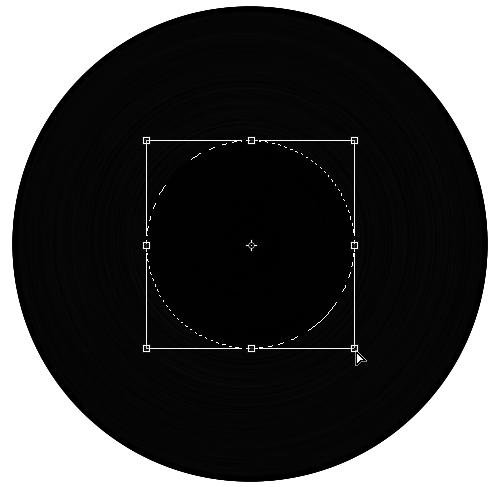 Redimensione o círculo central. (Fonte da imagem: Reprodução/Tecmundo)
Redimensione o círculo central. (Fonte da imagem: Reprodução/Tecmundo)
Agora, reabilite a visibilidade da outra camada e diminua o seu tamanho, para criar o círculo do meio. Faça isso com o atalho Ctrl + T, que permite a transformação de objetos. Para não perder o formato e a posição do círculo, diminua-o enquanto pressiona o atalho Shift + Alt. Dessa forma, você pode usar o atalho Ctrl + D para desfazer a seleção em torno do disco.
Passo 4 – Aplique efeitos de iluminação
O seu disco já está criado, porém é preciso deixá-lo com uma iluminação mais natural, que o torne mais parecido com um vinil de verdade. Isso vai realçar as faixas, já que elas estão bem apagadas até agora. O primeiro passo é criar uma nova camada (nomeie-a como “Degradê”) e aplicar um degradê com as seguintes especificações:
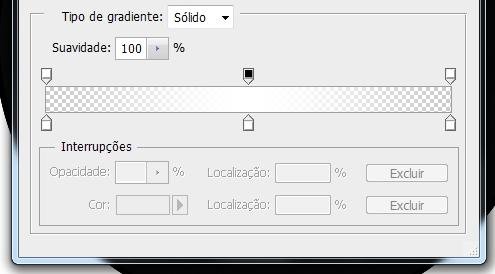 Degradê com transparências nos cantos e branco no centro. (Fonte da imagem: Reprodução/Tecmundo)
Degradê com transparências nos cantos e branco no centro. (Fonte da imagem: Reprodução/Tecmundo)
Aplique esse efeito apenas no centro, usando o modo linear de maneira que o final do gradiente fique próximo da borda do centro do vinil. Agora vá até Editar > Transformação > Distorcer e use os cantos externos e internos para deixá-lo como mostra a imagem a seguir. Procure deixar os dois lados o mais parecido que você conseguir.
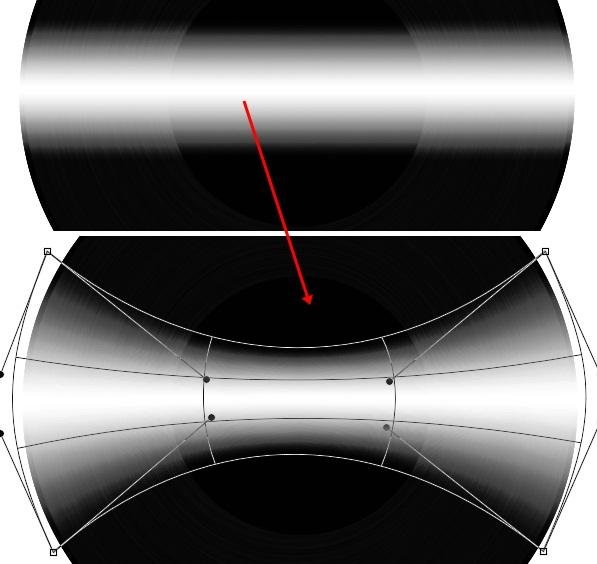 Distorça o degradê para que ele se encaixe no vinil. (Fonte da imagem: Reprodução/Tecmundo)
Distorça o degradê para que ele se encaixe no vinil. (Fonte da imagem: Reprodução/Tecmundo)
Agora, mude o modo da camada do degradê para “Luz indireta” (ou “Luz suave”, dependendo da versão do Photoshop que você possui). O efeito vai ficar bem visível nas faixas “com música” e mais suave no centro, isso é normal.
O próximo passo é criar uma nova camada (nomeie como “Ruído”) e aplicar um novo degradê, porém dessa vez usando outra configuração. Aqui, não importa a cor, porém ele precisa ser do tipo “Ruído” com 70% de aspereza e o modo de aplicação “Radial”. Insira o gradiente clicando no centro e arraste até o canto da imagem, resultando em uma imagem assim:
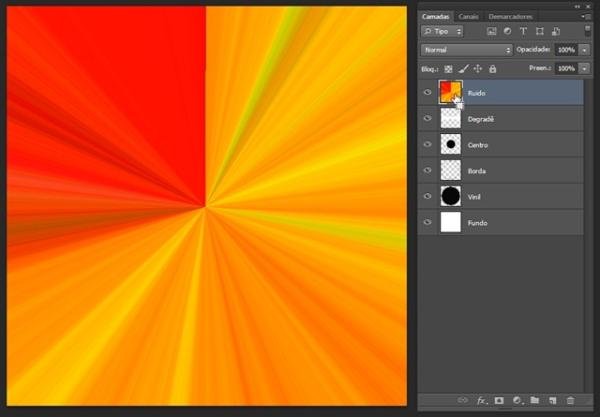 Degradê de ruído e as camadas como estão até este ponto. (Fonte da imagem: Reprodução/Tecmundo)
Degradê de ruído e as camadas como estão até este ponto. (Fonte da imagem: Reprodução/Tecmundo)
Preste bastante atenção, pois os próximos passos contêm muitos detalhes importantes. Para recortar esse degradê na forma certa, você vai precisar clicar, com o “Ctrl” apertado, na visualização da camada na qual o vinil se encontra. Agora, inverta essa seleção com o comando Ctrl + Shift + I e apague as bordas. Aperte Ctrl + D para retirar a seleção da tela.
Para finalizar o efeito de iluminação, use o atalho Ctrl + Shift +U, que retira a saturação da camada, e então mude o modo do layer para “Subexposição de Cores”. Abaixe o preenchimento para 50% e diminua a opacidade, se os reflexos ficarem muito fortes — esse efeito é apenas um detalhe.
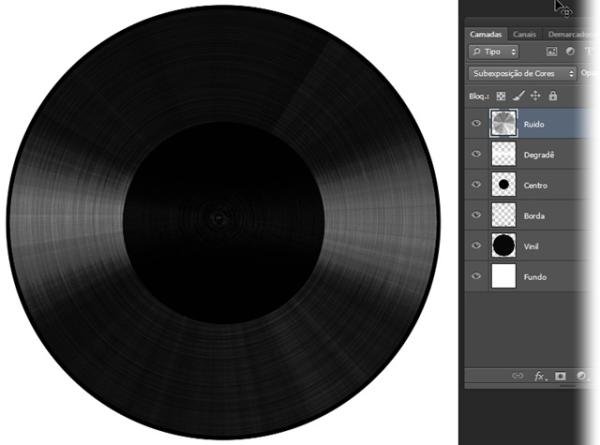 Disco com todos os efeitos de iluminação. (Fonte da imagem: Reprodução/Tecmundo)
Disco com todos os efeitos de iluminação. (Fonte da imagem: Reprodução/Tecmundo)
Passo 5 – Adicione os detalhes
O seu disco está pronto e iluminado, mas os detalhes vão dar o acabamento perfeito. Adicione uma nova camada e crie um círculo colorido para ser a etiqueta do seu vinil. Esse círculo pode ser criado com a ferramenta “Elipse” no modo “Pixels”, usando a tecla “Shift” apertada para criar uma forma perfeita.
Faça o buraco no centro em outra camada, usando um círculo branco pequeno. Com a ferramenta de degradê, você pode criar sombras na etiqueta, para dar um ar mais natural. Use a ferramenta de texto para escrever as informações do seu disco e personalize a etiqueta como você preferir.
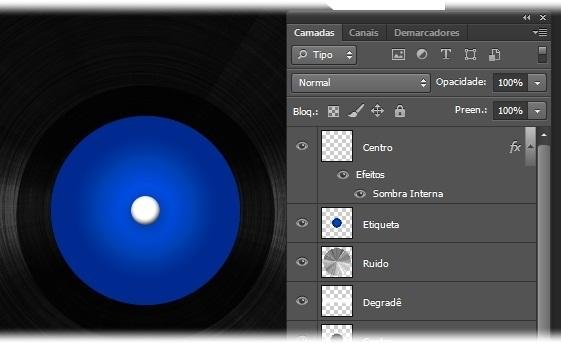 Decore o seu disco de acordo com a sua criatividade. (Fonte da imagem: Reprodução/Tecmundo)
Decore o seu disco de acordo com a sua criatividade. (Fonte da imagem: Reprodução/Tecmundo)
Seja criativo ao decorar o seu disco, usando as ferramentas que você já conhece no Photoshop para deixe o seu vinil mais bonito. Se você quiser, faça uma etiqueta com várias cores ou mesmo tente reproduzir algum disco conhecido. No acabamento é você quem manda, deixe a sua imagem personalizada da maneira que você preferir. Para finalizar, salve o arquivo como JPG ou PNG.
Categorias





















![Imagem de: Home office: 157 vagas para trabalho remoto [15/04]](https://tm.ibxk.com.br/2024/04/15/15155528990131.jpg?ims=288x165)






