 Aprenda a deixar a sua fotografia com um resultado parecido com esse. (Fonte da imagem: Reprodução/Tecmundo)
Aprenda a deixar a sua fotografia com um resultado parecido com esse. (Fonte da imagem: Reprodução/Tecmundo)
Se você quer dar uma cara nova para uma fotografia, aplicar um efeito diferente nela é uma boa solução. O modo Bitmap é uma maneira de mostrar a sua foto em preto e branco com um contraste estourado, de forma que ela pareça ser totalmente construída com pontinhos minúsculos.
Essa técnica fica melhor em imagens grandes, mas você pode fazer o teste com uma fotografia menor também. Outra dica para conseguir melhores resultados é pegar uma foto que tenha cores fortes e contrastantes, como uma boca vermelha e cabelos escuros.
 Detalhe da imagem colorida com contraste forte entre os tons. (Fonte da imagem: Reprodução/Shutterstock)
Detalhe da imagem colorida com contraste forte entre os tons. (Fonte da imagem: Reprodução/Shutterstock)
Abra a imagem no Photoshop e retire a saturação, usando o atalho Ctrl + Shift + U. Dê preferência para imagens com poucos detalhes no fundo ou use uma ferramenta de seleção da sua preferência para isolar apenas o que interessa.
Com o atalho Ctrl + L, abra as configurações de níveis da imagem e ajuste os valores para que o contraste alto estoure o branco e deixe a foto com um efeito quase de desenho. Veja a imagem a seguir com uma sugestão de valores, mas teste na sua fotografia para ver se o efeito ficou bom antes de prosseguir.
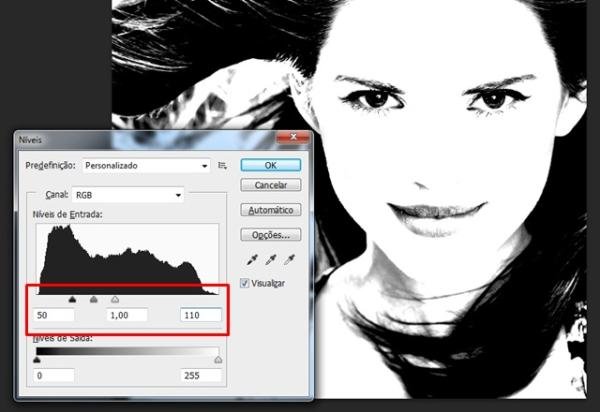 Sugestão de valores para a edição de níveis. (Fonte da imagem: Reprodução/Tecmundo)
Sugestão de valores para a edição de níveis. (Fonte da imagem: Reprodução/Tecmundo)
Assim que você conseguir o efeito desejado, vá até Imagem > Modo (Image > Mode) e selecione a opção “Tons de cinza” (“Grayscale”). Isso não vai ter nenhum efeito visual na foto, mas habilita a opção de modo Bitmap, que é o que nós queremos neste tutorial.
Novamente, vá até Imagem > Modo (Image > Mode), porém dessa vez selecione “Bitmap”. Na janela que aparece em seguida, mude o método para “Tela de Meio-Tom” e não altere a resolução. Aperte “OK” para ir para as configurações específicas desse efeito.
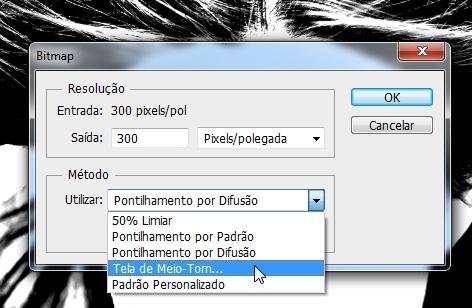 Não mexa na resolução ou você pode acabar alterando o tamanho da sua imagem. (Fonte da imagem: Reprodução/Tecmundo)
Não mexa na resolução ou você pode acabar alterando o tamanho da sua imagem. (Fonte da imagem: Reprodução/Tecmundo)
A frequência é a quantidade de pontinhos por polegada. Se você usou uma foto com 72 dpi, a quantidade pode ser menor, porém para fotos com 300 dpi use valores próximos a 100. Isso também depende do estilo que você deseja na sua foto: mais detalhado ou com pontos maiores.
Os outros ajustes servem para definir a forma e a direção dos pontos, sendo que você pode configurar isso de acordo com o resultado que você espera obter. Faça vários testes com a sua fotografia até chegar à imagem exatamente como você deseja.
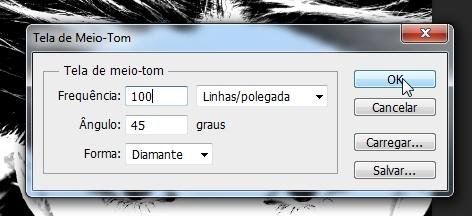 Ajuste as configurações do efeito de acordo com o tamanho da imagem e o resultado desejado. (Fonte da imagem: Reprodução/Tecmundo)
Ajuste as configurações do efeito de acordo com o tamanho da imagem e o resultado desejado. (Fonte da imagem: Reprodução/Tecmundo)
O resultado final da imagem com esse efeito pode ser conferido no início deste tutorial. Depois de pronta, salve a sua fotografia como PNG — você vai notar que não existe a opção JPG, já que a imagem foi transformada para o modo tons de cinza.
Categorias



















![Imagem de: Home office: 75 vagas para trabalho remoto internacional [25/10]](https://tm.ibxk.com.br/2024/10/25/25090903616034.jpg?ims=288x165)




