A maioria dos smartphones permite que você configure uma conta de email-padrão para utilizar nos serviços oferecidos. No caso dos aparelhos da Apple, uma vez que um endereço eletrônico tenha sido configurado, o aplicativo-padrão utilizado para enviar e receber mensagens baixa o conteúdo presente na sua conta e exibe as informações na tela do celular, sem que seja necessário inserir a senha.
Embora isso facilite bastante na hora de realizar algumas atividades, às vezes esse sistema também pode representar um problema para a sua privacidade. Quando você empresta o aparelho para um amigo utilizar, por exemplo, ele pode visualizar as mensagens presentes na caixa de entrada do seu email pessoal.
 (Fonte da imagem: iStock)
(Fonte da imagem: iStock)
Alguns apps para o iOS permitem que você adicione uma senha para o acesso ao programa de emails, mas são pagos. Se você não quer adquirir uma aplicação e ainda assim se preocupa com a exposição das suas informações, há outra maneira de proteger seus emails.
Apesar de não ser muito prática, a solução funciona muito bem. Abaixo você confere todas as etapas necessárias para proteger seus emails dos amigos bisbilhoteiros.
Você vai precisa de...
- Duas contas de email. Uma padrão, utilizada para receber os emails normalmente, e outra que servirá apenas para o envio das mensagens e o encaminhamento do conteúdo para o seu email-padrão.
Para facilitar o entendimento de todo o processo, utilizamos as contas “Teste Baixaki” como padrão e “Manolo Baixaki” como o endereço secundário. Optamos pelo uso do serviço Gmail para a realização do tutorial, mas você pode selecionar qualquer ferramenta de correio eletrônico. As etapas são sempre as mesmas, o que muda de um serviço para outro são os passos utilizados em cada uma delas.
As etapas
O processo para melhorar a segurança das suas mensagens pode ser realizado em quatro etapas. A seguir você confere cada uma delas e todos os passos necessários para realizá-las com êxito.
1ª) Configurando a conta secundária
1) Acesse as configurações da conta que será utilizada apenas para o envio das mensagens.
2) Na aba “Encaminhamento e POP/IMAP”, localize a opção “Encaminhamento” e clique em “Adicionar um endereço de encaminhamento”.
 (Fonte da imagem: Baixaki/Tecmundo)
(Fonte da imagem: Baixaki/Tecmundo)
3) Uma caixa de diálogo será exibida. Insira o seu email-padrão (no nosso caso, o Teste Baixaki) e clique em “Prosseguir”.
4) Você vai receber um código de confirmação na caixa de entrada do correio eletrônico principal (o seu Teste Baixaki). Copie a sequência numérica e cole no campo mostrado na tela de configurações da conta secundária (Manolo Baixaki).
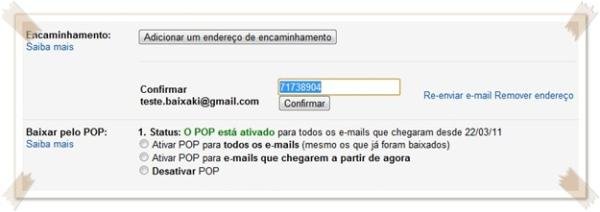 (Fonte da imagem: Baixaki/Tecmundo)
(Fonte da imagem: Baixaki/Tecmundo)
5) Agora, marque a opção “Encaminhar uma cópia do e-mail de entrada para” e selecione o item “excluir cópia do Gmail” no segundo campo, como mostra a imagem abaixo.
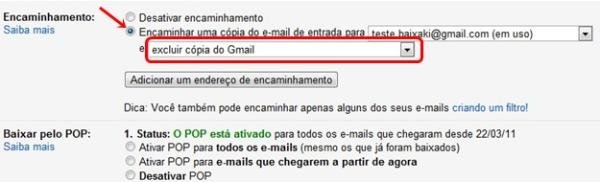 (Fonte da imagem: Baixaki/Tecmundo)
(Fonte da imagem: Baixaki/Tecmundo)
6) Ainda na tela de configurações da conta secundária, acesse a aba “Contas e Importação” e clique em “Adicionar outro endereço de e-mail que você possui”.
7) Na janela que aparecer, pressione o item “Especificar um endereço de ‘Responder para’ diferente”.
8) O próximo passo é desmarcar a opção “Tratar como um alias” e preencher os campos exibidos na tela com o seu endereço de email principal.
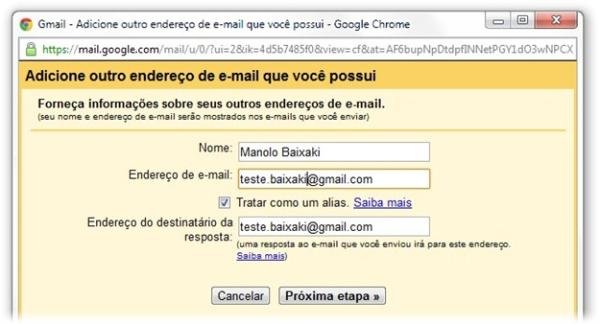 (Fonte da imagem: Baixaki/Tecmundo)
(Fonte da imagem: Baixaki/Tecmundo)
9) Ao clicar em “Próxima etapa”, outro código de confirmação será encaminhado para a caixa de entrada da conta a ser utilizada como padrão (Teste Baixaki). Copie a sequência numérica presente na mensagem e cole no local indicado.
10) Novamente na tela de configurações do Manolo Baixaki, clique na opção “usar como padrão”, exibida ao lado da conta adicionada nos passos anteriores.
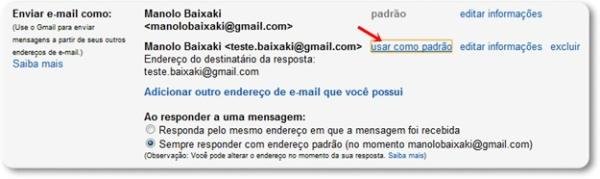 (Fonte da imagem: Baixaki/Tecmundo)
(Fonte da imagem: Baixaki/Tecmundo)
11) Clique em “Salvar alterações” para finalizar as configurações.
2º) Configurando o iPhone/iPad
1) Na tela de ajustes do aparelho, selecione o item “Mail, Contatos, Calendários”.
2) Em “Contas”, escolha a opção “Adicionar Conta...” e adicione o endereço secundário configurado acima.
3) Agora, é preciso desabilitar o uso das demais contas pelo aplicativo de email utilizado por padrão no iOS. Para isso, selecione cada uma delas e desmarque a opção “Mail” em todas, exceto na que você inserir no passo 2.
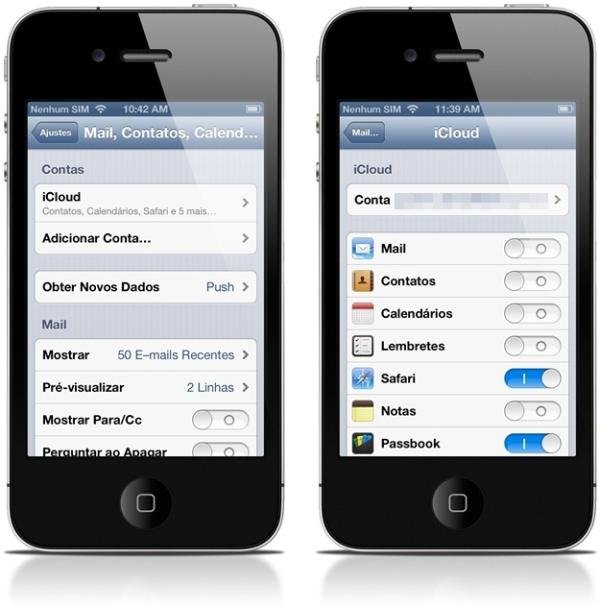 (Fonte da imagem: Baixaki/Tecmundo)
(Fonte da imagem: Baixaki/Tecmundo)
3º) Utilizando dois apps
Depois de realizar as configurações acima, você terá um endereço de email para enviar suas mensagens e outro para ler os emails recebidos. Isso é possível porque, sempre que alguém responder para o email Manolo Baixaki, o conteúdo é encaminhado para o Teste Baixaki e automaticamente apagado do primeiro.
O que garante a sua privacidade é que o endereço utilizado pelo app-padrão não terá nenhuma mensagem na caixa de entrada, já que todas elas são encaminhadas para o outro email e, logo depois, apagadas.
Além disso, sempre que você acessar o navegador para ler os emails presentes na caixa de entrada da sua conta-padrão, a inserção da senha é obrigatório, garantindo que apenas quem sabe o password possa ler o conteúdo.
Últimas considerações
O problema em utilizar a solução apresentada acima é que, sempre que você quiser ler os seus emails, terá que utilizar outro app ou o navegador para acessar o serviço de correio eletrônico. Por outro lado, não corre o risco de alguém fuçar no seu iPhone (ou iPad) e acabar lendo todas as suas mensagens pessoais.
Categorias



























