O Mountain Lion trouxe para o Mac uma função muito aguardada para quem possui uma Apple TV: a possibilidade de espelhar a tela do computador na TV sem qualquer restrição — até a versão anterior do sistema operacional isso era possível apenas para certos aplicativos, como o Netflix e o iTunes.
É claro que a possibilidade de ver a tela do seu Mac em uma tela de televisão não é nova — os adaptadores DisplayPort da Apple sempre foram uma opção, porém o que muda agora é que não é mais necessário usar nenhum cabo atravessando a sua sala para fazer a ligação, tudo é feito pela rede sem fio da sua casa.
 Do computador para a TV sem precisar de cabos e adaptadores. (Fonte da imagem: Reprodução/Apple)
Do computador para a TV sem precisar de cabos e adaptadores. (Fonte da imagem: Reprodução/Apple)
Para fazer a conexão, certifique-se de que o seu Mac e a Apple TV estão conectados a uma rede em comum. Quando isso acontece, o Mac detecta automaticamente a presença de um equipamento compatível e mostra um ícone na barra de menu.
Para que você espelhe a tela do seu Mac na televisão basta clicar neste ícone e selecionar a opção “Apple TV” — se mais do que um aparelho desses estiver disponível, o nome de cada um deles será mostrado para que você escolha um deles. Em instantes, a imagem que você está vendo no computador deve ficar disponível também na sua TV.
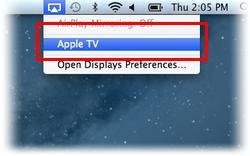 Se mais do que uma Apple TV estiver ligada, os nomes aparecem para que você possa escolher. (Fonte da imagem: Reprodução/Tecmundo)
Se mais do que uma Apple TV estiver ligada, os nomes aparecem para que você possa escolher. (Fonte da imagem: Reprodução/Tecmundo)
Por ser uma conexão sem fio, a transmissão pode apresentar um pequeno atraso entre o que você está vendo no computador e o que está sendo mostrado na televisão. Esse “lag”, no entanto, não atrapalha na hora de assistir a filmes e vídeos, ver fotografias ou fazer qualquer outra atividade usando a sua Apple TV.
Problemas na conexão
Assim como na transmissão via cabo, é possível que aconteçam pequenos problemas na transmissão, tanto do som quanto do vídeo. Se você estiver sem som na TV, primeiramente certifique-se de que o volume da televisão e do Mac é suficiente. Se isso não adiantar, vá até as preferências de som no painel de preferências do computador.
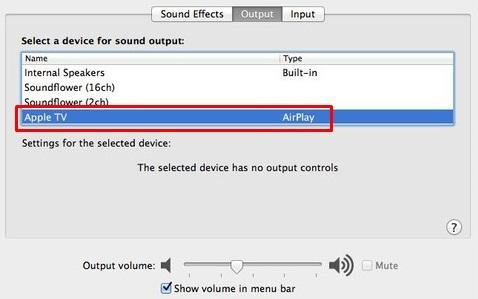 Certifique-se de que a saída de áudio selecionada é a que você deseja. (Fonte da imagem: Reprodução/Tecmundo)
Certifique-se de que a saída de áudio selecionada é a que você deseja. (Fonte da imagem: Reprodução/Tecmundo)
Na janela que foi aberta, selecione a opção de saída “Apple TV”, no campo “Select a device for sound output”. Se você estiver usando um sistema de som externo ligado ao seu computador, no entanto, certifique-se de que ele está selecionado.
Outros dois problemas apontados são a existência de barras pretas nas laterais ou na parte de cima e de baixo da tela da televisão ou ainda o corte de alguma parte da imagem. Os dois problemas podem ser resolvidos nas configurações de monitores (“Display”) do painel de preferências.
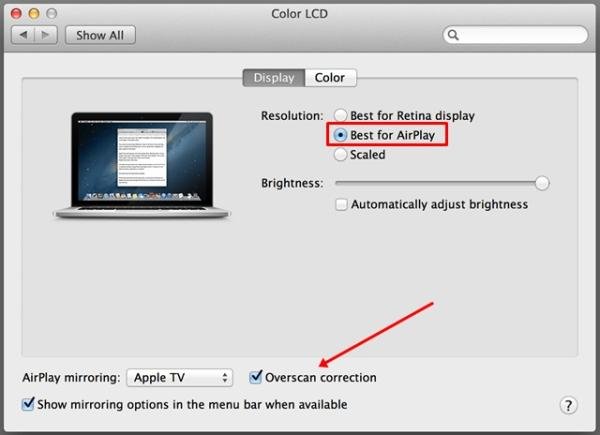 Configure as opções de monitor para não ter problemas na transmissão. (Fonte da imagem: Reprodução/Tecmundo)
Configure as opções de monitor para não ter problemas na transmissão. (Fonte da imagem: Reprodução/Tecmundo)
Para solucionar o primeiro problema, selecione a opção “Best for AirPlay” no campo “Resolution”. Isso vai fazer com que a imagem seja ajustada para a televisão e não para o monitor do seu Mac. O segundo erro pode ocorrer quando a opção “Overscan correction” estiver ligada, e basta desativá-la para corrigir a imagem.
Compatibilidade de modelos
A Apple não especificou exatamente o motivo da restrição, porém o recurso AirPlay está disponível apenas para Macs fabricados de 2011 para frente. Se você possui um computador mais antigo do que isso, no entanto, não é preciso se preocupar, já que ainda é possível usar a sua Apple TV da mesma forma, com a ajuda de um aplicativo.
O AirParrot é um programa simples que permite que você faça a transmissão da sua tela para a Apple TV mesmo se você estiver usando um Mac mais velho. O único inconveniente, no entanto, é que ele não é gratuito, custando 9,99 dólares para uma licença simples e 29,99 dólares para ser usado em até cinco computadores.
Categorias
























![Imagem de: Home office: 102 vagas para trabalho remoto internacional [24/04]](https://tm.ibxk.com.br/2024/04/24/24152840094210.jpg?ims=288x165)



